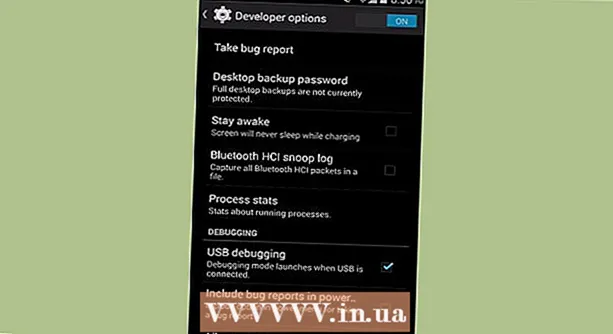Kirjoittaja:
Morris Wright
Luomispäivä:
2 Huhtikuu 2021
Päivityspäivä:
1 Heinäkuu 2024

Sisältö
- Astua
- Tapa 1/4: Linkitä uuteen tiedostoon
- Tapa 2/4: Linkitä olemassa olevaan tiedostoon tai verkkosivulle
- Tapa 3/4: Luo linkki asiakirjaan
- Tapa 4/4: Linkitä sähköpostiosoitteeseen
- Vinkkejä
- Varoitukset
Tämä wikiHow opettaa sinulle, miten linkittää tiedostoon, kansioon, verkkosivulle tai uuteen asiakirjaan Microsoft Excelissä. Voit tehdä tämän sekä Windows- että Mac-versiossa Excelissä.
Astua
Tapa 1/4: Linkitä uuteen tiedostoon
 Avaa Excel-asiakirja. Kaksoisnapsauta linkitettävää Excel-asiakirjaa.
Avaa Excel-asiakirja. Kaksoisnapsauta linkitettävää Excel-asiakirjaa. - Voit myös luoda uuden asiakirjan kaksoisnapsauttamalla Excel-kuvaketta ja sitten Tyhjä salkku.
 Valitse solu. Tämän pitäisi olla solu, johon haluat lisätä linkin.
Valitse solu. Tämän pitäisi olla solu, johon haluat lisätä linkin.  Klikkaa Lisää. Tämä välilehti sijaitsee Excel-ikkunan yläosassa olevassa valintanauhassa. Klikkaa Lisää avaa valikko suoraan valintanauhan alle.
Klikkaa Lisää. Tämä välilehti sijaitsee Excel-ikkunan yläosassa olevassa valintanauhassa. Klikkaa Lisää avaa valikko suoraan valintanauhan alle. - Jos työskentelet Macin kanssa, sekoita Excel-välilehti Lisää sitten ei valikkokohdan kanssa Lisää Macin valikkopalkissa.
 Klikkaa Hyperlinkki. Se sijaitsee valikon oikealla puolella Lisää ryhmässä "Linkit". Tämä avaa ikkunan.
Klikkaa Hyperlinkki. Se sijaitsee valikon oikealla puolella Lisää ryhmässä "Linkit". Tämä avaa ikkunan.  Klikkaa Uusi asiakirja. Tämä välilehti sijaitsee ponnahdusikkunan vasemmalla puolella.
Klikkaa Uusi asiakirja. Tämä välilehti sijaitsee ponnahdusikkunan vasemmalla puolella.  Kirjoita linkin teksti. Kirjoita näytettävä teksti "Näytettävä teksti" -kenttään.
Kirjoita linkin teksti. Kirjoita näytettävä teksti "Näytettävä teksti" -kenttään. - Jos et, uuden asiakirjan nimestä tulee linkkiteksti.
 Kirjoita uuden asiakirjan nimi. Tee tämä Uuden asiakirjan nimi -kentässä.
Kirjoita uuden asiakirjan nimi. Tee tämä Uuden asiakirjan nimi -kentässä.  Klikkaa OK. Tämä painike löytyy ikkunan alaosasta. Oletusarvoisesti tämä luo ja avaa uuden laskentataulukon ja linkittää siihen toisen laskentataulukon valitun solun.
Klikkaa OK. Tämä painike löytyy ikkunan alaosasta. Oletusarvoisesti tämä luo ja avaa uuden laskentataulukon ja linkittää siihen toisen laskentataulukon valitun solun. - Voit myös valita optiollesi vaihtoehdon "Muokkaa uutta asiakirjaa myöhemmin" OK luoda taulukko ja linkki avaamatta laskentataulukkoa.
Tapa 2/4: Linkitä olemassa olevaan tiedostoon tai verkkosivulle
 Avaa Excel-asiakirja. Kaksoisnapsauta Excel-asiakirjaa, johon haluat sijoittaa linkin.
Avaa Excel-asiakirja. Kaksoisnapsauta Excel-asiakirjaa, johon haluat sijoittaa linkin. - Voit myös luoda uuden asiakirjan kaksoisnapsauttamalla Excel-kuvaketta ja sitten Tyhjä salkku.
 Valitse solu. Tämän pitäisi olla solu, johon haluat sijoittaa linkin.
Valitse solu. Tämän pitäisi olla solu, johon haluat sijoittaa linkin.  Klikkaa Lisää. Tämä välilehti sijaitsee Excel-ikkunan yläosassa olevassa valintanauhassa. Klikkaa Lisää avaa valikko suoraan valintanauhan alle.
Klikkaa Lisää. Tämä välilehti sijaitsee Excel-ikkunan yläosassa olevassa valintanauhassa. Klikkaa Lisää avaa valikko suoraan valintanauhan alle. - Jos työskentelet Macin kanssa, sekoita Excel-välilehti Lisää sitten ei valikkokohdan kanssa Lisää Macin valikkopalkissa.
 Klikkaa Hyperlinkki. Se sijaitsee valikon oikealla puolella Lisää ryhmässä "Linkit". Tämä avaa ikkunan.
Klikkaa Hyperlinkki. Se sijaitsee valikon oikealla puolella Lisää ryhmässä "Linkit". Tämä avaa ikkunan.  Klikkaa Olemassa oleva tiedosto tai verkkosivu. Löydät tämän ikkunan vasemmalta puolelta.
Klikkaa Olemassa oleva tiedosto tai verkkosivu. Löydät tämän ikkunan vasemmalta puolelta.  Kirjoita linkin teksti. Kirjoita näytettävä teksti "Näytettävä teksti" -kenttään.
Kirjoita linkin teksti. Kirjoita näytettävä teksti "Näytettävä teksti" -kenttään. - Muussa tapauksessa polusta kansiosta uuteen asiakirjaan tulee linkkiteksti.
 Valitse kohde. Napsauta yhtä seuraavista välilehdistä:
Valitse kohde. Napsauta yhtä seuraavista välilehdistä: - Nykyinen kansio - etsi tiedostoja kansiosta Asiakirjat tai Työpöytä.
- Katsellut sivut - haku äskettäin katsotuilta verkkosivuilta.
- Viimeaikaiset tiedostot - haku äskettäin avattujen Excel-tiedostojen kautta.
 Valitse tiedosto tai verkkosivu. Napsauta tiedostoa, kansiota tai verkko-osoitetta, johon haluat linkittää. Polku kansioon tulee näkyviin "Osoite" -tekstiruutuun ikkunan alaosassa.
Valitse tiedosto tai verkkosivu. Napsauta tiedostoa, kansiota tai verkko-osoitetta, johon haluat linkittää. Polku kansioon tulee näkyviin "Osoite" -tekstiruutuun ikkunan alaosassa. - Voit myös kopioida URL-osoitteen Internetistä Osoite-testiruutuun.
 Klikkaa OK. Tämä sijaitsee sivun alaosassa. Tämä luo linkin määritettyyn soluun.
Klikkaa OK. Tämä sijaitsee sivun alaosassa. Tämä luo linkin määritettyyn soluun. - Huomaa, että jos siirrät kohteen, johon linkki osoittaa, linkki ei enää toimi.
Tapa 3/4: Luo linkki asiakirjaan
 Avaa Excel-asiakirja. Kaksoisnapsauta sitä Excel-asiakirjaa, johon haluat linkittää.
Avaa Excel-asiakirja. Kaksoisnapsauta sitä Excel-asiakirjaa, johon haluat linkittää. - Voit myös avata uuden asiakirjan kaksoisnapsauttamalla Excel-kuvaketta ja sitten Tyhjä salkku.
 Valitse solu. Tämän pitäisi olla solu, johon haluat sijoittaa linkin.
Valitse solu. Tämän pitäisi olla solu, johon haluat sijoittaa linkin.  Klikkaa Lisää. Tämä välilehti on Excel-ikkunan yläosassa olevassa (vihreässä) valintanauhassa. Klikkaa Lisää avaa valikko aivan nauhan alapuolella.
Klikkaa Lisää. Tämä välilehti on Excel-ikkunan yläosassa olevassa (vihreässä) valintanauhassa. Klikkaa Lisää avaa valikko aivan nauhan alapuolella. - Jos työskentelet Macin kanssa, sekoita Excel-välilehti Lisää sitten ei valikkokohdan kanssa Lisää Macin valikkopalkissa.
 Klikkaa Hyperlinkki. Se sijaitsee valikon oikealla puolella Lisää ryhmässä "Linkit". Tämä avaa ikkunan.
Klikkaa Hyperlinkki. Se sijaitsee valikon oikealla puolella Lisää ryhmässä "Linkit". Tämä avaa ikkunan.  Klikkaa Lisää tähän asiakirjaan. Löydät tämän ikkunan vasemmalta puolelta.
Klikkaa Lisää tähän asiakirjaan. Löydät tämän ikkunan vasemmalta puolelta.  Kirjoita linkin teksti. Kirjoita näytettävä teksti "Näytettävä teksti" -kenttään.
Kirjoita linkin teksti. Kirjoita näytettävä teksti "Näytettävä teksti" -kenttään. - Muussa tapauksessa linkkiteksti on sama kuin linkitetyn solun nimi.
 Klikkaa OK. Tämä luo linkin valittuun soluun. Jos napsautat linkkiä, Excel valitsee linkitetyn solun automaattisesti.
Klikkaa OK. Tämä luo linkin valittuun soluun. Jos napsautat linkkiä, Excel valitsee linkitetyn solun automaattisesti.
Tapa 4/4: Linkitä sähköpostiosoitteeseen
 Avaa Excel-asiakirja. Kaksoisnapsauta Excel-asiakirjaa, johon haluat sijoittaa linkin.
Avaa Excel-asiakirja. Kaksoisnapsauta Excel-asiakirjaa, johon haluat sijoittaa linkin. - Voit myös avata uuden asiakirjan kaksoisnapsauttamalla Excel-kuvaketta ja sitten Tyhjä salkku.
 Valitse solu. Tämän pitäisi olla solu, johon haluat sijoittaa linkin.
Valitse solu. Tämän pitäisi olla solu, johon haluat sijoittaa linkin.  Klikkaa Lisää. Tämä välilehti on Excel-ikkunan yläosassa olevassa (vihreässä) valintanauhassa. Klikkaa Lisää avaa valikko aivan nauhan alapuolella.
Klikkaa Lisää. Tämä välilehti on Excel-ikkunan yläosassa olevassa (vihreässä) valintanauhassa. Klikkaa Lisää avaa valikko aivan nauhan alapuolella. - Jos työskentelet Macin kanssa, sekoita Excel-välilehti Lisää sitten ei valikkokohdan kanssa Lisää Macin valikkopalkissa.
 Klikkaa Hyperlinkki. Se sijaitsee valikon oikealla puolella Lisää ryhmässä "Linkit". Tämä avaa ikkunan.
Klikkaa Hyperlinkki. Se sijaitsee valikon oikealla puolella Lisää ryhmässä "Linkit". Tämä avaa ikkunan.  Klikkaa Sähköpostiosoite. Löydät tämän ikkunan vasemmalta puolelta.
Klikkaa Sähköpostiosoite. Löydät tämän ikkunan vasemmalta puolelta.  Kirjoita linkin teksti. Kirjoita näytettävä teksti "Näytettävä teksti" -kenttään.
Kirjoita linkin teksti. Kirjoita näytettävä teksti "Näytettävä teksti" -kenttään. - Jos et muuta linkin tekstiä, sähköpostiosoite näkyy itsestään.
 Kirjoita sähköpostiosoite. Kirjoita linkin sähköpostiosoite Sähköpostiosoite-kenttään.
Kirjoita sähköpostiosoite. Kirjoita linkin sähköpostiosoite Sähköpostiosoite-kenttään. - Voit myös kirjoittaa ennalta määritetyn aiheen Aihe-kenttään, mikä saa sähköpostilinkin avaamaan uuden sähköpostiviestin, jonka aihe on jo syötetty.
 Klikkaa OK. Tämä on painike ikkunan alaosassa.
Klikkaa OK. Tämä on painike ikkunan alaosassa.
Vinkkejä
- Voit lisätä linkkejä myös linkkitoiminnolla: type = HYPERLINK (sijaintilinkki, nimi) solussa, jossa "sijaintilinkki" on polku tiedostoon, kansioon tai verkkosivulle ja "nimi" on linkissä näkyvä teksti.
Varoitukset
- Jos siirrät tiedoston, joka on linkitetty Excel-laskentataulukkoon, sinun on muutettava linkkiä siten, että se osoittaa uuteen tiedoston sijaintiin.