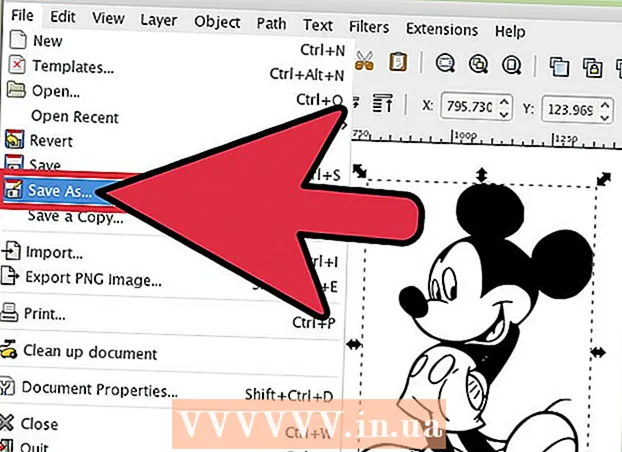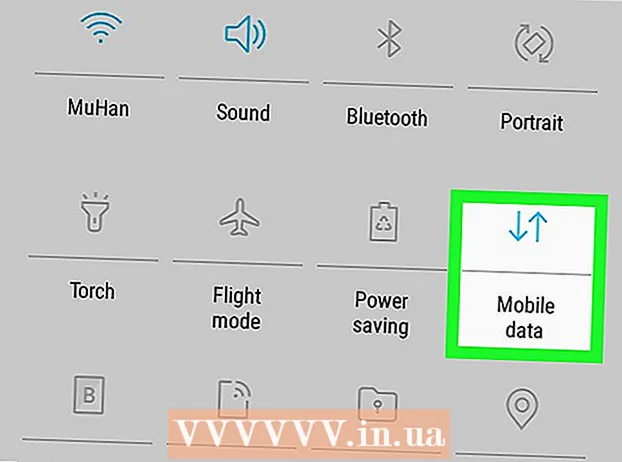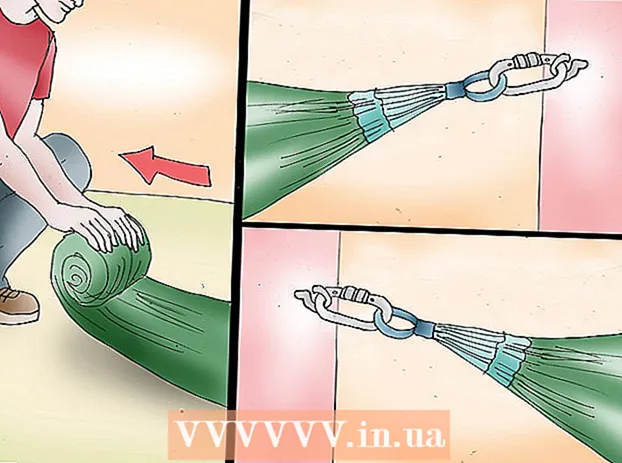Kirjoittaja:
Frank Hunt
Luomispäivä:
19 Maaliskuu 2021
Päivityspäivä:
25 Kesäkuu 2024

Sisältö
- Astua
- Ennen kuin aloitat
- Tapa 1/4: Pakkausohjelmiston käyttäminen suurille tiedostoille ja kansioille
- Tapa 2/4: Suurten videotiedostojen pakkaaminen
- Tapa 3/4: Suurten kuvien pakkaaminen
- Tapa 4/4: Suurten äänitiedostojen pakkaaminen
Tiedostojen pakkaaminen nykyaikaisissa käyttöjärjestelmissä on helppoa, mutta suurten tiedostojen kanssa asiat voivat olla hieman monimutkaisempia. Jos tiedostot ovat liian suuria, et voi käyttää käyttöjärjestelmän sisäänrakennettua pakkausohjelmistoa. Onneksi siellä on ohjelmia, jotka voivat pakata minkä tahansa kokoisia tiedostoja ja oikeilla asetuksilla (teoriassa) pystyvät pienentämään tiedoston kokoa huomattavasti. Jos yrität tallentaa mediatiedostojasi rajoitetulle levytilalle, on olemassa useita kuva-, video- ja äänimuotoja, joiden avulla voit pakata nämä tiedostot ilman liikaa laadun heikkenemistä.
Astua
Ennen kuin aloitat
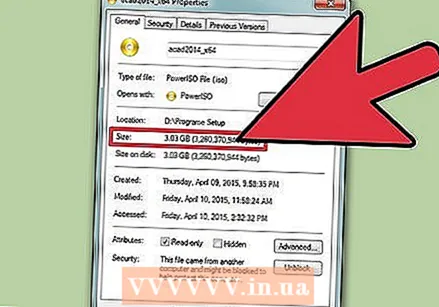 Ymmärrä, että kaikkia tiedostoja ei voi tehdä paljon pienemmiksi. Pakkaus toimii korvaamalla merkkijono tiedostossa samalla pienemmällä merkkijonolla, jolloin tiedostokoko on pienempi. Kaikki tiedostot eivät sovellu hyvin pakkaamiseen, eikä tiedostoa voi olla mahdollista tehdä paljon pienemmäksi kuin sen alkuperäinen koko.
Ymmärrä, että kaikkia tiedostoja ei voi tehdä paljon pienemmiksi. Pakkaus toimii korvaamalla merkkijono tiedostossa samalla pienemmällä merkkijonolla, jolloin tiedostokoko on pienempi. Kaikki tiedostot eivät sovellu hyvin pakkaamiseen, eikä tiedostoa voi olla mahdollista tehdä paljon pienemmäksi kuin sen alkuperäinen koko.  Tässä artikkelissa käsitellään tavallisten pakkausohjelmistojen kannalta liian suurien tiedostojen pakkaamista ja mediatiedostojen pakkaamista. Jos haluat oppia yhdistämään useita tiedostoja yhdeksi pakatuksi arkistotiedostoksi käyttöjärjestelmäohjelmiston avulla, napsauta tätä.
Tässä artikkelissa käsitellään tavallisten pakkausohjelmistojen kannalta liian suurien tiedostojen pakkaamista ja mediatiedostojen pakkaamista. Jos haluat oppia yhdistämään useita tiedostoja yhdeksi pakatuksi arkistotiedostoksi käyttöjärjestelmäohjelmiston avulla, napsauta tätä.
Tapa 1/4: Pakkausohjelmiston käyttäminen suurille tiedostoille ja kansioille
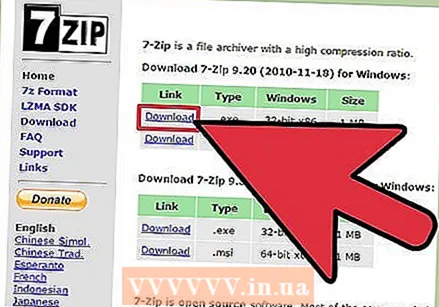 Lataa vaihtoehtoinen pakkausohjelma yli 4 Gt: n tiedostoille. Sisäänrakennettu pakkausohjelmisto useimmissa käyttöjärjestelmissä ei ylitä 4 Gt: n tietoja yhdessä ZIP-tiedostossa. Jos haluat pakata suuremman tiedoston, sinun on asennettava muu ohjelmisto.
Lataa vaihtoehtoinen pakkausohjelma yli 4 Gt: n tiedostoille. Sisäänrakennettu pakkausohjelmisto useimmissa käyttöjärjestelmissä ei ylitä 4 Gt: n tietoja yhdessä ZIP-tiedostossa. Jos haluat pakata suuremman tiedoston, sinun on asennettava muu ohjelmisto. - Muista, että jaettuaan pakattuja tiedostoja vastaanottaja tarvitsee ohjelman avaamaan luomasi tiedostotyyppi.
- 7-Zip on yksi suosituimmista avoimen lähdekoodin ohjelmista Windowsille. Voit ladata sen ilmaiseksi osoitteesta 7-zip.org/download.html.
- WinRAR on tehokas kaupallinen ohjelma Windowsille ja Macille erittäin tehokkaaseen pakkaamiseen.
- Arkistoija on yksi suosituimmista Mac-kompressoreista, jonka avulla voit luoda arkistotiedostoja sekä 7-Zip- että RAR-muodoissa oman muotoilunsa lisäksi.
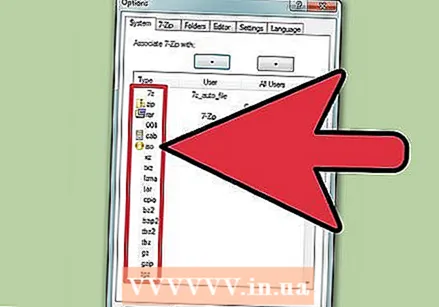 Säädä pakkausasetuksia. Oletusasetuksilla 7-Zip ja WinRAR pakataan yleensä tehokkaammin kuin käyttöjärjestelmään sisäänrakennetulla pakkausohjelmalla. Voit lisätä pakkausta entisestään säätämällä useita asetuksia.
Säädä pakkausasetuksia. Oletusasetuksilla 7-Zip ja WinRAR pakataan yleensä tehokkaammin kuin käyttöjärjestelmään sisäänrakennetulla pakkausohjelmalla. Voit lisätä pakkausta entisestään säätämällä useita asetuksia. - 7-vetoketju - Napsauta hiiren kakkospainikkeella tiedostoa tai kansiota, jonka haluat pakata, ja valitse "7-Zip" → "Lisää arkistoon". "Lisää arkistoon" -valikossa voit asettaa pakkausasetukset. Huomaa, että pakkaustasojen lisääminen voi lisätä huomattavasti pakkaamiseen kuluvaa aikaa. Suurimman pakkauksen saavuttamiseksi aseta "Pakkaustaso" -asetukseksi "Ultra". Aseta "Kirjaston koko" -arvoksi kymmenen kertaa pienempi kuin tietokoneessa käytettävissä oleva muisti. Suuri kirjasto tarkoittaa parempaa pakkaamista, mutta muistivaatimukset ovat kymmenen kertaa suuremmat kuin kirjaston koko. Parhaan pakkauksen saa valitsemalla "Kiinteän lohkon koko" -asetukseksi "Kiinteä".
- WinRAR - Napsauta hiiren kakkospainikkeella tiedostoa tai kansiota, jonka haluat pakata, ja valitse "Lisää arkistoon" WinRAR-logolla. Huomaa, että pakkaustasojen lisääminen voi lisätä huomattavasti pakkaamiseen kuluvaa aikaa. Valitse Yleiset-välilehden avattavasta Pakkausmenetelmä-valikosta Paras. Varmista, että "Kirjaston koko" -asetukseksi on valittu "5096 kt". Valitse Luo kiinteä arkisto. Napsauta Lisäasetukset-välilehteä ja sitten Pakkaus-painiketta. Aseta "Tekstin pakkaus" -asetukseksi "Automaattinen".
- Arkistoija - Archiverilla ei ole niin monta vaihtoehtoa kuin Windows-vastineella, mutta voit asettaa pakkaustason arkistoa luodessasi. Huomaa, että pakkaustasojen lisääminen voi lisätä huomattavasti pakkaamiseen kuluvaa aikaa.
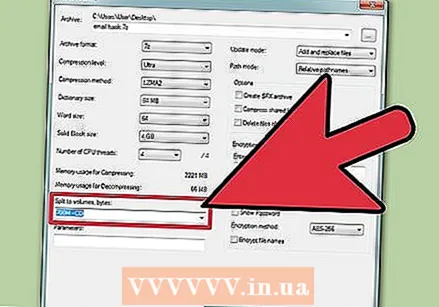 Jaa suuri pakattu tiedosto useisiin pienempiin tiedostoihin. Yksi muiden kompressorien eduista on kyky luoda moniosaisia arkistoja. Voit esimerkiksi ottaa 12 Gt: n kansion ja jakaa sen kolmeen pienempään tiedostoon, joista kukin mahtuu DVD-levylle. Tarvitset kaikki osat alkuperäisten tiedostojen purkamiseen, joten älä menetä mitään tiedostoja.
Jaa suuri pakattu tiedosto useisiin pienempiin tiedostoihin. Yksi muiden kompressorien eduista on kyky luoda moniosaisia arkistoja. Voit esimerkiksi ottaa 12 Gt: n kansion ja jakaa sen kolmeen pienempään tiedostoon, joista kukin mahtuu DVD-levylle. Tarvitset kaikki osat alkuperäisten tiedostojen purkamiseen, joten älä menetä mitään tiedostoja. - 7-vetoketju - "Lisää arkistoon" -valikosta voit käyttää avattavaa "Jaa äänenvoimakkuuteen" -valikkoa useiden eri esiasetettujen kokojen välillä. Voit myös antaa haluamasi koon. Jokainen osa on sinun määräämäsi koko, viimeinen osa on jäljellä olevan määrän koko.
- WinRAR - Valitse "Arkiston nimi ja parametrit" -valikon Yleiset-välilehdessä "Jaa jakeiksi, koko" valitaksesi kunkin alitiedoston koon. Voit myös määrittää mukautetut koot ja käyttää seuraavaa avattavaa valikkoa yksikön määrittämiseksi (tavu, kilotavu, megatavu jne.). Jokainen osa on määrittämäsi koko, viimeinen osa saa jäljellä olevan koon.
- Arkistoija - Napsauta "Jaa" -painiketta Arkistoija-valikossa, kun olet lisännyt tiedoston. Aseta jokaisen ositiedoston koko. Sitten voit asettaa tiedoston pakkauksen.
Tapa 2/4: Suurten videotiedostojen pakkaaminen
 Lataa Avidemux. Tämä on ilmainen, avoimen lähdekoodin videonmuokkausohjelma, jonka avulla voit helposti pakata ja muuntaa videotiedostoja. Voit ladata sen osoitteesta fixounet.free.fr/avidemux/. Se on saatavana Windowsille, Macille ja Linuxille.
Lataa Avidemux. Tämä on ilmainen, avoimen lähdekoodin videonmuokkausohjelma, jonka avulla voit helposti pakata ja muuntaa videotiedostoja. Voit ladata sen osoitteesta fixounet.free.fr/avidemux/. Se on saatavana Windowsille, Macille ja Linuxille. - Videot ovat suuria paloja tietoja, joita ei voida helposti pakata, kun ne lisätään arkistoon yllä olevaa menetelmää käyttäen. On parempi koodata tiedosto uudelleen Avidemuxilla, mikä pienentää tiedoston kokoa huomattavasti osan laadun kustannuksella.
- Verkkolähteestä ladatut elokuvatiedostot ovat todennäköisesti jo pakattuja. Jos pakkaat tätä vielä pidemmälle, lopputulos ei ole käytännössä enää näkyvissä tai ei edistä merkittävästi pienempää tiedostoa.
- Pakattua videota ei voi purkaa. Sinun tulee aina pitää pakkaamaton versio erillisenä tiedostona, jotta et menetä alkuperäistä.
 Käynnistä Avidemux ja avaa videotiedosto. Napsauta "Tiedosto" → "Avaa" löytääksesi tiedoston tietokoneeltasi. Videon lataaminen voi kestää muutaman minuutin.
Käynnistä Avidemux ja avaa videotiedosto. Napsauta "Tiedosto" → "Avaa" löytääksesi tiedoston tietokoneeltasi. Videon lataaminen voi kestää muutaman minuutin. 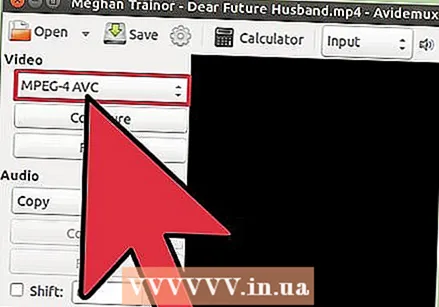 Aseta avattavasta valikosta "Videolähtö" arvoksi "Mpeg4 AVC (x264)". Tämä on muoto, joka on yhteensopiva muunnetun videosi kanssa.
Aseta avattavasta valikosta "Videolähtö" arvoksi "Mpeg4 AVC (x264)". Tämä on muoto, joka on yhteensopiva muunnetun videosi kanssa.  Aseta avattavasta valikosta "Audio Output" asetukseksi "AAC (Faac)". Pakkaa videon ääniraidan pienentämään sen kokoa.
Aseta avattavasta valikosta "Audio Output" asetukseksi "AAC (Faac)". Pakkaa videon ääniraidan pienentämään sen kokoa.  Aseta "Output Format" -asetukseksi "MP4 Mixer". Tämä varmistaa, että video voidaan toistaa mahdollisimman monella laitteella.
Aseta "Output Format" -asetukseksi "MP4 Mixer". Tämä varmistaa, että video voidaan toistaa mahdollisimman monella laitteella.  Painaa nappia .Määritä kohdassa "Videolähtö".
Painaa nappia .Määritä kohdassa "Videolähtö". Etsi välilehden "Suhde-asetukset" -osio.Kenraali .
Etsi välilehden "Suhde-asetukset" -osio.Kenraali .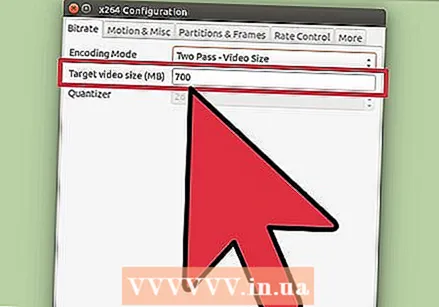 Valitse avattavasta valikosta "Videomuoto". Anna muunnetun videon kohdekoko. Avidemux säätää asetuksia niin, että ne ovat mahdollisimman lähellä kohdekokoa, mutta se voi olla hieman ylös tai alas.
Valitse avattavasta valikosta "Videomuoto". Anna muunnetun videon kohdekoko. Avidemux säätää asetuksia niin, että ne ovat mahdollisimman lähellä kohdekokoa, mutta se voi olla hieman ylös tai alas. - Huomaa, että alkuperäistä huomattavasti pienemmän koon asettaminen heikentää kohdetiedoston laatua dramaattisesti.
 Napsauta "Tallenna video" -painiketta. Sinua pyydetään antamaan videolle nimi, jonka jälkeen pakkaaminen voi alkaa. Videon pituudesta ja laatuasetuksista riippuen viimeistely voi viedä jonkin aikaa.
Napsauta "Tallenna video" -painiketta. Sinua pyydetään antamaan videolle nimi, jonka jälkeen pakkaaminen voi alkaa. Videon pituudesta ja laatuasetuksista riippuen viimeistely voi viedä jonkin aikaa.
Tapa 3/4: Suurten kuvien pakkaaminen
 Ymmärtää, millaisia tiedostoja voidaan pakata. Suurin osa verkossa lataamistasi kuvista on jo pakattu. Tiedostomuodot .webp, .gif ja .png ovat kaikki pakkauksen muotoja, ja jatkuva pakkaaminen heikentää niiden laatua jyrkästi. Kuvien pakkaus on erittäin hyödyllinen, jos työskentelet kuvien kanssa suoraan digitaalikamerasta tai .bmp-tiedostoista.
Ymmärtää, millaisia tiedostoja voidaan pakata. Suurin osa verkossa lataamistasi kuvista on jo pakattu. Tiedostomuodot .webp, .gif ja .png ovat kaikki pakkauksen muotoja, ja jatkuva pakkaaminen heikentää niiden laatua jyrkästi. Kuvien pakkaus on erittäin hyödyllinen, jos työskentelet kuvien kanssa suoraan digitaalikamerasta tai .bmp-tiedostoista. - Pakatun kuvan purkaminen ei ole mahdollista. Pidä alkuperäinen versio aina erillisenä tiedostona, jotta et menetä alkuperäistä.
 Ymmärrä ero "häviöttömän" (täsmälleen palautuva) ja "häviötön" (ei täysin palautuva) pakkauksen välillä. Kuvista on lähinnä kahta erilaista pakkaustyyppiä: "häviötön" ja "häviötön". Häviötöntä pakkaamista käytetään siellä, missä tarvitset tarkan kopion alkuperäisestä, ja sitä käytetään enimmäkseen kuviin, kaavioihin ja lääketieteellisiin kuviin. Häviöpakkaus on tarkoitettu tilanteisiin, joissa laadun heikkenemistä ei heti havaita, ja sitä käytetään laajalti valokuvissa.
Ymmärrä ero "häviöttömän" (täsmälleen palautuva) ja "häviötön" (ei täysin palautuva) pakkauksen välillä. Kuvista on lähinnä kahta erilaista pakkaustyyppiä: "häviötön" ja "häviötön". Häviötöntä pakkaamista käytetään siellä, missä tarvitset tarkan kopion alkuperäisestä, ja sitä käytetään enimmäkseen kuviin, kaavioihin ja lääketieteellisiin kuviin. Häviöpakkaus on tarkoitettu tilanteisiin, joissa laadun heikkenemistä ei heti havaita, ja sitä käytetään laajalti valokuvissa. - .gif, .tiff ja .png ovat kaikki häviöttömiä tiedostomuotoja.
- .webp on yleisin häviöllinen muoto.
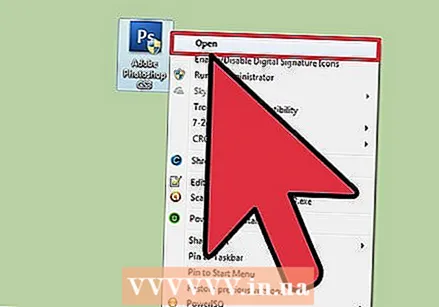 Avaa tiedosto haluamassasi editorissa. Lähes kaikki kuvankäsittelyohjelmat tukevat pakkaamista antamalla kuvan tallentaa eri tiedostomuodossa. Kun valitset tietyn pakkausmuodon, saat useita vaihtoehtoja sen pakkausasteen suhteen, jota voit käyttää.
Avaa tiedosto haluamassasi editorissa. Lähes kaikki kuvankäsittelyohjelmat tukevat pakkaamista antamalla kuvan tallentaa eri tiedostomuodossa. Kun valitset tietyn pakkausmuodon, saat useita vaihtoehtoja sen pakkausasteen suhteen, jota voit käyttää. - Photoshopin, GIMP: n ja jopa Paintin avulla voit tallentaa kuvatiedostoja pakatussa muodossa. Lähes kaikki kuvankäsittelyohjelmat toimivat, vaikka jotkut ohjelmat tarjoavat enemmän valinnanvaraa laadunvalvontaan kuin toiset.
 Napsauta "Tiedosto" → "Vie nimellä". Tämän avulla voit tallentaa kopion alkuperäisestä tiedostosta uudessa muodossa.
Napsauta "Tiedosto" → "Vie nimellä". Tämän avulla voit tallentaa kopion alkuperäisestä tiedostosta uudessa muodossa. - Jos käytät Paintia tai muuta yksinkertaista kuvankäsittelyohjelmaa, sinun on käytettävä "Tallenna nimellä" tähän.
 Valitse haluamasi muoto Tyyppi-valikosta. Valitsemasi muoto riippuu suurelta osin kuvan tyypistä.
Valitse haluamasi muoto Tyyppi-valikosta. Valitsemasi muoto riippuu suurelta osin kuvan tyypistä. - Jos haluat pakata valokuvan, valitse tiedostotyypiksi .webp.
- Jos haluat pakata alle 256 väriä olevan kuvan, valitse tiedostotyypiksi .gif.
- Jos haluat pakata kuvakaappauksen, piirroksen, sarjakuvan tai muun luonnotonta kuvaa, valitse .png.
- Jos haluat pakata kuvan, jossa on tasoja, ja haluat säilyttää tasot, valitse .tiff-muoto (huomaa, että .tiff-tiedostoa ei pidetä pakkausmuotona).
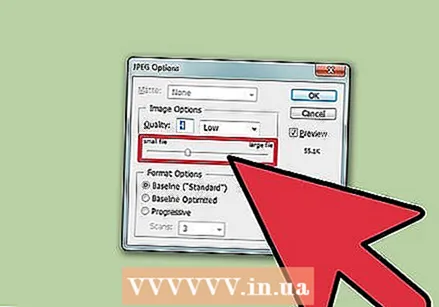 Aseta laatuvaihtoehdot (jos mahdollista). Kuvanmuokkausohjelmisto, kuten Photoshop ja GIMP, pyytää sinua ilmoittamaan pakkaamisen laadun ja asteen, kun painat Vie. Laatua ja pakkausta säädetään yleensä liukusäätimellä.
Aseta laatuvaihtoehdot (jos mahdollista). Kuvanmuokkausohjelmisto, kuten Photoshop ja GIMP, pyytää sinua ilmoittamaan pakkaamisen laadun ja asteen, kun painat Vie. Laatua ja pakkausta säädetään yleensä liukusäätimellä. - Pakkauksen lisääminen (laadun heikkeneminen) johtaa pienempään tiedostokokoon, mutta se aiheuttaa virheitä lopputuloksessa ja kuvan väri voi muuttua. Sinun täytyy pelata asetuksia itse löytääksesi hyvän tasapainon laadun ja koon välillä.
Tapa 4/4: Suurten äänitiedostojen pakkaaminen
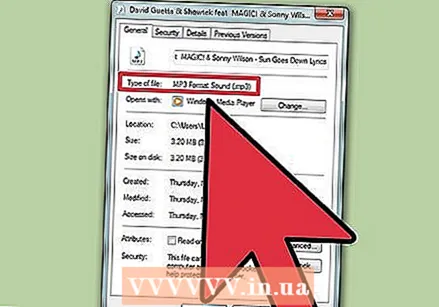 Ymmärrä, mitä voidaan pakata ja mitä ei. Useimmat Internetistä lataamasi äänitiedostot, kuten .mp3- tai .aac-tiedostot, on jo pakattu. Lisäpakkaaminen johtaa todennäköisesti vain huonompaan äänenlaatuun. Pakkaus on paras pakkaamattomille tiedostotyypeille, kuten .wav tai .aiff.
Ymmärrä, mitä voidaan pakata ja mitä ei. Useimmat Internetistä lataamasi äänitiedostot, kuten .mp3- tai .aac-tiedostot, on jo pakattu. Lisäpakkaaminen johtaa todennäköisesti vain huonompaan äänenlaatuun. Pakkaus on paras pakkaamattomille tiedostotyypeille, kuten .wav tai .aiff.  Lataa Audacity. Tämä on ilmainen avoimen lähdekoodin äänen muokkausohjelma, joka on saatavana Windowsille, Macille ja Linuxille. Voit ladata sen osoitteesta audacity.sourceforge.net/.
Lataa Audacity. Tämä on ilmainen avoimen lähdekoodin äänen muokkausohjelma, joka on saatavana Windowsille, Macille ja Linuxille. Voit ladata sen osoitteesta audacity.sourceforge.net/. 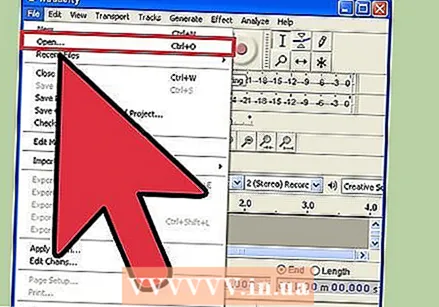 Avaa pakattava tiedosto. Sinulta saatetaan kysyä, haluatko kopioida tiedoston Audacity-projektiisi; tämä auttaa välttämään alkuperäisen vahingossa tapahtuvaa korvaamista.
Avaa pakattava tiedosto. Sinulta saatetaan kysyä, haluatko kopioida tiedoston Audacity-projektiisi; tämä auttaa välttämään alkuperäisen vahingossa tapahtuvaa korvaamista.  Tee tiedosto tarvittaessa mustavalkoiseksi. Tätä ei suositella musiikille tai muulle, missä stereotehosteet ovat välttämättömiä, mutta kerronnan tai muiden äänitysten kohdalla, joissa hifiä ei tarvita, siirtyminen yksinäiseksi (yksi raita) voi tehdä tiedostosta huomattavasti pienemmän.
Tee tiedosto tarvittaessa mustavalkoiseksi. Tätä ei suositella musiikille tai muulle, missä stereotehosteet ovat välttämättömiä, mutta kerronnan tai muiden äänitysten kohdalla, joissa hifiä ei tarvita, siirtyminen yksinäiseksi (yksi raita) voi tehdä tiedostosta huomattavasti pienemmän. - Napsauta ▼ -kohtaa tiedostonimen vieressä projekti-alueella. Valitse valikosta "Jaa mono".
 Napsauta "Tiedosto" → "Vie ääni". Tämä avaa ikkunan, jonka avulla voit määrittää, mihin tiedosto tallennetaan ja missä muodossa.
Napsauta "Tiedosto" → "Vie ääni". Tämä avaa ikkunan, jonka avulla voit määrittää, mihin tiedosto tallennetaan ja missä muodossa.  Valitse pakkaustyyppi. Kaikki "Tallenna nimellä" -valikossa luetellut muodot ovat jonkinlainen pakkaus, paitsi .wav ja .aiff. Valitsemasi muoto riippuu vaatimuksista.
Valitse pakkaustyyppi. Kaikki "Tallenna nimellä" -valikossa luetellut muodot ovat jonkinlainen pakkaus, paitsi .wav ja .aiff. Valitsemasi muoto riippuu vaatimuksista. - .mp3 on yleisin musiikin muoto, koska se mahdollistaa hyvän pakkaamisen ilman liian huomattavaa laadun heikkenemistä. Se sopii myös melkein mihin tahansa laitteeseen.
- .Flac on häviötön pakkaus. Tämä sopii, jos haluat toistaa ääntä laadukkaan äänijärjestelmän kautta, mutta se ei ole yhteensopiva monien laitteiden kanssa. .flac ei myöskään aiheuta rajua tiedostokoon pienentämistä.
 Painaa nappia .Vastustaa ... asettaa pakkauksen. Kun olet valinnut muodon, napsauta Asetukset ... -painiketta. Käytettävissä olevat vaihtoehdot riippuvat valitusta tiedostotyypistä.
Painaa nappia .Vastustaa ... asettaa pakkauksen. Kun olet valinnut muodon, napsauta Asetukset ... -painiketta. Käytettävissä olevat vaihtoehdot riippuvat valitusta tiedostotyypistä. - .Mp3: n pienempi bittinopeus (bittinopeus) johtaa pienempään tiedostokokoon, mutta myös heikompaan äänenlaatuun. 128 kbps vastaa suunnilleen FM-radion äänenlaatua, kun taas 320 kbps vastaa suunnilleen CD-levyn äänenlaatua.
 Vie tiedosto. Jos olet muuntanut tiedoston yksiväriseksi, sinulta kysytään, haluatko jatkaa. Audacity muuntaa ja pakkaa äänitiedoston, ja uusi tiedosto tallennetaan määritettyyn sijaintiin.
Vie tiedosto. Jos olet muuntanut tiedoston yksiväriseksi, sinulta kysytään, haluatko jatkaa. Audacity muuntaa ja pakkaa äänitiedoston, ja uusi tiedosto tallennetaan määritettyyn sijaintiin. - Jos luot .mp3-tiedoston, mutta sinulla ei ole Lame-koodekkia, sinua kehotetaan lataamaan se. Seuraa sivun latausohjeita ja asenna Lame-koodekki. Saatat joutua käynnistämään viennin uudelleen.