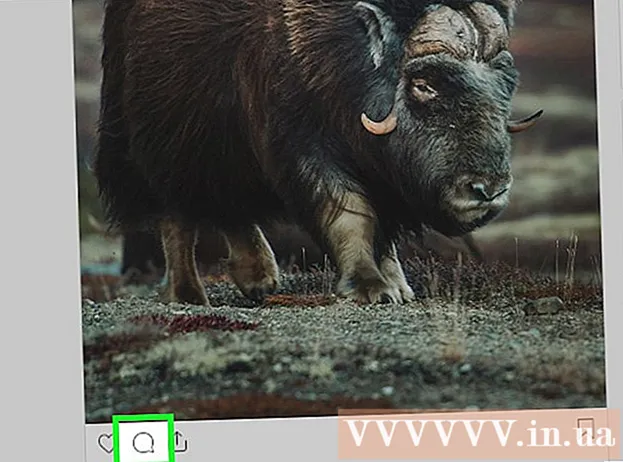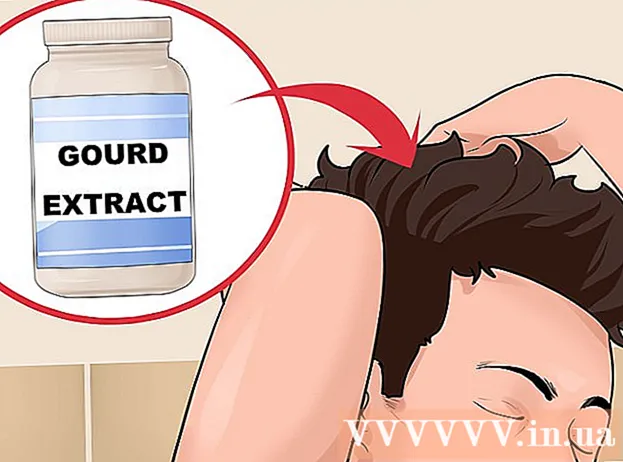Kirjoittaja:
Tamara Smith
Luomispäivä:
23 Tammikuu 2021
Päivityspäivä:
1 Heinäkuu 2024
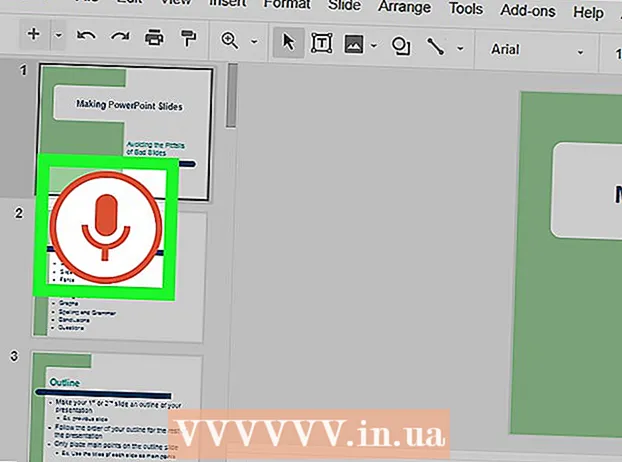
Sisältö
- Astua
- Tapa 1/2: Sanele Google-dokumenteissa
- Tapa 2/2: Sanele Google Slides Voice Notes -sovelluksessa
Tämä wikiHow opettaa sinulle, miten kirjoitat Google-dokumentteihin tai Google-dioihin äänesi näppäimistön sijaan. Tämä ominaisuus on käytettävissä vain Google Chromessa.
Astua
Tapa 1/2: Sanele Google-dokumenteissa
 Varmista, että mikrofoni on päällä ja käyttövalmis. Jos työskentelet Macilla, lue artikkeli Mikrofonin kytkeminen päälle Macissa. Jos työskentelet Windowsissa, lue testitallenne kohdasta Äänen tallentaminen tietokoneelle.
Varmista, että mikrofoni on päällä ja käyttövalmis. Jos työskentelet Macilla, lue artikkeli Mikrofonin kytkeminen päälle Macissa. Jos työskentelet Windowsissa, lue testitallenne kohdasta Äänen tallentaminen tietokoneelle.  Avaa Google Chrome. Tämä ohjelma löytyy kansiosta Ohjelmat Macissa tai ja sisään Kaikki sovellukset tietokoneen Käynnistä-valikossa.
Avaa Google Chrome. Tämä ohjelma löytyy kansiosta Ohjelmat Macissa tai ja sisään Kaikki sovellukset tietokoneen Käynnistä-valikossa.  Mene https://drive.google.com. Jos et ole vielä kirjautunut Google-tiliisi, tee se noudattamalla näytön ohjeita.
Mene https://drive.google.com. Jos et ole vielä kirjautunut Google-tiliisi, tee se noudattamalla näytön ohjeita.  Avaa muokattava asiakirja. Jos haluat luoda uuden asiakirjan, napsauta + Uusi sivun vasemmassa yläkulmassa ja valitse Google Docs.
Avaa muokattava asiakirja. Jos haluat luoda uuden asiakirjan, napsauta + Uusi sivun vasemmassa yläkulmassa ja valitse Google Docs.  Napsauta valikkoa Lisä. Tämä valikko löytyy Google-dokumenttien yläosasta.
Napsauta valikkoa Lisä. Tämä valikko löytyy Google-dokumenttien yläosasta.  Klikkaa Äänikirjoittaminen. Näkyviin tulee mikrofonipaneeli.
Klikkaa Äänikirjoittaminen. Näkyviin tulee mikrofonipaneeli.  Napsauta mikrofonia, kun haluat aloittaa sanelun.
Napsauta mikrofonia, kun haluat aloittaa sanelun. Sanele tekstisi. Puhu selkeästi ja tasaisella äänenvoimakkuudella ja nopeudella. Sanamasi sanat näkyvät näytöllä puhuessasi.
Sanele tekstisi. Puhu selkeästi ja tasaisella äänenvoimakkuudella ja nopeudella. Sanamasi sanat näkyvät näytöllä puhuessasi. - Sano seuraavat sanat lisätäksesi välimerkkejä ja uusia riviä tarpeen mukaan (saatavana vain englanniksi): Aika, Pilkku, Huutomerkki, Kysymysmerkki, Uusi rivi, Uusi kappale.
- Voit muotoilla tekstiä myös äänikomennoilla (saatavana vain englanniksi). Joitain esimerkkejä: Lihavoitu, Kursivoida, Korostaa, Kaikki korkit, Isojen kirjainten käyttö, Kohokohta, Lisää fonttikokoa, Riviväli kaksinkertainen, Kohdista keskelle, Käytä 2 saraketta.
- Voit navigoida asiakirjassa äänikomennoilla (saatavana vain englanniksi). Sano esimerkiksi Mene tai Muuttaajota seuraa haluttu sijainti (esim. Alku tai kappale, Asiakirjan loppu, Seuraava sana, Edellinen sivu).
 Napsauta mikrofonia uudelleen, kun olet valmis. Mitä sanot, ei enää näy asiakirjassa sen jälkeen.
Napsauta mikrofonia uudelleen, kun olet valmis. Mitä sanot, ei enää näy asiakirjassa sen jälkeen.
Tapa 2/2: Sanele Google Slides Voice Notes -sovelluksessa
 Varmista, että mikrofoni on päällä ja käyttövalmis. Jos työskentelet Macilla, lue artikkeli Mikrofonin kytkeminen päälle Macissa. Jos työskentelet Windowsissa, lue testitallenne kohdasta Äänen tallentaminen tietokoneelle.
Varmista, että mikrofoni on päällä ja käyttövalmis. Jos työskentelet Macilla, lue artikkeli Mikrofonin kytkeminen päälle Macissa. Jos työskentelet Windowsissa, lue testitallenne kohdasta Äänen tallentaminen tietokoneelle. - Sanelua voi käyttää vain äänimuistiinpanoissa, ei dioissa.
 Avaa Google Chrome. Löydät tämän kansiosta Ohjelmat Macissa tai ja Kaikki sovellukset tietokoneen Käynnistä-valikossa.
Avaa Google Chrome. Löydät tämän kansiosta Ohjelmat Macissa tai ja Kaikki sovellukset tietokoneen Käynnistä-valikossa.  Mene https://drive.google.com. Jos et ole vielä kirjautunut Google-tiliisi, tee se noudattamalla näytön ohjeita.
Mene https://drive.google.com. Jos et ole vielä kirjautunut Google-tiliisi, tee se noudattamalla näytön ohjeita.  Napsauta muokattavaa diaesitystä. Tämä avaa muokattavan tiedoston.
Napsauta muokattavaa diaesitystä. Tämä avaa muokattavan tiedoston.  Napsauta valikkoa Lisä. Löydät tämän Google Slidesin yläosasta.
Napsauta valikkoa Lisä. Löydät tämän Google Slidesin yläosasta.  Klikkaa Äänikirjoittaminen äänimuistiinpanot. Tämä avaa äänimuistiinpanot ja pienen paneelin, jossa on mikrofoni.
Klikkaa Äänikirjoittaminen äänimuistiinpanot. Tämä avaa äänimuistiinpanot ja pienen paneelin, jossa on mikrofoni.  Napsauta mikrofonia, kun olet valmis aloittamaan sanelun.
Napsauta mikrofonia, kun olet valmis aloittamaan sanelun. Sano sanat, jotka haluat sanella. Puhu selkeästi ja tasaisella äänenvoimakkuudella ja nopeudella. Mitä sanot, näkyy näytöllä.
Sano sanat, jotka haluat sanella. Puhu selkeästi ja tasaisella äänenvoimakkuudella ja nopeudella. Mitä sanot, näkyy näytöllä. - Sano seuraavat sanat lisätäksesi välimerkkejä ja uusia riviä tarpeen mukaan (saatavana vain englanniksi): Aika, Pilkku, Huutomerkki, Kysymysmerkki, Uusi rivi, Uusi kappale.
 Napsauta mikrofonia uudelleen, kun olet valmis. Muokkauksesi tallennetaan nyt välittömästi.
Napsauta mikrofonia uudelleen, kun olet valmis. Muokkauksesi tallennetaan nyt välittömästi.