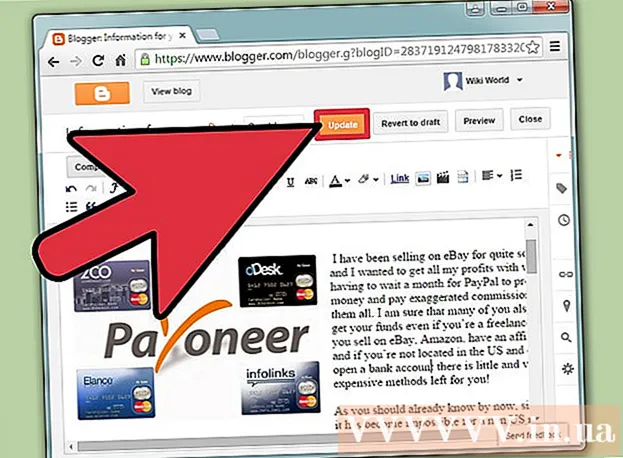Kirjoittaja:
Eugene Taylor
Luomispäivä:
15 Elokuu 2021
Päivityspäivä:
22 Kesäkuu 2024
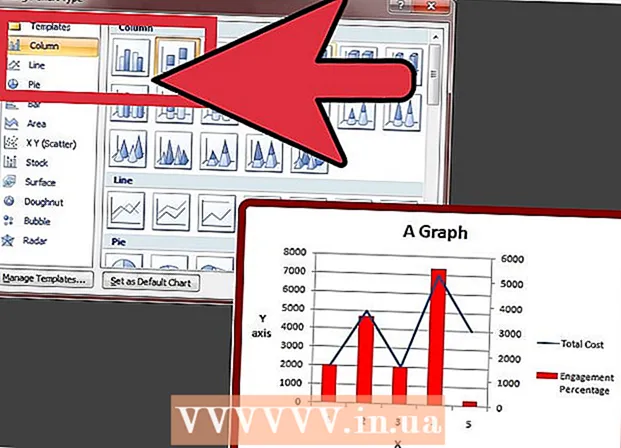
Sisältö
- Astua
- Menetelmä 1/2: Lisää toinen y-akseli
- Tapa 2/2: Vaihda toisen tietojoukon kaaviotyyppi
- Vinkkejä
Voi olla erittäin hyödyllistä piirtää useita datatrendejä Excelin avulla. Mutta jos tiedoilla on eri yksiköt, saatat ajatella, ettet voi luoda tarvitsemaasi kaaviota. Ei pelkoa, voit - ja se on periaatteessa hyvin yksinkertaista!
Astua
Menetelmä 1/2: Lisää toinen y-akseli
 Luo kaavio Exceliin samalla tavalla kuin jos kaikki yksiköt olisivat yhtä suuret.
Luo kaavio Exceliin samalla tavalla kuin jos kaikki yksiköt olisivat yhtä suuret. Siirry kaavioon ja napsauta hiiren kakkospainikkeella tietojoukon riviä, johon haluat lisätä ylimääräisen y-akselin. Esimerkiksi, jos haluat lisätä ylimääräisen y-akselin sitoutumisasteeseen, napsauta punaista viivaa.
Siirry kaavioon ja napsauta hiiren kakkospainikkeella tietojoukon riviä, johon haluat lisätä ylimääräisen y-akselin. Esimerkiksi, jos haluat lisätä ylimääräisen y-akselin sitoutumisasteeseen, napsauta punaista viivaa.  Valitse "Alusta datasarja".
Valitse "Alusta datasarja".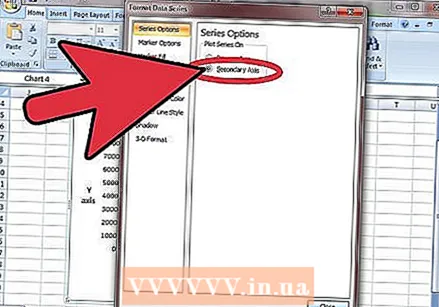 Valitse Akselit-kohdasta Toissijainen akseli -valintanappi.
Valitse Akselit-kohdasta Toissijainen akseli -valintanappi.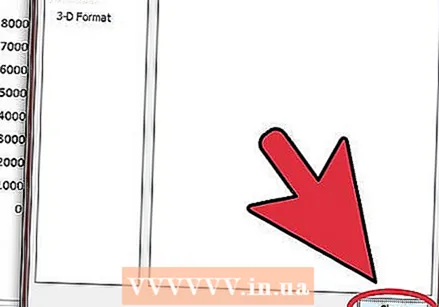 Valitse OK ja toisen y-akselin pitäisi nyt näkyä kaaviossa.
Valitse OK ja toisen y-akselin pitäisi nyt näkyä kaaviossa.
Tapa 2/2: Vaihda toisen tietojoukon kaaviotyyppi
 Palaa kaavioon ja napsauta hiiren kakkospainikkeella sen tietojoukon riviä, jolle haluat lisätä ylimääräisen y-akselin. Esimerkiksi, jos haluat lisätä ylimääräisen y-akselin sitoutumisasteeseen, napsauta punaista viivaa.
Palaa kaavioon ja napsauta hiiren kakkospainikkeella sen tietojoukon riviä, jolle haluat lisätä ylimääräisen y-akselin. Esimerkiksi, jos haluat lisätä ylimääräisen y-akselin sitoutumisasteeseen, napsauta punaista viivaa.  Valitse Muu grafiikkasarjan tyyppi...’
Valitse Muu grafiikkasarjan tyyppi...’  Valitse kaaviotyyppi, jota haluat käyttää toisessa tietojoukossa. Tässä esimerkissä on valittu sarakekaavio.
Valitse kaaviotyyppi, jota haluat käyttää toisessa tietojoukossa. Tässä esimerkissä on valittu sarakekaavio.
Vinkkejä
- Voit luoda vähintään kolme y-akselia Excelissä EZplotilla tai Multy_Y: llä OfficeExpander.comista. Kokeile ensin demoversiota varmistaaksesi, että haluat tämän.
- Kokeile tarvittaessa ensin yksinkertaisen tiedonkeruun avulla ja kokeile ensin.