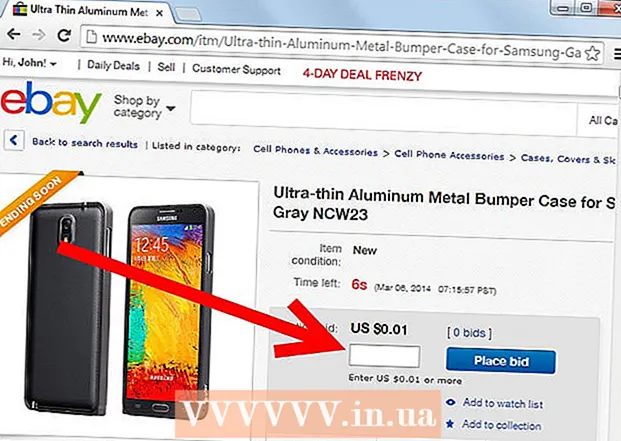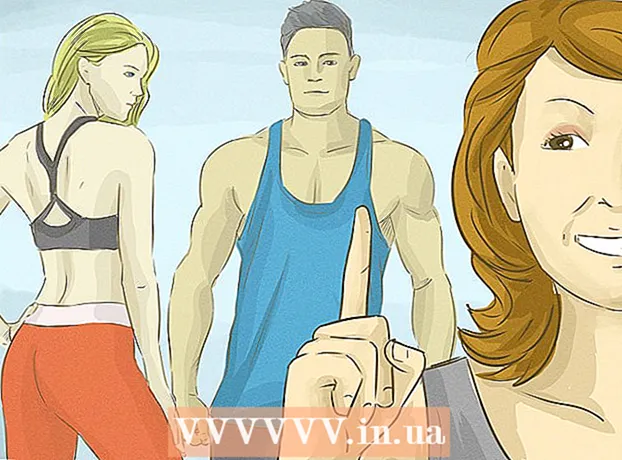Kirjoittaja:
Eugene Taylor
Luomispäivä:
13 Elokuu 2021
Päivityspäivä:
1 Heinäkuu 2024
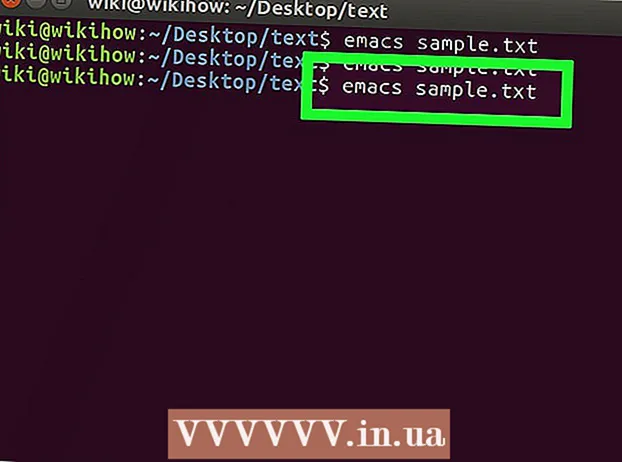
Sisältö
- Astua
- Osa 1 4: Avautuva terminaali
- Osa 2/4: Yksinkertaisen tekstitiedoston luominen
- Osa 3/4: Vimin käyttö
- Osa 4/4: Emacsin käyttö
- Vinkkejä
- Varoitukset
Tämä wikiHow opettaa sinulle, kuinka Linux-pääte -sovellusta käytetään tekstitiedoston luomiseen. Voit sitten tehdä muutoksia tiedostoon jollakin Linuxin tekstieditorista.
Astua
Osa 1 4: Avautuva terminaali
 Avaa terminaali. Klikkaa Valikko ja etsi Terminal-sovellus - musta ikkuna, jossa on valkoinen "> _" - ja napsauta sitä. Terminaali löytyy yleensä valikkoikkunan vasemmasta reunasta.
Avaa terminaali. Klikkaa Valikko ja etsi Terminal-sovellus - musta ikkuna, jossa on valkoinen "> _" - ja napsauta sitä. Terminaali löytyy yleensä valikkoikkunan vasemmasta reunasta. - Voit myös napsauttaa hakupalkkia valikkoikkunan yläosassa ja näet terminaali etsiä sitä.
 Tyyppi Ls ja paina sitten ↵ Enter. Pääte aukeaa kotihakemistossa, mutta komento Ls näyttää kaikki nykyisen hakemiston kansiot. Jos haluat luoda tekstitiedoston johonkin näistä hakemistoista, sinun on vaihdettava nykyinen hakemisto.
Tyyppi Ls ja paina sitten ↵ Enter. Pääte aukeaa kotihakemistossa, mutta komento Ls näyttää kaikki nykyisen hakemiston kansiot. Jos haluat luoda tekstitiedoston johonkin näistä hakemistoista, sinun on vaihdettava nykyinen hakemisto.  Etsi hakemisto, johon haluat luoda tekstitiedoston. Mikä tahansa hakemiston nimi, joka on suoritettu Lsnäytetty komento (esim. "Työpöytä") on paikka, johon voit siirtyä.
Etsi hakemisto, johon haluat luoda tekstitiedoston. Mikä tahansa hakemiston nimi, joka on suoritettu Lsnäytetty komento (esim. "Työpöytä") on paikka, johon voit siirtyä.  Tyyppi CD-hakemisto. Korvataan "hakemisto" haluamallasi hakemistonimellä. Tämä komento siirtää päätelaitteen kohdennuksen nykyisestä hakemistosta määritettyyn hakemistoon.
Tyyppi CD-hakemisto. Korvataan "hakemisto" haluamallasi hakemistonimellä. Tämä komento siirtää päätelaitteen kohdennuksen nykyisestä hakemistosta määritettyyn hakemistoon. - Kirjoita esimerkiksi cd-työpöytä siirtyäksesi työpöydän hakemistoon päätelaitteen kautta.
- Jos haluat luoda tekstitiedoston tiettyyn kansioon valitussa hakemistossa, aseta "/" hakemiston perään ja kirjoita sitten kansion nimi. Jos haluat esimerkiksi siirtyä Asiakirjat-hakemistossa olevaan "Muu" -kansioon, kirjoita cd-asiakirjat / Muut.
 Lehdistö ↵ Enter. Suorita nyt komento, joka saa päätelaitteen ottamaan vastedes määrittämäsi kohdehakemiston eikä enää kotihakemistoa.
Lehdistö ↵ Enter. Suorita nyt komento, joka saa päätelaitteen ottamaan vastedes määrittämäsi kohdehakemiston eikä enää kotihakemistoa.  Valitse tekstieditori. Voit luoda yksinkertaisen tekstitiedoston nopeasti tai luoda Vimillä tai käyttää Emacsia monimutkaisemman tiedoston luomiseen ja muokkaamiseen. Nyt kun olet hakemistossa, johon haluat sijoittaa tekstitiedoston, on aika luoda se.
Valitse tekstieditori. Voit luoda yksinkertaisen tekstitiedoston nopeasti tai luoda Vimillä tai käyttää Emacsia monimutkaisemman tiedoston luomiseen ja muokkaamiseen. Nyt kun olet hakemistossa, johon haluat sijoittaa tekstitiedoston, on aika luoda se.
Osa 2/4: Yksinkertaisen tekstitiedoston luominen
 Tyyppi cat> filename.txt terminaalissa. Korvaa "tiedostonimi" haluamallasi tiedostonimellä (esim. "Näyte").
Tyyppi cat> filename.txt terminaalissa. Korvaa "tiedostonimi" haluamallasi tiedostonimellä (esim. "Näyte"). - Kirjoita esimerkiksi, kun luot tiedostoa nimeltä "kisu" kissa> kitty.txt.
 Lehdistö ↵ Enter. Tämä luo uuden tekstitiedoston määritetyllä nimellä nykyiseen hakemistoon. Kohdistimesi näkyy tyhjällä rivillä terminaalissa.
Lehdistö ↵ Enter. Tämä luo uuden tekstitiedoston määritetyllä nimellä nykyiseen hakemistoon. Kohdistimesi näkyy tyhjällä rivillä terminaalissa.  Kirjoita asiakirjan teksti. Voit aloittaa kirjoittamisen kuten olet tottunut mihinkään muuhun tekstidokumenttiin. Tallenna nykyinen tekstirivi ja siirry seuraavalle riville painamalla ↵ Enter.
Kirjoita asiakirjan teksti. Voit aloittaa kirjoittamisen kuten olet tottunut mihinkään muuhun tekstidokumenttiin. Tallenna nykyinen tekstirivi ja siirry seuraavalle riville painamalla ↵ Enter. - Jos tekstitiedoston hakemisto on auki, voit myös kaksoisnapsauttaa tekstitiedostoa, kun se näyttää suorittavan tämän vaiheen.
 Lehdistö Ctrl+Z. Tämä näppäinyhdistelmä tallentaa työsi ja palauttaa sinut Terminal-komentoriville, jotta voit jatkaa komentojen syöttämistä.
Lehdistö Ctrl+Z. Tämä näppäinyhdistelmä tallentaa työsi ja palauttaa sinut Terminal-komentoriville, jotta voit jatkaa komentojen syöttämistä.  Tyyppi ls-tiedostonimi.txt terminaalissa. Korvaa "tiedostonimi" tekstitiedoston nimellä. Tämä komento etsii tiedoston, joten voit tallentaa sen oikeaan hakemistoon.
Tyyppi ls-tiedostonimi.txt terminaalissa. Korvaa "tiedostonimi" tekstitiedoston nimellä. Tämä komento etsii tiedoston, joten voit tallentaa sen oikeaan hakemistoon. - Esimerkiksi: avataksesi tiedoston "textfile", kirjoita ls -l textfile.txt.
- Tämän koodin kirjaimet ovat pieniä, eivät isoja L-kirjaimia.
 Lehdistö ↵ Enter. Tämän pitäisi näyttää tiedostosi kellonaika, päivämäärä ja nimi seuraavalla rivillä osoittamaan, että tiedosto luotiin ja tallennettiin valittuun hakemistoon.
Lehdistö ↵ Enter. Tämän pitäisi näyttää tiedostosi kellonaika, päivämäärä ja nimi seuraavalla rivillä osoittamaan, että tiedosto luotiin ja tallennettiin valittuun hakemistoon.
Osa 3/4: Vimin käyttö
 Tyyppi vi filename.txt terminaalissa. Tämän komennon "vi" -osa valitsee Vim-tekstieditorin käytettäväksi ohjelmaksi. Korvaa "tiedostonimi" nimellä, jonka haluat antaa uudelle tiedostolle.
Tyyppi vi filename.txt terminaalissa. Tämän komennon "vi" -osa valitsee Vim-tekstieditorin käytettäväksi ohjelmaksi. Korvaa "tiedostonimi" nimellä, jonka haluat antaa uudelle tiedostolle. - Kirjoita esimerkiksi tiedostolle "tamiinit" vi tamins.txt.
- Jos nykyinen hakemisto sisältää jo tiedoston, jolla on sama nimi, tämä komento avaa tiedoston.
 Lehdistö ↵ Enter. Tämä luo uuden tiedoston ja avaa sen Vim-editorissa. Sinun pitäisi nähdä tyhjä Pääte-ikkuna, jonka jokaisella rivillä on (~), sekä tekstitiedoston nimi ikkunan alaosassa.
Lehdistö ↵ Enter. Tämä luo uuden tiedoston ja avaa sen Vim-editorissa. Sinun pitäisi nähdä tyhjä Pääte-ikkuna, jonka jokaisella rivillä on (~), sekä tekstitiedoston nimi ikkunan alaosassa.  Paina painiketta I. tietokoneeltasi. Tämä asettaa asiakirjan "Lisää" -tilaan, jossa voit kirjoittaa tekstiä haluamallasi tavalla.
Paina painiketta I. tietokoneeltasi. Tämä asettaa asiakirjan "Lisää" -tilaan, jossa voit kirjoittaa tekstiä haluamallasi tavalla. - Sinun pitäisi nähdä - LISÄÄ - ilmestyvät ikkunan alaosaan, kun painat näppäintä I. puristimet.
 Kirjoita asiakirjan teksti. Voit kirjoittaa kuten minkä tahansa muun tekstiasiakirjan. Tallenna nykyinen tekstirivi ja siirry seuraavalle riville painamalla ↵ Enter.
Kirjoita asiakirjan teksti. Voit kirjoittaa kuten minkä tahansa muun tekstiasiakirjan. Tallenna nykyinen tekstirivi ja siirry seuraavalle riville painamalla ↵ Enter.  Paina painiketta poistu. Löydät tämän yleensä näppäimistön vasemmasta yläkulmasta. Tämä avain asettaa Vimin komentotilaan.
Paina painiketta poistu. Löydät tämän yleensä näppäimistön vasemmasta yläkulmasta. Tämä avain asettaa Vimin komentotilaan. - Kohdistimen pitäisi nyt näkyä ikkunan alaosassa.
 Tyyppi : w terminaalissa ja paina ↵ Enter. Tämä komento tallentaa asiakirjan sellaisenaan.
Tyyppi : w terminaalissa ja paina ↵ Enter. Tämä komento tallentaa asiakirjan sellaisenaan.  Tyyppi : q päätelaitteessa ja paina ↵ Enter. Tämä poistuu Vimistä ja palaa pääterminaalin ikkunaan. Tekstitiedostosi on nyt määrittämässäsi hakemistossa.
Tyyppi : q päätelaitteessa ja paina ↵ Enter. Tämä poistuu Vimistä ja palaa pääterminaalin ikkunaan. Tekstitiedostosi on nyt määrittämässäsi hakemistossa. - Voit tarkistaa komennon, onko tekstitiedosto läsnä Ls > ↵ Enter terminaalissa, jonka jälkeen etsit tiedoston nimeä.
- Voit myös : wq kirjoita tallentaaksesi ja poistuaksesi yhdellä komennolla.
 Avaa tiedosto uudelleen Pääte-ikkunasta. Samalla tavalla kuin loit tiedoston, voit myös vi tiedostonimi.txt avataksesi tiedoston. Tällä kertaa, kun avaat tiedoston, sinun pitäisi nähdä kaikki tekemäsi muutokset.
Avaa tiedosto uudelleen Pääte-ikkunasta. Samalla tavalla kuin loit tiedoston, voit myös vi tiedostonimi.txt avataksesi tiedoston. Tällä kertaa, kun avaat tiedoston, sinun pitäisi nähdä kaikki tekemäsi muutokset.
Osa 4/4: Emacsin käyttö
 Tyyppi emacs filename.txt terminaalissa. Korvaa "tiedostonimi" haluamallasi tekstitiedoston nimellä.
Tyyppi emacs filename.txt terminaalissa. Korvaa "tiedostonimi" haluamallasi tekstitiedoston nimellä.  Lehdistö ↵ Enter. Niin kauan kuin tekstitiedoston nimi ei ole nykyisen hakemiston olemassa olevan tekstitiedoston kopio, tämä komento avaa uuden tekstitiedoston Emacs-editorissa.
Lehdistö ↵ Enter. Niin kauan kuin tekstitiedoston nimi ei ole nykyisen hakemiston olemassa olevan tekstitiedoston kopio, tämä komento avaa uuden tekstitiedoston Emacs-editorissa. - Esimerkiksi tiedosto nimeltä "newfile" vaatii sinun emacs newfile.txt tulee.
- Jos kirjoitit olemassa olevan nimen tekstitiedostolle, tämä komento avaa oikean tiedoston.
 Tutustu Emacs-komentoihin. Emacs sisältää useita tehokkaita komentoja, joiden avulla voit navigoida asiakirjassa, etsiä aiheeseen liittyviä tietoja tai apua, käsitellä tekstiä ja ymmärtää koodia. Nämä komennot voidaan jakaa kahteen tyyppiin: ohjauskomennot ja metakomennot.
Tutustu Emacs-komentoihin. Emacs sisältää useita tehokkaita komentoja, joiden avulla voit navigoida asiakirjassa, etsiä aiheeseen liittyviä tietoja tai apua, käsitellä tekstiä ja ymmärtää koodia. Nämä komennot voidaan jakaa kahteen tyyppiin: ohjauskomennot ja metakomennot. - Ohjauskomennot on seuraava muoto: C-kirjain>. Suorita Control-komento pitämällä painettuna Ctrl ja paina samanaikaisesti ilmoitettua kirjainnäppäintä (esim. Ctrl ja a).
- Meta (tai Paeta) komentoja kirjoitetaan seuraavasti: M-kirjain> tai ESC-kirjain>. "M" viittaa Alt-painiketta tai poistuavain, koska kaikilla tietokoneilla ei ole a Altavain.
- Komento kuten C-a b (tai M-a b) vaatii sinua Ctrl (tai Alt tai poistu) samalla kun painat ensimmäistä näppäintä (ts. a vapauta sitten molemmat näppäimet ja paina välittömästi toista näppäintä (ts. b).
 Kirjoita asiakirjan teksti. Voit kirjoittaa samalla tavalla kuin minkä tahansa muun tekstidokumentin kanssa. Tallenna sitten nykyinen tekstirivi ja siirry seuraavalle riville ↵ Enter.
Kirjoita asiakirjan teksti. Voit kirjoittaa samalla tavalla kuin minkä tahansa muun tekstidokumentin kanssa. Tallenna sitten nykyinen tekstirivi ja siirry seuraavalle riville ↵ Enter.  Lehdistö Ctrl+X ja sitten eteenpäin S.. Tämä tallentaa tiedoston.
Lehdistö Ctrl+X ja sitten eteenpäin S.. Tämä tallentaa tiedoston.  Lehdistö Ctrl+X ja sitten eteenpäin Ctrl+C.. Tämä sulkee Emacs-tekstieditorin ja palaa hakemistoon terminaalissa. Tekstitiedosto tulisi nyt tallentaa määritetyllä nimellä tähän hakemistoon.
Lehdistö Ctrl+X ja sitten eteenpäin Ctrl+C.. Tämä sulkee Emacs-tekstieditorin ja palaa hakemistoon terminaalissa. Tekstitiedosto tulisi nyt tallentaa määritetyllä nimellä tähän hakemistoon.  Avaa tekstitiedosto uudelleen. Teet tämän kirjoittamalla emacs-tiedostonimi.txt terminaalissa. Niin kauan kuin olet samassa hakemistossa kuin tiedosto, tämä avaa tekstitiedostosi Emacsissa, minkä jälkeen voit editoida sitä haluamallasi tavalla.
Avaa tekstitiedosto uudelleen. Teet tämän kirjoittamalla emacs-tiedostonimi.txt terminaalissa. Niin kauan kuin olet samassa hakemistossa kuin tiedosto, tämä avaa tekstitiedostosi Emacsissa, minkä jälkeen voit editoida sitä haluamallasi tavalla.
Vinkkejä
- Vim on yleensä läsnä kaikissa Linux-versioissa, kun taas Emacs on edistyneempi editori, jota aloittelijoille voi olla helpompi käyttää.
- Voit avata Emacsin "Ohje" -ikkunan Ctrl+H., vapauta sitten molemmat näppäimet ja paina T. puristimet. Ohje-valikossa näkyvät nyt näppäinkomennot ja muut Emacs-editorin ominaisuudet, jotka voivat auttaa sinua kirjoittamaan.
Varoitukset
- Jos unohdat tallentaa asiakirjan ennen sen sulkemista, et välttämättä saa varoitusta etenkään Vim-editorien kanssa. Tallenna asiakirja aina ennen sen sulkemista.