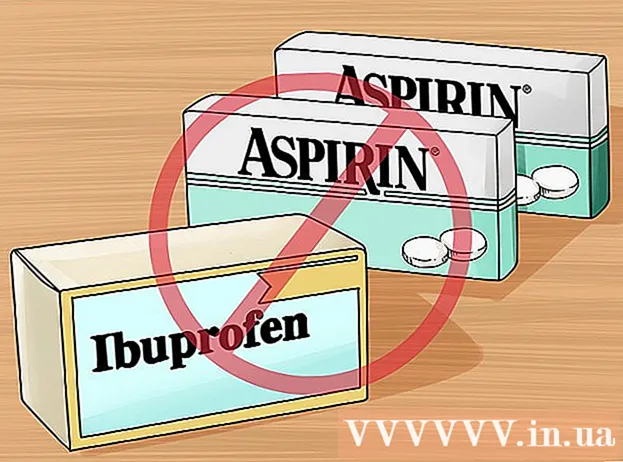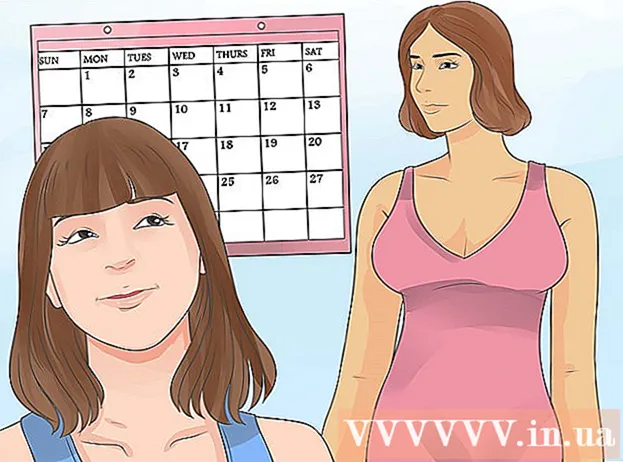Kirjoittaja:
Roger Morrison
Luomispäivä:
21 Syyskuu 2021
Päivityspäivä:
1 Heinäkuu 2024

Sisältö
Näytön kuvan ottaminen voi olla uskomattoman hyödyllistä riippumatta siitä, saatko teknistä tukea tai haluatko vain näyttää jotain hienoa ystävillesi. Windows 7: ssä on useita ohjelmia, joilla tämä voidaan tehdä, eri toiminnoilla. Seuraa tätä opasta aloittaaksesi nopeasti kuvan näytöltä.
Astua
Tapa 1/3: Käytä ScreenRecorderia
 Lataa ScreenRecorder-työkalu Microsoftilta. Tämä ohjelma on saatavana ilmaiseksi TechNet-lehden verkkosivustolta. Kun olet Utility Spotlight -sivulla, napsauta linkkiä tekstin jälkeen Koodilataus on saatavana osoitteesta: ja lataa tiedosto.
Lataa ScreenRecorder-työkalu Microsoftilta. Tämä ohjelma on saatavana ilmaiseksi TechNet-lehden verkkosivustolta. Kun olet Utility Spotlight -sivulla, napsauta linkkiä tekstin jälkeen Koodilataus on saatavana osoitteesta: ja lataa tiedosto.  Asenna ScreenRecorder. Kaksoisnapsauta "UtilityOnlineMarch092009_03.exe" purataksesi asennustiedostot. Sinulta kysytään, mihin haluat sijoittaa tiedoston. Valitse paikka, johon pääset helposti. Voit poistaa nämä tiedostot asennuksen jälkeen.
Asenna ScreenRecorder. Kaksoisnapsauta "UtilityOnlineMarch092009_03.exe" purataksesi asennustiedostot. Sinulta kysytään, mihin haluat sijoittaa tiedoston. Valitse paikka, johon pääset helposti. Voit poistaa nämä tiedostot asennuksen jälkeen. - Siirry hakemistoon, josta purat tiedostot. Täältä löydät kaksi kansiota: 32-bittinen ja 64-bittinen. Avaa käyttöjärjestelmääsi vastaava tiedosto.
- Käynnistä ScreenRecorder-ohjelma. Näet viestin, että sinun on asennettava Windows Media Encoder 9. Asenna tämä ohjelma noudattamalla ohjeita.
- Suorita ScreenRecorder-ohjelma uudelleen. Tällä kertaa asennus alkaa heti. Asenna ScreenRecorder oletussijaintiin noudattamalla ohjeita.
 Avaa ScreenRecorder. Asennuksen jälkeen työpöydälle ilmestyy pikakuvake ScreenRecorderiin. Käynnistä ohjelma kaksoisnapsauttamalla. Näyttöön tulee ScreenRecorder-ohjausikkuna ja näyttö, josta löydät useita vinkkejä.
Avaa ScreenRecorder. Asennuksen jälkeen työpöydälle ilmestyy pikakuvake ScreenRecorderiin. Käynnistä ohjelma kaksoisnapsauttamalla. Näyttöön tulee ScreenRecorder-ohjausikkuna ja näyttö, josta löydät useita vinkkejä.  Valitse kaapattava näytön osa. Voit valita avattavasta valikosta TÄYSI NÄYTTÖ tai valita erityisen ikkunan, jonka haluat sisällyttää. Kaikki aktiiviset ikkunat löytyvät pudotusvalikosta.
Valitse kaapattava näytön osa. Voit valita avattavasta valikosta TÄYSI NÄYTTÖ tai valita erityisen ikkunan, jonka haluat sisällyttää. Kaikki aktiiviset ikkunat löytyvät pudotusvalikosta.  Valitse, haluatko lisätä äänen. Jos mikrofoni on kytketty, voit valita Ääni-valintaruudun, että haluat myös äänen tallentavan videon mukana. Tällä voit kertoa, mitä olet tekemässä tallennuksen aikana.
Valitse, haluatko lisätä äänen. Jos mikrofoni on kytketty, voit valita Ääni-valintaruudun, että haluat myös äänen tallentavan videon mukana. Tällä voit kertoa, mitä olet tekemässä tallennuksen aikana. - ScreenRecorder käyttää Windowsin tuloasetuksia. Tämä tarkoittaa, että jos haluat säätää ääntä, voit tehdä tämän äänenvoimakkuuspainikkeella järjestelmälokerossa.
 Päätä, haluatko ikkunasi reunan syttyvän. Tästä on apua nauhoitettavan ikkunan näkemisessä. Valaistu reunus ei näy kuvassa, vaan se on yksinkertaisesti työkalu, joka auttaa sinua pitämään huomiosi.
Päätä, haluatko ikkunasi reunan syttyvän. Tästä on apua nauhoitettavan ikkunan näkemisessä. Valaistu reunus ei näy kuvassa, vaan se on yksinkertaisesti työkalu, joka auttaa sinua pitämään huomiosi.  Määritä tiedoston sijainti. Kun tallennin on määritetty, avaa tallennustyökalu napsauttamalla OK. Ennen tallennuksen aloittamista sinun on ilmoitettava, mihin haluat tallentaa videon, ja voit antaa sille nimen. Napsauta työkalun yläosassa olevaa painiketta tehdäksesi tämän.
Määritä tiedoston sijainti. Kun tallennin on määritetty, avaa tallennustyökalu napsauttamalla OK. Ennen tallennuksen aloittamista sinun on ilmoitettava, mihin haluat tallentaa videon, ja voit antaa sille nimen. Napsauta työkalun yläosassa olevaa painiketta tehdäksesi tämän. - ScreenRecorder-tiedostot ovat .WMV-muodossa. Muista, että lopullinen äänitys on heikkolaatuista.
 Aloita nauhottaminen. Voit napsauttaa vihreää Käynnistä-painiketta aloittaaksesi nauhoituksen, keltaista painiketta keskeyttääksesi ja punaista painiketta lopettaaksesi ja tallentaaksesi, kuten aiemmin ilmoitettiin.
Aloita nauhottaminen. Voit napsauttaa vihreää Käynnistä-painiketta aloittaaksesi nauhoituksen, keltaista painiketta keskeyttääksesi ja punaista painiketta lopettaaksesi ja tallentaaksesi, kuten aiemmin ilmoitettiin.
Tapa 2/3: Eri ohjelman käyttö
 Päätä mitä ohjelmaa haluat käyttää. Saatavilla on useita ilmaisia ratkaisuja, joiden avulla voit ottaa kuvan näytöstäsi. Monet tarjoavat myös muita vaihtoehtoja, kuten kohdistimen korostaminen tai tehosteiden lisääminen videoon. Joitakin suosittuja ohjelmia ovat:
Päätä mitä ohjelmaa haluat käyttää. Saatavilla on useita ilmaisia ratkaisuja, joiden avulla voit ottaa kuvan näytöstäsi. Monet tarjoavat myös muita vaihtoehtoja, kuten kohdistimen korostaminen tai tehosteiden lisääminen videoon. Joitakin suosittuja ohjelmia ovat: - Camtasia Studio - ammattimaiseen videoiden muokkaamiseen ja tallentamiseen erikoistunut kaupallinen ohjelmisto.
- Fraps - Kaupallinen ohjelmisto, jossa on ilmainen kokeiluversio erityisesti videopelimateriaalin tallentamiseen.
 Asenna ja suorita ohjelma. Oletusasetukset ovat hyvin useimmille käyttäjille. Mikään yllä olevista ohjelmista ei yritä asentaa mainosohjelmia asennuksen aikana.
Asenna ja suorita ohjelma. Oletusasetukset ovat hyvin useimmille käyttäjille. Mikään yllä olevista ohjelmista ei yritä asentaa mainosohjelmia asennuksen aikana.  Valmistele äänitys. Vaikka kunkin ohjelman käyttöliittymä on erilainen, vaihtoehdoissa on useita yhtäläisyyksiä. Voit määrittää, mikä näytön osa haluat tallentaa, mitä tehosteita haluat käyttää, ja äänitallennuksen asetukset.
Valmistele äänitys. Vaikka kunkin ohjelman käyttöliittymä on erilainen, vaihtoehdoissa on useita yhtäläisyyksiä. Voit määrittää, mikä näytön osa haluat tallentaa, mitä tehosteita haluat käyttää, ja äänitallennuksen asetukset. - Frapsilla on erilainen vaikutus, koska se on suunniteltu 3D-peleihin. Löydät lisätietoja tämän ohjelman käytöstä wikiHow'sta.
 Aseta ohjelma halutuksi. Valitse Video Options -valikossa kompressori, jota haluat käyttää; Huomaa, että tämä muuttaa videota. Jotkut koot ovat yleisempiä kuin toiset. Säädä sitten videosi lopullinen laatu Laatu-liukusäätimellä.
Aseta ohjelma halutuksi. Valitse Video Options -valikossa kompressori, jota haluat käyttää; Huomaa, että tämä muuttaa videota. Jotkut koot ovat yleisempiä kuin toiset. Säädä sitten videosi lopullinen laatu Laatu-liukusäätimellä. - Xvid MP4 -koodekki on yleisin muoto.
 Tallenna video. Kun asetukset ovat valmiit, napsauta tallennuspainiketta aloittaaksesi näytön tallentamisen. Kun olet tallentanut toiminnot tietokoneelle, napsauta Stop-painiketta. Sen jälkeen sinua pyydetään nimeämään videosi ja tallentamaan tiedosto.
Tallenna video. Kun asetukset ovat valmiit, napsauta tallennuspainiketta aloittaaksesi näytön tallentamisen. Kun olet tallentanut toiminnot tietokoneelle, napsauta Stop-painiketta. Sen jälkeen sinua pyydetään nimeämään videosi ja tallentamaan tiedosto.
Tapa 3/3: Jaa videosi
 Muokkaa videota. Kun olet lopettanut videon tallennuksen, voit jakaa sen suoraan muiden kanssa tai voit muokata tallennusta suosikkivideonmuokkausohjelmallasi. Tällä voit leikata videota, lisätä musiikkia tai lisätä muita videoleikkeitä.
Muokkaa videota. Kun olet lopettanut videon tallennuksen, voit jakaa sen suoraan muiden kanssa tai voit muokata tallennusta suosikkivideonmuokkausohjelmallasi. Tällä voit leikata videota, lisätä musiikkia tai lisätä muita videoleikkeitä.  Lähetä videosi YouTubeen. Näyttökuvat ovat loistava opastustyökalu ja suosittu tapa oppia tietokoneohjelmista YouTubessa. Lataa video, ja YouTube tekee muunnoksen puolestasi.
Lähetä videosi YouTubeen. Näyttökuvat ovat loistava opastustyökalu ja suosittu tapa oppia tietokoneohjelmista YouTubessa. Lataa video, ja YouTube tekee muunnoksen puolestasi.  Lähetä video sähköpostin liitteenä. Jos tarjoat teknistä tukea jollekulle, voit lähettää videon tälle henkilölle liitteenä. Tämä toimii hyvin vain lyhyiden videoiden kanssa sähköpostiliikenteen tiedostokokorajoituksen vuoksi, mutta se on erittäin hyödyllinen tapa näyttää jollekulle, mikä ongelma on tai kuinka korjata se.
Lähetä video sähköpostin liitteenä. Jos tarjoat teknistä tukea jollekulle, voit lähettää videon tälle henkilölle liitteenä. Tämä toimii hyvin vain lyhyiden videoiden kanssa sähköpostiliikenteen tiedostokokorajoituksen vuoksi, mutta se on erittäin hyödyllinen tapa näyttää jollekulle, mikä ongelma on tai kuinka korjata se.