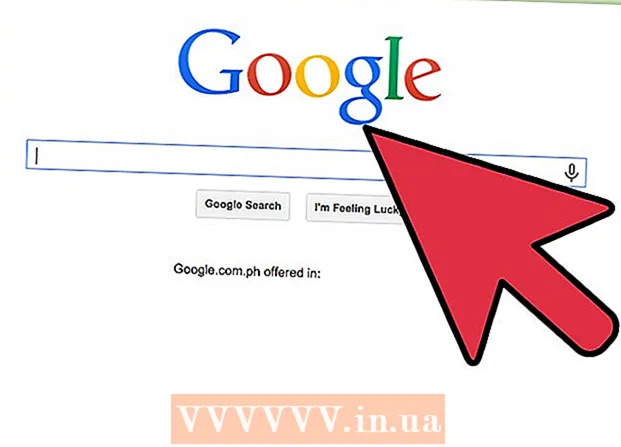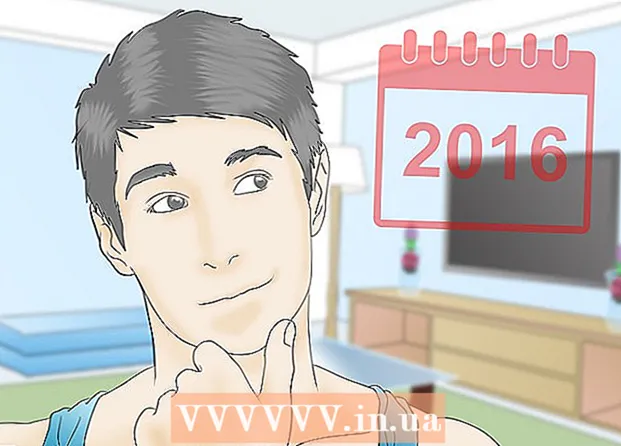Kirjoittaja:
Roger Morrison
Luomispäivä:
22 Syyskuu 2021
Päivityspäivä:
1 Heinäkuu 2024
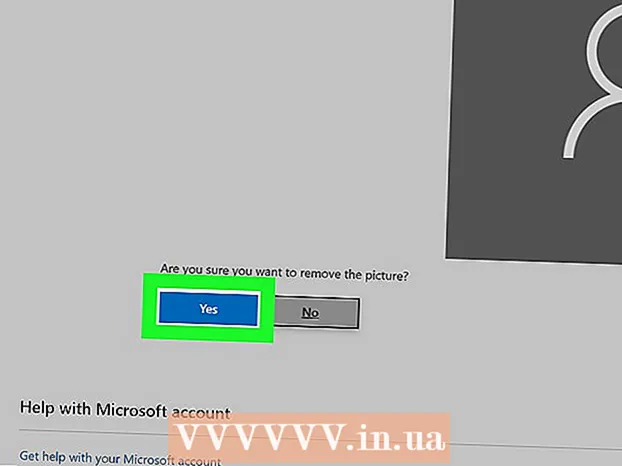
Sisältö
Kun valitset profiilikuvasi Windows 10: ssä, se näkyy kirjautumisnäytössä, Käynnistä-valikossa ja useissa muissa Windows-paikoissa. Jos et halua profiilikuvaa lainkaan, sinun on korvattava se jollakin muulla, kuten oletusprofiilikuvake (henkilön siluetti). Kun olet vaihtanut kuvan, voit poistaa vanhat profiilikuvasi. Tämä wikiHow näyttää, kuinka voit palauttaa profiilikuvan Windows 10: ssä oletusprofiilikuvakkeeksi ja poistaa vanhat profiilikuvat.
Astua
Tapa 1/2: Palaa oletusprofiilikuvaan
 Napsauta Käynnistä
Napsauta Käynnistä  Napsauta profiilikuvaketta. Sen pitäisi näyttää nykyiseltä käyttäjän valokuvalta ja olla Käynnistä-valikon vasemmassa yläkulmassa.
Napsauta profiilikuvaketta. Sen pitäisi näyttää nykyiseltä käyttäjän valokuvalta ja olla Käynnistä-valikon vasemmassa yläkulmassa.  Napsauta Muuta tilin asetuksia.
Napsauta Muuta tilin asetuksia. Klikkaa Hae kuvaa. Se on otsikossa "Luo kuvasi". Näet "Avaa" -valintaikkunan.
Klikkaa Hae kuvaa. Se on otsikossa "Luo kuvasi". Näet "Avaa" -valintaikkunan.  Siirry kohtaan C: ProgramData Microsoft Käyttäjätilikuvat. Täältä löydät oletuskäyttäjäkuvakkeet. Tässä on nopea tapa tehdä tämä:
Siirry kohtaan C: ProgramData Microsoft Käyttäjätilikuvat. Täältä löydät oletuskäyttäjäkuvakkeet. Tässä on nopea tapa tehdä tämä: - Valitse tämä teksti hiirellä: C: ProgramData Microsoft Käyttäjätilikuvat.
- Lehdistö Ctrl+C. kopioida se leikepöydälle.
- Napsauta avoimen ikkunan yläosassa olevassa osoiterivissä hiirtä nykyisen polun päässä. Tämä korostaa kyseisessä kentässä jo olevat tiedot.
- Lehdistö Ctrl+V. liittää kopioitu polku.
- Lehdistö ↵ Enter.
 Valitse user.png ja napsauta Valitse kuva. Jokaisen "käyttäjä" -nimisen tiedoston on oltava kunnossa. Tämä korvaa profiilikuvasi oletusprofiililla.
Valitse user.png ja napsauta Valitse kuva. Jokaisen "käyttäjä" -nimisen tiedoston on oltava kunnossa. Tämä korvaa profiilikuvasi oletusprofiililla. - Vanha valokuvasi näkyy edelleen tilisi asetuksissa. Jos haluat poistaa sen kokonaan tietokoneesta, jatka tällä tavalla.
 Lehdistö ⊞ Voita+E avata tiedostonhallinta. Nyt poistat vanhan valokuvasi tietokoneelta tiedostonhallinnalla.
Lehdistö ⊞ Voita+E avata tiedostonhallinta. Nyt poistat vanhan valokuvasi tietokoneelta tiedostonhallinnalla.  Liitä % appdata% Microsoft Windows AccountPictures osoitepalkissa. Teet tämän aivan kuten teit, kun navigoit Käyttäjätilikuvat-kansioon Avaa-ikkunassa.
Liitä % appdata% Microsoft Windows AccountPictures osoitepalkissa. Teet tämän aivan kuten teit, kun navigoit Käyttäjätilikuvat-kansioon Avaa-ikkunassa.  Lehdistö ↵ Enter. Nyt näet kaikki käyttäjätilisi kuvat.
Lehdistö ↵ Enter. Nyt näet kaikki käyttäjätilisi kuvat.  Valitse poistettavat kuvat. Voit valita useita valokuvia pitämällä Ctrl kun napsautat.
Valitse poistettavat kuvat. Voit valita useita valokuvia pitämällä Ctrl kun napsautat.  Lehdistö Del näppäimistöllä. Valitut valokuvat on nyt poistettu tililtäsi.
Lehdistö Del näppäimistöllä. Valitut valokuvat on nyt poistettu tililtäsi. - Jos kirjaudut Windowsiin Microsoft-tililläsi, näet edelleen vanhan profiilikuvasi joissakin sijainneissa (esimerkiksi kun kirjaudut sisään muihin Windows 10 -tietokoneisiin). Katso menetelmä "Profiilikuvan poistaminen Microsoft-tililtä" saadaksesi lisätietoja sen poistamisesta.
Tapa 2/2: Poista profiilikuva Microsoft-tilistä
 Avaa Windows-asetukset [[Kuva:| techicon | x30px]]. Löydät tämän sovelluksen Käynnistä-valikon alareunasta.
Avaa Windows-asetukset [[Kuva:| techicon | x30px]]. Löydät tämän sovelluksen Käynnistä-valikon alareunasta. - Jos Windows 10 -tunnuksesi on yhdistetty Microsoft-tiliisi ja et halua vanhan profiilikuvasi näkyvän missään, poista kuva Microsoft-tililtäsi tällä menetelmällä.
 Klikkaa Tilit. Se on kuvake, joka näyttää henkilön siluetilta.
Klikkaa Tilit. Se on kuvake, joka näyttää henkilön siluetilta.  Klikkaa Hallinnoi Microsoft-tiliäni. Se on nykyisen profiilikuvasi alapuolella.
Klikkaa Hallinnoi Microsoft-tiliäni. Se on nykyisen profiilikuvasi alapuolella.  Kirjaudu Microsoft-tilillesi. Jos et ole vielä kirjautunut tiliisi, sinua pyydetään tekemään se nyt. Käytä samaa käyttäjänimeä ja salasanaa, jolla kirjaudut Windowsiin.
Kirjaudu Microsoft-tilillesi. Jos et ole vielä kirjautunut tiliisi, sinua pyydetään tekemään se nyt. Käytä samaa käyttäjänimeä ja salasanaa, jolla kirjaudut Windowsiin.  Napsauta profiilikuvaa. Tämä on sivun vasemmassa yläkulmassa. Suurempi versio valokuvastasi tulee näkyviin.
Napsauta profiilikuvaa. Tämä on sivun vasemmassa yläkulmassa. Suurempi versio valokuvastasi tulee näkyviin.  Klikkaa Poista. Se on sivun oikeassa alakulmassa. Vahvistusviesti ilmestyy alareunaan.
Klikkaa Poista. Se on sivun oikeassa alakulmassa. Vahvistusviesti ilmestyy alareunaan.  Klikkaa Joo vahvistaaksesi tämän. Kuva ei ole enää liitetty tiliisi.
Klikkaa Joo vahvistaaksesi tämän. Kuva ei ole enää liitetty tiliisi.