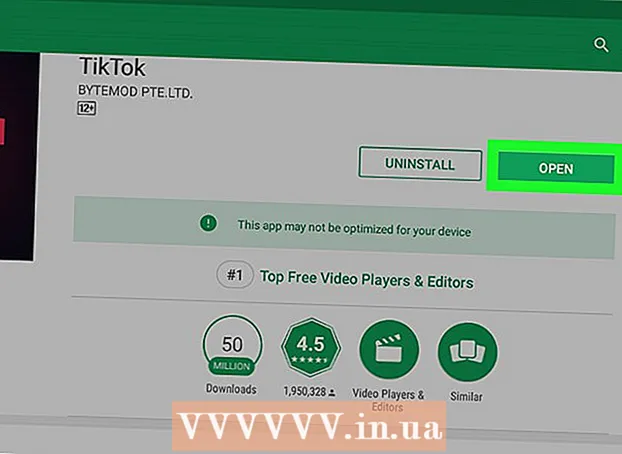Kirjoittaja:
John Pratt
Luomispäivä:
16 Helmikuu 2021
Päivityspäivä:
27 Kesäkuu 2024

Sisältö
MP4 on suosittu ja erittäin yhteensopiva tiedostomuoto. MOV: n muuntaminen MP4: ksi voi olla yhtä yksinkertaista kuin tiedostopääte. Voit myös koodata MP4-säilön tiedostot käyttämällä ilmaisia ohjelmia, jotka ovat saatavilla sekä Windowsille että Macille.
Astua
Tapa 1/2: Sovittimen käyttö (Windows ja Mac)
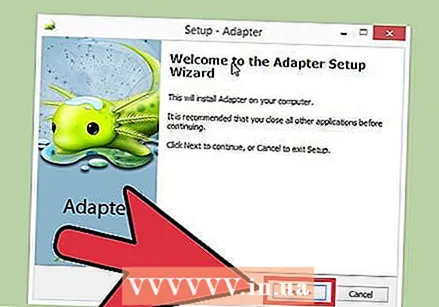 Lataa ja asenna sovitin. Tämä on ilmainen ohjelma, joka voi muuntaa melkein minkä tahansa mediamuodon toiseen muotoon. Se on saatavana sekä Windowsille että Macille. Voit ladata sen osoitteesta macroplant.com/adapter/.
Lataa ja asenna sovitin. Tämä on ilmainen ohjelma, joka voi muuntaa melkein minkä tahansa mediamuodon toiseen muotoon. Se on saatavana sekä Windowsille että Macille. Voit ladata sen osoitteesta macroplant.com/adapter/. - Valitse asennuksen aikana "Lataa ja asenna FFmpeg" -ruutu. Tämä vaaditaan videon muuntamiseen. FFmpeg asennetaan erikseen sovittimen valmistuttua.
- Sinun ei tarvitse huolehtia mainosohjelmista, jos lataat ohjelmiston Macroplantista.
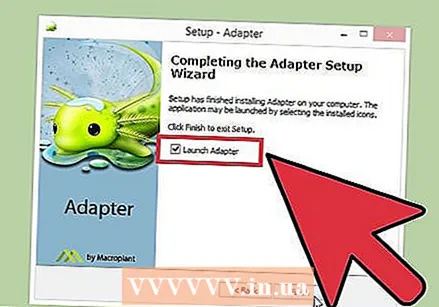 Käynnistä sovitin. Ohjelman käynnistäminen ensimmäistä kertaa kestää hetken.
Käynnistä sovitin. Ohjelman käynnistäminen ensimmäistä kertaa kestää hetken. 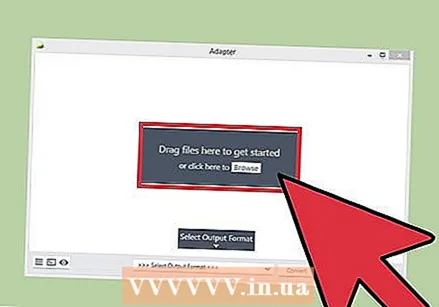 Vedä MOV-tiedosto Sovitin-ikkunaan. Voit myös napsauttaa Adapterissa "Selaa" ja siirtyä MOV-tiedoston sijaintiin.
Vedä MOV-tiedosto Sovitin-ikkunaan. Voit myös napsauttaa Adapterissa "Selaa" ja siirtyä MOV-tiedoston sijaintiin. 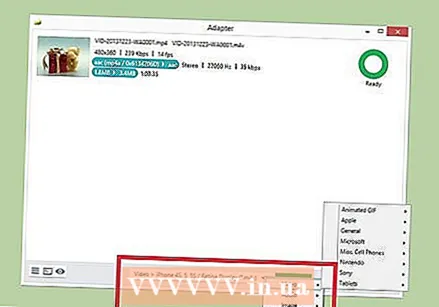 Napsauta "Valitse tulostusmuoto" -valikkoa. Löydät tämän Sovitin-ikkunan alareunasta.
Napsauta "Valitse tulostusmuoto" -valikkoa. Löydät tämän Sovitin-ikkunan alareunasta. 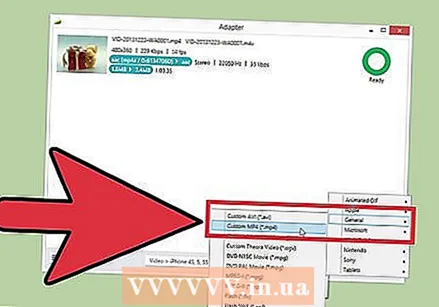 Valitse "Video" → "Yleistä" → "Mukautettu MP4". Tämä asettaa muuntimen MP4: ksi.
Valitse "Video" → "Yleistä" → "Mukautettu MP4". Tämä asettaa muuntimen MP4: ksi. 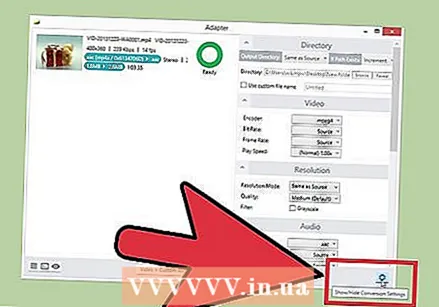 Napsauta rataskuvaketta avataksesi asetukset. Yleensä voit jättää nämä oletusarvoihin. Jotkut käyttäjät saattavat haluta tehdä muutoksia:
Napsauta rataskuvaketta avataksesi asetukset. Yleensä voit jättää nämä oletusarvoihin. Jotkut käyttäjät saattavat haluta tehdä muutoksia: - Hakemisto-osiossa voit muokata muunnettua tiedostoa. Voit myös antaa tiedostolle nimen.
- Voit säätää koodausasetuksia Video-osiossa. Oletusasetukset säilyttävät alkuperäisen laadun.
- "Tarkkuus" -osiossa voit muuttaa lähtöresoluutiota. Aseta "Laatu" -asetukseksi "Korkea" tai "Erittäin korkea" alkuperäisen laadun säilyttämiseksi. Laadukkaampi koodaus johtaa suurempaan tiedostoon.
- "Audio" -osiossa voit muuttaa audiokooderin asetuksia. Jätä tämä jakso kohtaan "Lähde" saadaksesi parhaat tulokset.
- "Trim" -osiossa voit asettaa aloitus- ja lopetusajan ylimääräisen materiaalin poistamiseksi.
- "Tasot" -osiossa voit lisätä päällekkäistä tekstiä ja kuvia. Napsauta "Lisää uusi kerros" -painiketta.
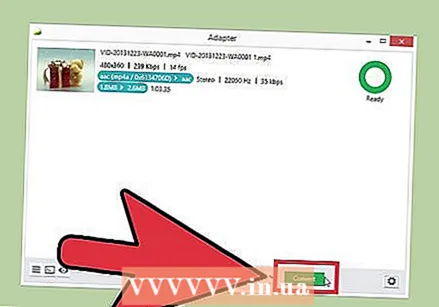 Aloita videon muuntaminen napsauttamalla "muunna". Tarvittava aika vaihtelee tiedostosta toiseen.
Aloita videon muuntaminen napsauttamalla "muunna". Tarvittava aika vaihtelee tiedostosta toiseen.
Tapa 2/2: Käsijarrun käyttö (Windows ja Mac)
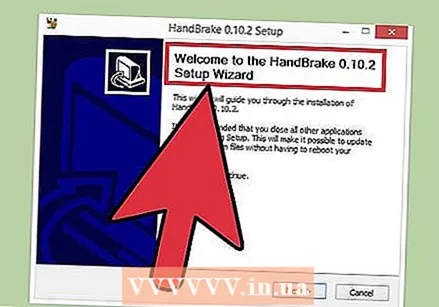 Lataa ja asenna käsijarru. HandBrake on ilmainen videokoodausohjelma, joka on saatavana sekä Windowsille että Macille. Voit ladata käsijarrun ilmaiseksi käsijarru.fr.
Lataa ja asenna käsijarru. HandBrake on ilmainen videokoodausohjelma, joka on saatavana sekä Windowsille että Macille. Voit ladata käsijarrun ilmaiseksi käsijarru.fr. - Lataa käsijarru vain virallisilta verkkosivuilta. Tämä suojaa sinua mainosohjelmilta.
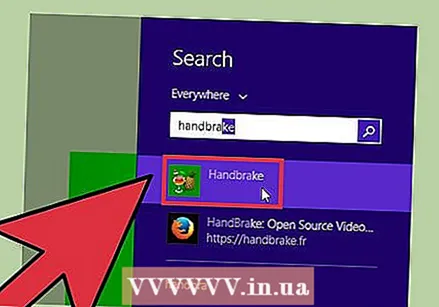 Käynnistä käsijarru. Sinua tervehdetään käsijarrun päävalikossa.
Käynnistä käsijarru. Sinua tervehdetään käsijarrun päävalikossa. 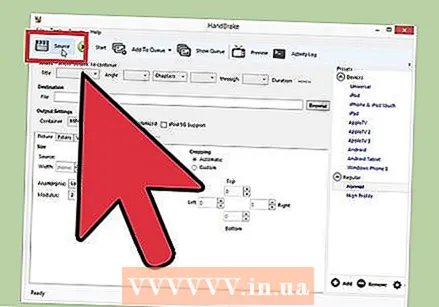 Napsauta "Lähde" -painiketta ja valitse "Tiedosto". Tämän avulla voit selata muunnettavaa MOV-tiedostoa.
Napsauta "Lähde" -painiketta ja valitse "Tiedosto". Tämän avulla voit selata muunnettavaa MOV-tiedostoa. 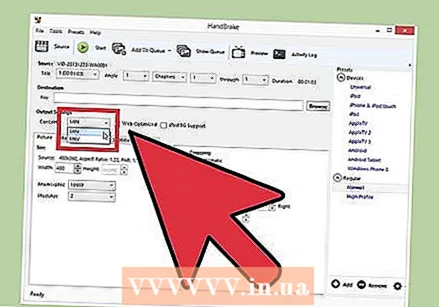 Varmista, että "Container" -valikossa on "MP4". Löydät tämän käsijarrun pääikkunan "Lähtöasetukset" -osiosta. Tämä on yleensä oletusasetus.
Varmista, että "Container" -valikossa on "MP4". Löydät tämän käsijarrun pääikkunan "Lähtöasetukset" -osiosta. Tämä on yleensä oletusasetus.  Napsauta "Selaa" -painiketta Kohde-osiossa. Valitse muunnetun tiedoston tallennuspaikka ja anna tiedostolle nimi.
Napsauta "Selaa" -painiketta Kohde-osiossa. Valitse muunnetun tiedoston tallennuspaikka ja anna tiedostolle nimi. 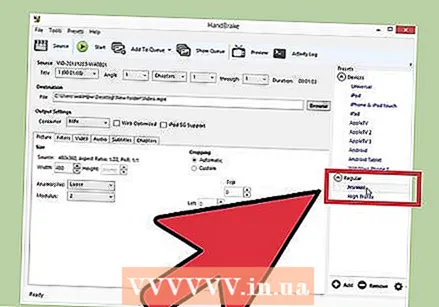 Valitse "Normal" -asetus "Presets" -ruudusta. Tämä johtaa laadukkaaseen kopioon, jolla on pieni tiedostokoko. Jos haluat parhaan mahdollisen laadun, valitse "Korkea profiili".
Valitse "Normal" -asetus "Presets" -ruudusta. Tämä johtaa laadukkaaseen kopioon, jolla on pieni tiedostokoko. Jos haluat parhaan mahdollisen laadun, valitse "Korkea profiili". - Valitse esiasetus Presets-valikosta tietyille laitteille.
- Jos et näe Presettejä, valitse "Presets" -valikosta "Show Preset Panel".
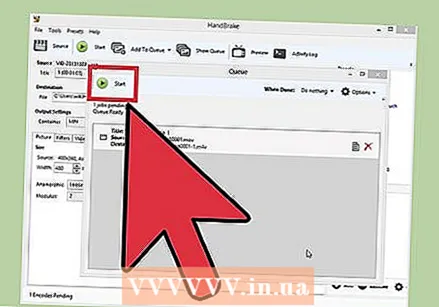 Napsauta "Lisää jonoon" ja sitten alkaa. Tämä aloittaa muuntamisprosessin. Muuntamiseen tarvittava aika vaihtelee tiedostosta toiseen.
Napsauta "Lisää jonoon" ja sitten alkaa. Tämä aloittaa muuntamisprosessin. Muuntamiseen tarvittava aika vaihtelee tiedostosta toiseen.