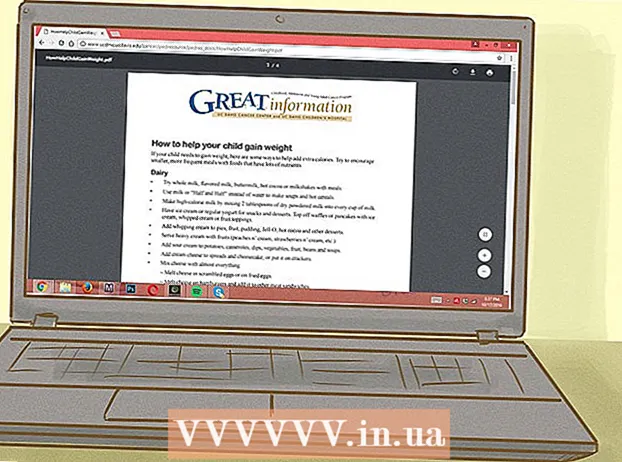Kirjoittaja:
Roger Morrison
Luomispäivä:
22 Syyskuu 2021
Päivityspäivä:
1 Heinäkuu 2024

Sisältö
Tämä wikiHow opettaa sinua määrittämään Microsoft Office -asiakirjan siten, että otsikko näkyy vain ensimmäisellä sivulla eikä asiakirjan kaikilla sivuilla.
Astua
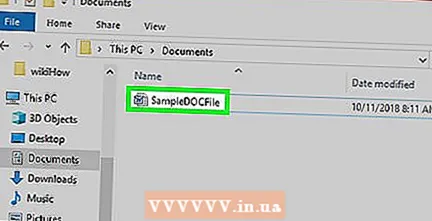 Avaa Microsoft Office -asiakirja. Kaksoisnapsauta muokattavaa tiedostoa (yleensä Microsoft Word -asiakirja) avataksesi sen.
Avaa Microsoft Office -asiakirja. Kaksoisnapsauta muokattavaa tiedostoa (yleensä Microsoft Word -asiakirja) avataksesi sen.  Klikkaa Lisää. Tämä on ikkunan yläosassa. Työkalurivi Lisää ilmestyy ikkunan yläosaan.
Klikkaa Lisää. Tämä on ikkunan yläosassa. Työkalurivi Lisää ilmestyy ikkunan yläosaan. 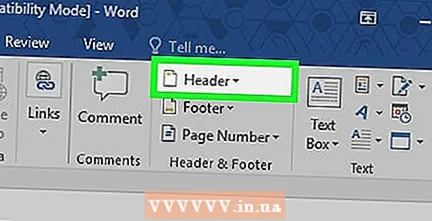 Klikkaa Otsikko. Tämä on työkalurivin Otsikko ja alatunniste -ryhmässä. Näkyviin tulee avattava valikko.
Klikkaa Otsikko. Tämä on työkalurivin Otsikko ja alatunniste -ryhmässä. Näkyviin tulee avattava valikko. 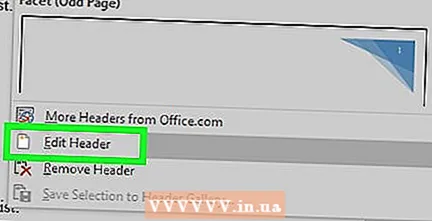 Klikkaa Muokkaa otsikkoa. Tämä vaihtoehto on avattavan valikon alaosassa. Ikkunan yläosassa oleva työkalupalkki näyttää otsikkovaihtoehdot.
Klikkaa Muokkaa otsikkoa. Tämä vaihtoehto on avattavan valikon alaosassa. Ikkunan yläosassa oleva työkalupalkki näyttää otsikkovaihtoehdot. - Jos et ole vielä lisännyt otsikkoa, napsauta ensin avattavasta valikosta haluamaasi otsikkoa, kirjoita sitten otsikko ja kaksoisnapsauta otsikon alla olevaa "Otsikko" -välilehteä.
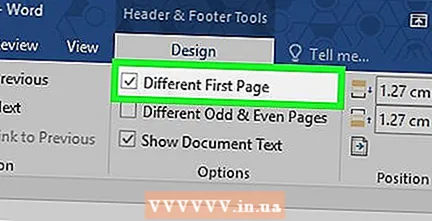 Valitse ruutu "Muu ensimmäinen sivu". Tämä vaihtoehto löytyy työkalurivin "Asetukset" -osiosta.
Valitse ruutu "Muu ensimmäinen sivu". Tämä vaihtoehto löytyy työkalurivin "Asetukset" -osiosta. - Jos tämä ruutu on jo valittu, ohita tämä ja seuraava vaihe.
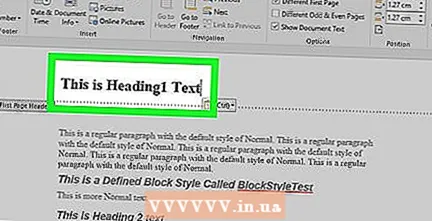 Muuta ensimmäisen sivusi otsikkoa tarvittaessa. Jos "Muu ensimmäinen sivu" -valintaruudun valinta poistaa tai muuttaa ensimmäisen sivun otsikkoa, muokkaa ensimmäisen sivun otsikkoa ennen jatkamista.
Muuta ensimmäisen sivusi otsikkoa tarvittaessa. Jos "Muu ensimmäinen sivu" -valintaruudun valinta poistaa tai muuttaa ensimmäisen sivun otsikkoa, muokkaa ensimmäisen sivun otsikkoa ennen jatkamista. 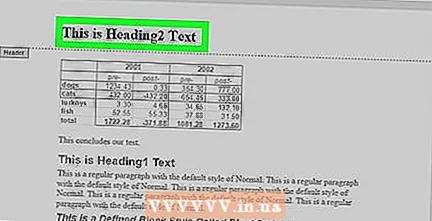 Poista otsikko toisesta sivusta. Vieritä alas toiselle sivulle ja poista sitten toisen sivun otsikko.
Poista otsikko toisesta sivusta. Vieritä alas toiselle sivulle ja poista sitten toisen sivun otsikko. - Tämä poistaa myös otsikon kaikilta seuraavilta sivuilta paitsi asiakirjan ensimmäiseltä.
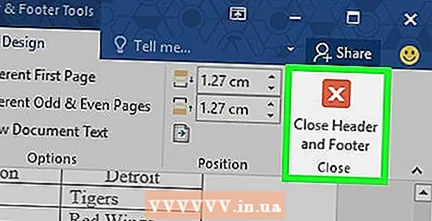 Klikkaa Sulje otsikko ja alatunniste . Tämä punainen "X" on työkalupalkin oikealla puolella asiakirjan yläosassa. Tämä sulkee "Otsikko" -tekstikentän.
Klikkaa Sulje otsikko ja alatunniste . Tämä punainen "X" on työkalupalkin oikealla puolella asiakirjan yläosassa. Tämä sulkee "Otsikko" -tekstikentän. 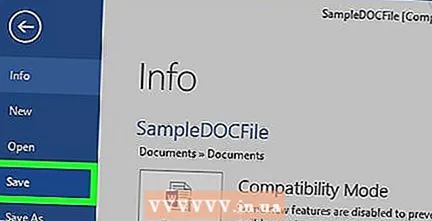 Tallenna asiakirja. Paina tehdäksesi tämän Ctrl+S. (Windows) tai ⌘ Komento+S. (Mac).
Tallenna asiakirja. Paina tehdäksesi tämän Ctrl+S. (Windows) tai ⌘ Komento+S. (Mac).