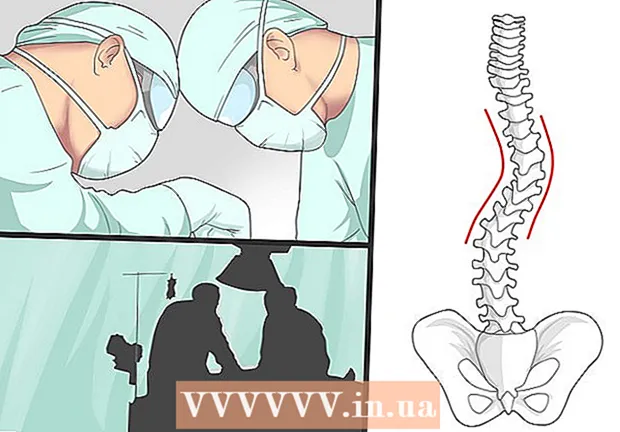Kirjoittaja:
Tamara Smith
Luomispäivä:
23 Tammikuu 2021
Päivityspäivä:
2 Heinäkuu 2024

Sisältö
- Astua
- Tapa 1/3: Käytä kuva- tai tekstikenttää dioidesi otsikkona
- Tapa 2/3: Lisää otsikot kansioihin ja merkintöjä tulostamista varten
- Tapa 3/3: Alatunnisteen käyttö
- Vinkkejä
Jos haluat mukauttaa PowerPoint-esitystä yhtenäisellä otsikolla, sinun on asetettava tekstikenttä tai kuva manuaalisesti dian päälaitteen yläosaan. PowerPointissa on sisäänrakennettu "otsikkotyökalu", mutta se ei näy esityksen ruudussa - vain painetuissa muistiinpanoissa ja monisteissa. Opi luomaan otsikko manuaalisesti "dian päällikölle", jotta diashowsi näyttöruutuversio näyttää täsmälleen haluamallasi tavalla.
Astua
Tapa 1/3: Käytä kuva- tai tekstikenttää dioidesi otsikkona
 Napsauta "View" ja sitten "Slide master". Voit lisätä kuvan tai tekstirivin jokaisen dian yläosaan lisäämällä sen dian päälaitteeseen. Diasarja sisältää kaikki tiedot, jotka toistetaan koko esityksen ajan, kuten esineiden tausta ja oletussijainti, ja niitä voidaan säätää milloin tahansa esityksen luomisen aikana.
Napsauta "View" ja sitten "Slide master". Voit lisätä kuvan tai tekstirivin jokaisen dian yläosaan lisäämällä sen dian päälaitteeseen. Diasarja sisältää kaikki tiedot, jotka toistetaan koko esityksen ajan, kuten esineiden tausta ja oletussijainti, ja niitä voidaan säätää milloin tahansa esityksen luomisen aikana. - Mac: Napsauta "View", siirry "Master View" -kohtaan ja sitten "Slide Master".
 Napsauta "Master View" -näkymän ensimmäistä diaa. Varmistaaksesi, että otsikko tai kuva on jokaisen dian yläosassa, sinun on muokattava esityksen ensimmäistä diaa.
Napsauta "Master View" -näkymän ensimmäistä diaa. Varmistaaksesi, että otsikko tai kuva on jokaisen dian yläosassa, sinun on muokattava esityksen ensimmäistä diaa. - Dian muutokset vaikuttavat kaikkiin muihin esityksen dioihin.
 Lisää tekstikenttä. Sijoita teksti kunkin dian yläosaan napsauttamalla "Lisää" ja sitten "Tekstikenttä". Kohdistin muuttuu nuoleksi. Napsauta hiiren painiketta ja pidä sitä painettuna samalla, kun vedät kohdistinta vasemmalle, jotta voit luoda ruudun kirjoittamista varten. Kun olet saavuttanut halutun koon, vapauta hiiren painike ja kirjoita teksti otsikkotekstistäsi.
Lisää tekstikenttä. Sijoita teksti kunkin dian yläosaan napsauttamalla "Lisää" ja sitten "Tekstikenttä". Kohdistin muuttuu nuoleksi. Napsauta hiiren painiketta ja pidä sitä painettuna samalla, kun vedät kohdistinta vasemmalle, jotta voit luoda ruudun kirjoittamista varten. Kun olet saavuttanut halutun koon, vapauta hiiren painike ja kirjoita teksti otsikkotekstistäsi. - Valitse yksi kohdistusasetuksista (vasemmalla, keskellä tai oikealla) Kappale-ryhmästä tekstin tasaamiseksi.
- Jos haluat muuttaa kirjasimen väriä, valitse kirjoittamasi teksti ja valitse toinen vaihtoehto päävalikon tekstin muotoiluryhmästä.
 Lisää kuva tai logo. Jos sinulla on kuva, jota haluat käyttää otsikkona, napsauta "Lisää" ja sitten "Kuva". Valitse kuva valintaikkunasta ja lisää se napsauttamalla "Avaa".
Lisää kuva tai logo. Jos sinulla on kuva, jota haluat käyttää otsikkona, napsauta "Lisää" ja sitten "Kuva". Valitse kuva valintaikkunasta ja lisää se napsauttamalla "Avaa". - Jos haluat muuttaa uuden kuvan kokoa muuttamatta kuvasuhdetta, vedä yhtä kulmasta.
- Voit siirtää koko kuvan napsauttamalla kuvaa ja vetämällä hiirtä.
 Lisää WordArt. Jos haluat muuttaa tietyn tekstin tyyliä ja käyttää erikoistehosteita, napsauta "Lisää" ja sitten "WordArt". Valitse yksi tyylivaihtoehdoista ja aloita kirjoittaminen.
Lisää WordArt. Jos haluat muuttaa tietyn tekstin tyyliä ja käyttää erikoistehosteita, napsauta "Lisää" ja sitten "WordArt". Valitse yksi tyylivaihtoehdoista ja aloita kirjoittaminen. - Joissakin PowerPoint for Mac -versioissa WordArt lisätään napsauttamalla "Lisää", "Teksti" ja sitten "WordArt".
- Jos haluat hienosäätää tekstin ulkoasua edelleen, valitse kirjoittamasi teksti ja muuta tekstiä Täytä-toiminnolla väriä muuttamalla, Tekstikehystä ääriviivojen muuttamiseksi ja Tekstitehosteita lisätäksesi tehosteita, kuten varjo ja reunat.
 Napsauta "Close Master View" poistuaksesi "Master View" -tilasta. Palaat PowerPoint-esitykseen normaalissa muokkaustilassa.
Napsauta "Close Master View" poistuaksesi "Master View" -tilasta. Palaat PowerPoint-esitykseen normaalissa muokkaustilassa.
Tapa 2/3: Lisää otsikot kansioihin ja merkintöjä tulostamista varten
 Napsauta "Näytä" ja sitten "Muistiinpanomalli" tai "Monistemalli". Otsikot näkyvät vain esityksen painetuissa esitteissä tai muistiinpanoissa, eivät näytöllä esitettävässä diaesityksessä. Muistiinpanot ja monisteotsikot rajoittuvat tekstiin.
Napsauta "Näytä" ja sitten "Muistiinpanomalli" tai "Monistemalli". Otsikot näkyvät vain esityksen painetuissa esitteissä tai muistiinpanoissa, eivät näytöllä esitettävässä diaesityksessä. Muistiinpanot ja monisteotsikot rajoittuvat tekstiin. - Valitse "Muistikirja", jos haluat tarkastella ja tulostaa esityksen yhtenä diana sivua kohden, sijoitettuna tilan yläpuolelle, jossa on muistiinpanoja varten tarkoitetut rivit.
- Valitse "Monistemestari", jos haluat tulostaa esityksen diasarjana (ilman merkintätilaa) yhdelle sivulle.
 Napsauta "Lisää" ja sitten "Otsikko ja alatunniste". Otsikko ja alatunniste -ikkunan Muistiinpanot ja monisteet -välilehti avautuu.
Napsauta "Lisää" ja sitten "Otsikko ja alatunniste". Otsikko ja alatunniste -ikkunan Muistiinpanot ja monisteet -välilehti avautuu.  Valitse Päivämäärä ja aika ja valitse aika-asetus. Valitse näyttötyypiksi "Automaattinen päivitys" ja "Kiinteä". Jos valitset "Kiinteä", kirjoita päivämäärä tyhjiin kenttiin.
Valitse Päivämäärä ja aika ja valitse aika-asetus. Valitse näyttötyypiksi "Automaattinen päivitys" ja "Kiinteä". Jos valitset "Kiinteä", kirjoita päivämäärä tyhjiin kenttiin.  Valitse Otsikko-ruutu ja kirjoita sitten haluamasi otsikkoteksti kenttään. Voit myös lisätä alatunnisteen tähän (se näkyy monisteen huomautussivujen alareunassa) tarkistamalla "Alatunniste" ja syöttämällä haluamasi tiedot.
Valitse Otsikko-ruutu ja kirjoita sitten haluamasi otsikkoteksti kenttään. Voit myös lisätä alatunnisteen tähän (se näkyy monisteen huomautussivujen alareunassa) tarkistamalla "Alatunniste" ja syöttämällä haluamasi tiedot.  Tallenna muutokset napsauttamalla Käytä kaikkialla. Tämä lisää otsikon (ja alatunnisteen, jos haluat lisätä sen) jokaiselle tulostetulle sivulle. Voit muuttaa otsikon asetuksia milloin tahansa.
Tallenna muutokset napsauttamalla Käytä kaikkialla. Tämä lisää otsikon (ja alatunnisteen, jos haluat lisätä sen) jokaiselle tulostetulle sivulle. Voit muuttaa otsikon asetuksia milloin tahansa.  Säädä otsikon sijainti. Siirrä otsikkoa sivulla viemällä hiiren osoitin yhden sitä ympäröivän rivin päälle, kunnes neliosainen nuoli tulee näkyviin. Pidä hiiren painiketta painettuna ja vedä otsikko toiseen paikkaan.
Säädä otsikon sijainti. Siirrä otsikkoa sivulla viemällä hiiren osoitin yhden sitä ympäröivän rivin päälle, kunnes neliosainen nuoli tulee näkyviin. Pidä hiiren painiketta painettuna ja vedä otsikko toiseen paikkaan. - Ylätunnisteen siirtäminen muistiinpanomestarin toiseen paikkaan ei siirrä sitä monistesivulla - sinun on vaihdettava Näkymä-välilehdessä olevaan moniste-isäntään, jos haluat siirtää otsikon kyseiseen tulostustyyliin.
- Alatunnisteita voidaan myös siirtää tällä tavalla.
 Napsauta "Sulje päänäkymä". Tämä toiminto palauttaa sinut PowerPoint-dioihin.
Napsauta "Sulje päänäkymä". Tämä toiminto palauttaa sinut PowerPoint-dioihin.  Tulosta moniste muistiinpanosivulta. Kun olet napsauttanut Tulosta PowerPoint-esityksessäsi, Tulosta-valintaikkunassa näkyy "Tulosta kaikki". Tämä on oletusarvoisesti "Diat", mutta voit muuttaa sen "Monisteiksi" tai "Muistiinpanosivuksi".
Tulosta moniste muistiinpanosivulta. Kun olet napsauttanut Tulosta PowerPoint-esityksessäsi, Tulosta-valintaikkunassa näkyy "Tulosta kaikki". Tämä on oletusarvoisesti "Diat", mutta voit muuttaa sen "Monisteiksi" tai "Muistiinpanosivuksi". - Jos valitset "Monisteet", näet vaihtoehtoja dioiden lukumäärän muuttamiseksi sivua kohti. Oletusarvo on kuusi, mutta jos haluat ihmisten lukevan sivun sisällön, valitse sen sijaan kaksi tai kolme.
- "Muistiinpanosivu" -sivua varten kukin dia tulostetaan omalle sivulleen, jonka alla on useita rivejä, joihin voi tehdä muistiinpanoja.
Tapa 3/3: Alatunnisteen käyttö
 Napsauta "Lisää" ja sitten "Otsikko ja alatunniste". Jos et välitä, missä teksti näkyy joka kerta, voit myös lisätä tekstiä mihin tahansa diaan alatunnisteen avulla. Teksti näkyy jokaisen dian alaosassa yläosan sijaan.
Napsauta "Lisää" ja sitten "Otsikko ja alatunniste". Jos et välitä, missä teksti näkyy joka kerta, voit myös lisätä tekstiä mihin tahansa diaan alatunnisteen avulla. Teksti näkyy jokaisen dian alaosassa yläosan sijaan. - Napsauta PowerPoint 2003: ssa ja aiemmissa versioissa Näytä ja sitten Ylä- ja alatunniste.
- Jos haluat todella keskitetyn otsikon sivun yläosaan, käytä sen sijaan kuvaa tai tekstikenttää.
 Lisää valintaruutu "Päivämäärä ja aika" -valintaruutuun. Jos haluat päivämäärän ja kellonajan näkyvän jokaisessa esityksen diassa, valitse tämä vaihtoehto.
Lisää valintaruutu "Päivämäärä ja aika" -valintaruutuun. Jos haluat päivämäärän ja kellonajan näkyvän jokaisessa esityksen diassa, valitse tämä vaihtoehto.  Luo yksi päivämäärä näytettäväksi jokaisessa diassa. Jos haluat, että dian päivämäärä pysyy samana riippumatta siitä, milloin esitystä näytetään, kirjoita päivämäärä Korjattu-ruutuun.
Luo yksi päivämäärä näytettäväksi jokaisessa diassa. Jos haluat, että dian päivämäärä pysyy samana riippumatta siitä, milloin esitystä näytetään, kirjoita päivämäärä Korjattu-ruutuun.  Valitse Alatunniste ja lisää oma teksti. Jos haluat toistaa jotakin muuta tekstiä kuin päivämäärää, kirjoita haluamasi teksti ruutuun. Tähän kirjoittamasi teksti näkyy jokaisessa diassa.
Valitse Alatunniste ja lisää oma teksti. Jos haluat toistaa jotakin muuta tekstiä kuin päivämäärää, kirjoita haluamasi teksti ruutuun. Tähän kirjoittamasi teksti näkyy jokaisessa diassa.  Tee muutokset napsauttamalla "Käytä kaikkialla". Tämä lisää toistuvan alatunnisteen jokaisen dian alaosaan.
Tee muutokset napsauttamalla "Käytä kaikkialla". Tämä lisää toistuvan alatunnisteen jokaisen dian alaosaan.  Vedä alatunniste dian yläosaan. Jos haluat, että alatunniste näkyy dian yläosassa (kuten otsikko), napsauta alatunnisteen tekstiä, kunnes sitä ympäröi katkoviiva, ja vedä se sitten dian yläosaan.
Vedä alatunniste dian yläosaan. Jos haluat, että alatunniste näkyy dian yläosassa (kuten otsikko), napsauta alatunnisteen tekstiä, kunnes sitä ympäröi katkoviiva, ja vedä se sitten dian yläosaan. - Tällä toiminnolla ei kuitenkaan ole vaikutusta muihin esityksen dioihin. Jokaisen dian alatunnistetta on siirrettävä.
Vinkkejä
- Esittäessäsi PowerPoint-esitystä osana harjoittelua tai oppitunnin aikana voit myös tulostaa dioja Note-muodossa. Jokaisen sivun alaosassa olevat ylimääräiset rivit kannustavat sitä tekemään muistiinpanoja.
- Voit muokata PowerPoint-esityksiä tien päällä Google Slides -sovelluksessa.