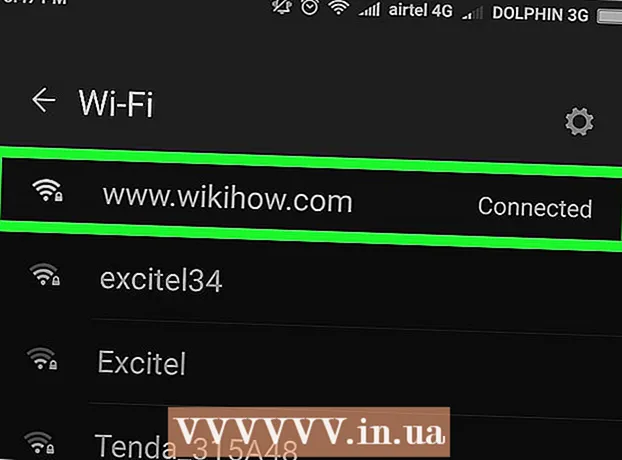Kirjoittaja:
Roger Morrison
Luomispäivä:
27 Syyskuu 2021
Päivityspäivä:
21 Kesäkuu 2024

Sisältö
Oletko kyllästynyt kirjoittamaan nimesi jokaisen lähettämäsi sähköpostin loppuun? Haluatko antaa sähköpostiisi ammattimaisemman ilmeen, jossa on linkit yrityksesi verkkosivustoille ja yrityksen logoihin? Gmail antaa sinulle mahdollisuuden lisätä henkilökohtainen allekirjoitus nopeasti kaikkiin lähettämiisi sähköposteihin. Voit lisätä linkkejä, kuvia ja jopa muuttaa tekstin asettelua kokonaan. Katso ohjeet alla olevasta vaiheesta 1.
Astua
Tapa 1/2: Lisää oletusallekirjoitus
 Avaa Gmail. Varmista, että olet kirjautunut sisään osoitteella, johon haluat lisätä allekirjoituksen.
Avaa Gmail. Varmista, että olet kirjautunut sisään osoitteella, johon haluat lisätä allekirjoituksen.  Avaa asetusvalikko. Napsauta ruudun oikeassa yläkulmassa olevaa rataskuvaketta ja valitse valikosta Asetukset.
Avaa asetusvalikko. Napsauta ruudun oikeassa yläkulmassa olevaa rataskuvaketta ja valitse valikosta Asetukset.  Etsi allekirjoituksen osa. Selaa asetusvalikossa alaspäin, kunnes löydät allekirjoitusosan. Näet nyt tekstikentän ja avattavan valikon sähköpostiosoitteesi kanssa.
Etsi allekirjoituksen osa. Selaa asetusvalikossa alaspäin, kunnes löydät allekirjoitusosan. Näet nyt tekstikentän ja avattavan valikon sähköpostiosoitteesi kanssa.  Kirjoita allekirjoituksesi. Voit kirjoittaa tekstiruutuun mitä tahansa haluamaasi, ja voit käyttää työkaluja allekirjoituksen mukauttamiseen. Yleensä allekirjoitus koostuu nimesi, työnantajasi ja työnimikkeestäsi sekä yhteystiedoistasi.
Kirjoita allekirjoituksesi. Voit kirjoittaa tekstiruutuun mitä tahansa haluamaasi, ja voit käyttää työkaluja allekirjoituksen mukauttamiseen. Yleensä allekirjoitus koostuu nimesi, työnantajasi ja työnimikkeestäsi sekä yhteystiedoistasi. - Voit muuttaa fontin, värin, koon ja paljon muuta käyttämällä tekstin muotoilutyökaluja. Allekirjoituksen on oltava helppo lukea ja näyttää ammattimaiselta. Hämmentävä allekirjoitus tekee sinusta näyttävän vähemmän ammattimaiselta vastaanottajalle.
 Lisää linkit allekirjoitukseesi. Jos sinulla on muita verkkosivustoja, jotka haluat sisällyttää allekirjoitukseesi, lisää ne napsauttamalla "linkki" -painiketta tekstikentän yläosassa. Se näyttää linkiltä.
Lisää linkit allekirjoitukseesi. Jos sinulla on muita verkkosivustoja, jotka haluat sisällyttää allekirjoitukseesi, lisää ne napsauttamalla "linkki" -painiketta tekstikentän yläosassa. Se näyttää linkiltä. - Napsauttamalla linkkipainiketta avautuu uusi ikkuna. Täällä voit kirjoittaa linkin yhteydessä näytettävän tekstin ja todellisen osoitteen. Voit myös linkittää muihin sähköpostiosoitteisiin.
 Lisää eri allekirjoituksia eri osoitteille. Jos Gmail-tiliisi on liitetty useita sähköpostiosoitteita, voit luoda jokaiselle sähköpostiosoitteelle eri allekirjoituksen. Napsauta tekstikentän yläpuolella olevaa avattavaa valikkoa ja valitse osoite, jolle haluat luoda allekirjoituksen.
Lisää eri allekirjoituksia eri osoitteille. Jos Gmail-tiliisi on liitetty useita sähköpostiosoitteita, voit luoda jokaiselle sähköpostiosoitteelle eri allekirjoituksen. Napsauta tekstikentän yläpuolella olevaa avattavaa valikkoa ja valitse osoite, jolle haluat luoda allekirjoituksen.  Selvitä, missä haluat allekirjoituksen näkyvän. Lisää valintaruutu tekstikentän alle olevaan ruutuun varmistaaksesi, että allekirjoitus on alkuperäisen viestin edessä. Jos et valitse valintaruutua, allekirjoitus näkyy alareunassa minkä tahansa viestihistorian jälkeen.
Selvitä, missä haluat allekirjoituksen näkyvän. Lisää valintaruutu tekstikentän alle olevaan ruutuun varmistaaksesi, että allekirjoitus on alkuperäisen viestin edessä. Jos et valitse valintaruutua, allekirjoitus näkyy alareunassa minkä tahansa viestihistorian jälkeen.
Tapa 2/2: Lisää kuvia allekirjoitukseesi
 Lataa kuvasi kuvien isännöintipalveluun. Jos haluat sisällyttää kuvan allekirjoitukseesi, kuvan on oltava saatavilla verkossa, jotta se voidaan linkittää. Et voi ladata allekirjoituskuvaa suoraan tietokoneeltasi Gmailiin.
Lataa kuvasi kuvien isännöintipalveluun. Jos haluat sisällyttää kuvan allekirjoitukseesi, kuvan on oltava saatavilla verkossa, jotta se voidaan linkittää. Et voi ladata allekirjoituskuvaa suoraan tietokoneeltasi Gmailiin. - Voit ladata kuvasi useisiin eri palveluihin. Jotkut niistä ovat: Photobucket, Blogger, Google Sites, Google+ tai mikä tahansa muu kuvien isännöintipalvelu.
 Kopioi kuvan URL-osoite. Kun kuva on ladattu, sinun on kopioitava kuvan URL-osoite tai osoite. Käyttämästäsi kuvan isännöintisivustosta riippuen saatat saada URL-osoitteen, kun kuva on ladattu. Jos ei, voit napsauttaa kuvaa hiiren kakkospainikkeella ja sitten Kopioi kuvan sijainti.
Kopioi kuvan URL-osoite. Kun kuva on ladattu, sinun on kopioitava kuvan URL-osoite tai osoite. Käyttämästäsi kuvan isännöintisivustosta riippuen saatat saada URL-osoitteen, kun kuva on ladattu. Jos ei, voit napsauttaa kuvaa hiiren kakkospainikkeella ja sitten Kopioi kuvan sijainti. - Kuvan URL-osoitteen on päätyttävä tiedostotyyppiin, kuten ".webp" tai ".png".
 Lisää kuva. Napsauta "Lisää kuva" -painiketta allekirjoitustekstikentän yläpuolella ja uusi ikkuna avautuu. Liitä kuvan URL-osoite tämän uuden ikkunan kenttään. Jos olet liittänyt oikean URL-osoitteen, sinun pitäisi nähdä esimerkki kuvasta kentän alla. Jos esikatselua ei ole, et todennäköisesti kopioinut oikeaa URL-osoitetta.
Lisää kuva. Napsauta "Lisää kuva" -painiketta allekirjoitustekstikentän yläpuolella ja uusi ikkuna avautuu. Liitä kuvan URL-osoite tämän uuden ikkunan kenttään. Jos olet liittänyt oikean URL-osoitteen, sinun pitäisi nähdä esimerkki kuvasta kentän alla. Jos esikatselua ei ole, et todennäköisesti kopioinut oikeaa URL-osoitetta.  Säädä muoto. Jos käytit isoa kuvaa, se vie todennäköisesti liian paljon tilaa allekirjoituksessasi. Kun olet lisännyt, napsauta allekirjoitustekstikenttää avataksesi mittasuhteet. Voit valita kuvan alaosasta "Pieni", "Keskikokoinen", "Suuri" ja "Alkuperäinen koko". Valitse muoto, jonka avulla voit katsella kuvaa viemättä liikaa tilaa allekirjoituksessa.
Säädä muoto. Jos käytit isoa kuvaa, se vie todennäköisesti liian paljon tilaa allekirjoituksessasi. Kun olet lisännyt, napsauta allekirjoitustekstikenttää avataksesi mittasuhteet. Voit valita kuvan alaosasta "Pieni", "Keskikokoinen", "Suuri" ja "Alkuperäinen koko". Valitse muoto, jonka avulla voit katsella kuvaa viemättä liikaa tilaa allekirjoituksessa. - Koska kuva on linkitetty eikä sitä ole tosiasiallisesti sähköpostissa, sinun ei tarvitse huolehtia siitä, että sinun on lisättävä se uudelleen joka kerta kun lähetät sähköpostia.
 Säilytä allekirjoitus. Kun olet tyytyväinen allekirjoituksen ilmeeseen, tallenna muutokset napsauttamalla Tallenna muutokset -painiketta asetusvalikon alareunassa. Uusi allekirjoitus on nyt sähköpostisi lopussa.
Säilytä allekirjoitus. Kun olet tyytyväinen allekirjoituksen ilmeeseen, tallenna muutokset napsauttamalla Tallenna muutokset -painiketta asetusvalikon alareunassa. Uusi allekirjoitus on nyt sähköpostisi lopussa.