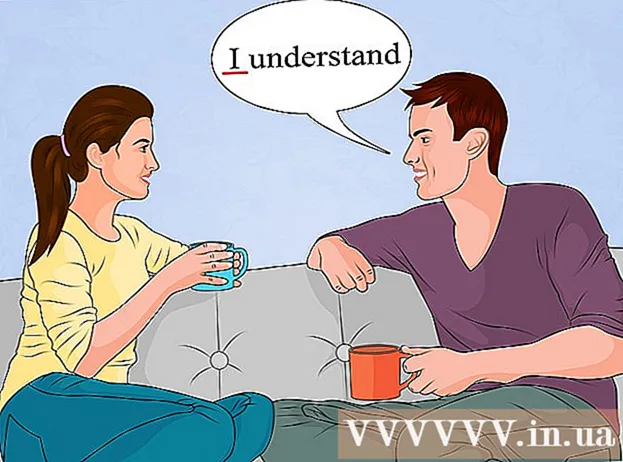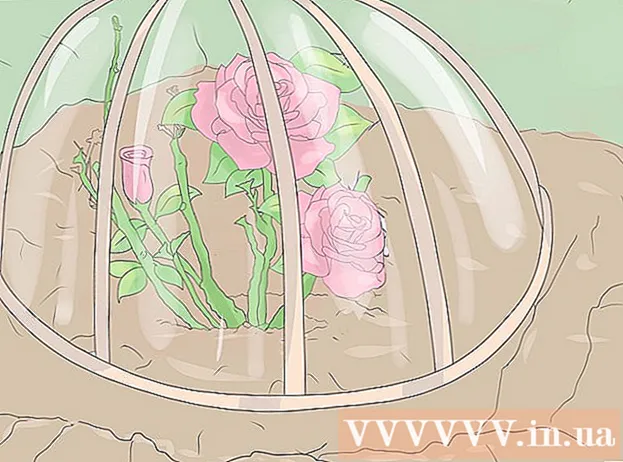Kirjoittaja:
Roger Morrison
Luomispäivä:
19 Syyskuu 2021
Päivityspäivä:
1 Heinäkuu 2024

Sisältö
Tämä wikiHow opettaa sinulle, kuinka taulukon luomiseen käytetään kaavion luomista Microsoft Excelissä tai Google Sheetsissä.
Astua
Tapa 1/2: Microsoft Excelin käyttäminen
 Avaa Excel-ohjelma. Tämä muistuttaa valkoista "E" vihreällä pohjalla.
Avaa Excel-ohjelma. Tämä muistuttaa valkoista "E" vihreällä pohjalla.  Valitse Tyhjä työkirja. Tämä vaihtoehto löytyy malliikkunan vasemmasta yläkulmasta.
Valitse Tyhjä työkirja. Tämä vaihtoehto löytyy malliikkunan vasemmasta yläkulmasta.  Kirjoita tietosi laskentataulukkoon. Esimerkiksi kaavio, joka näyttää kulut päivässä, jossa "X" on vuorokauden aika ja "Y" on rahamäärä:
Kirjoita tietosi laskentataulukkoon. Esimerkiksi kaavio, joka näyttää kulut päivässä, jossa "X" on vuorokauden aika ja "Y" on rahamäärä: - A1 tarkoittaa aikaa "Aika".
- B1 tarkoittaa "raha".
- A2 ja alas näyttää eri päivät päivästä (kuten "12:00 A2: ssa," 13:00 "A3: ssa jne.).
- B2 ja alas edustaa sitten sarakkeessa A olevaa aikaa vastaavien rahamäärien vähenemistä ('€ 20' B2 tarkoittaa, että ihmisellä on 20 euroa kello 12, '' € 15 '' tarkoittaa, että henkilöllä on 15 euroa yhteen tuntiin jne.) .
 Napsauta vasemmassa yläkulmassa olevaa solua. Jos noudatat yllä olevaa mallia, tämä on solu A1. Tämä valitsee solun.
Napsauta vasemmassa yläkulmassa olevaa solua. Jos noudatat yllä olevaa mallia, tämä on solu A1. Tämä valitsee solun.  Pitää ⇧ Vaihto ja napsauta solua tietojen oikeassa alakulmassa. Tämä toiminto valitsee kaikki tiedot.
Pitää ⇧ Vaihto ja napsauta solua tietojen oikeassa alakulmassa. Tämä toiminto valitsee kaikki tiedot.  Napsauta Lisää-välilehteä. Näet tämän vaihtoehdon vihreällä alueella Excel-ikkunan yläosassa, oikealla puolella alkaavälilehti.
Napsauta Lisää-välilehteä. Näet tämän vaihtoehdon vihreällä alueella Excel-ikkunan yläosassa, oikealla puolella alkaavälilehti.  Napsauta Kaaviot. Tämä vaihtoehto löytyy ikkunan yläosan vaihtoehtoryhmän keskeltä.
Napsauta Kaaviot. Tämä vaihtoehto löytyy ikkunan yläosan vaihtoehtoryhmän keskeltä.  Napsauta kaavion vaihtoehtoa. Voit valita tietojesi perusteella suositeltujen kaavioiden luettelosta tai napsauttaa Kaikki kaaviot-välilehdellä ikkunan yläosassa voit valita yhden monista kaaviotyypeistä Excelissä.
Napsauta kaavion vaihtoehtoa. Voit valita tietojesi perusteella suositeltujen kaavioiden luettelosta tai napsauttaa Kaikki kaaviot-välilehdellä ikkunan yläosassa voit valita yhden monista kaaviotyypeistä Excelissä.  Napsauta OK. Näet tämän painikkeen ikkunan oikeassa alakulmassa Lisää kaavio. Tämä luo kaavion valitsemistasi tiedoista valitsemassasi muodossa.
Napsauta OK. Näet tämän painikkeen ikkunan oikeassa alakulmassa Lisää kaavio. Tämä luo kaavion valitsemistasi tiedoista valitsemassasi muodossa. - Voit muuttaa kaavion otsikkoa napsauttamalla sitä ja kirjoittamalla uuden otsikon.
Tapa 2/2: Google Sheetsin käyttö
 Avaa Google Sheets Nettisivu.
Avaa Google Sheets Nettisivu. Valitse Siirry Google Sheetsiin. Tämä on sininen painike sivun keskellä. Tämä avaa uuden sivun Google Sheets -mallin valitsemiseksi.
Valitse Siirry Google Sheetsiin. Tämä on sininen painike sivun keskellä. Tämä avaa uuden sivun Google Sheets -mallin valitsemiseksi. - Jos et ole vielä kirjautunut Googleen, kirjoita sähköpostiosoitteesi ja napsauta Seuraava, kirjoita salasanasi ja napsauta Seuraava jatkaaksesi.
 Napsauta Tyhjennä. Ne löytyvät sivun yläreunassa olevasta vaihtoehtoluettelon vasemmasta reunasta.
Napsauta Tyhjennä. Ne löytyvät sivun yläreunassa olevasta vaihtoehtoluettelon vasemmasta reunasta.  Kirjoita tietosi laskentataulukkoon. Oletetaan, että sinulla on kaavio, joka näyttää tarvittavien kissojen lukumäärän tietyn vuoden aikana, jossa "X" on vuosi ja "Y" on kissojen lukumäärä:
Kirjoita tietosi laskentataulukkoon. Oletetaan, että sinulla on kaavio, joka näyttää tarvittavien kissojen lukumäärän tietyn vuoden aikana, jossa "X" on vuosi ja "Y" on kissojen lukumäärä: - A1 on "Vuosi".
- B1 on "kissojen lukumäärä".
- A2 ja alaspäin on eri tehtäviä vuodelle (esim. "Vuosi1" tai "2012" A2: ssa, "Vuosi2" tai "2013" A3: ssa jne.).
- B2 ja alaspäin voi olla kasvava määrä kissoja annetulla tavalla, joka vastaa sarakkeessa A olevaa aikaa (esim. '1' B2 tarkoittaa, että yhdellä oli kissa vuonna 2012, '4' B3: ssa tarkoittaa, että yhdellä oli neljä kissaa vuonna 2013 jne.).
 Napsauta vasemmassa yläkulmassa olevaa solua. Jos noudatit yllä olevaa esimerkkiä, tästä tulee solu A1. Tämä valitsee solun.
Napsauta vasemmassa yläkulmassa olevaa solua. Jos noudatit yllä olevaa esimerkkiä, tästä tulee solu A1. Tämä valitsee solun.  Pitää ⇧ Vaihto ja napsauta tietojesi alaosaa. Tämä toiminto varmistaa, että kaikki tietosi on valittu.
Pitää ⇧ Vaihto ja napsauta tietojesi alaosaa. Tämä toiminto varmistaa, että kaikki tietosi on valittu.  Napsauta Lisää. Tämä on merkintä vaihtoehtojen rivillä sivun yläosassa.
Napsauta Lisää. Tämä on merkintä vaihtoehtojen rivillä sivun yläosassa.  Napsauta Kaavio. Tämä vaihtoehto löytyy avattavan valikon keskeltä Lisää.
Napsauta Kaavio. Tämä vaihtoehto löytyy avattavan valikon keskeltä Lisää.  Napsauta kaavion vaihtoehtoa. Voit valita tietosi perusteella suositeltujen kaavioiden luettelosta tai napsauttaa välilehteä Kaavion tyyppi välilehden oikealla puolella Kaaviot ikkunan yläreunassa nähdäksesi kaikki Google Sheets -kaaviomallit.
Napsauta kaavion vaihtoehtoa. Voit valita tietosi perusteella suositeltujen kaavioiden luettelosta tai napsauttaa välilehteä Kaavion tyyppi välilehden oikealla puolella Kaaviot ikkunan yläreunassa nähdäksesi kaikki Google Sheets -kaaviomallit.  Napsauta Lisää. Näet tämän Kaavio-ikkunan vasemmassa alakulmassa. Tämä luo kaavion valitsemiesi tietojen perusteella ja sijoittaa sen Google-laskentataulukkoon.
Napsauta Lisää. Näet tämän Kaavio-ikkunan vasemmassa alakulmassa. Tämä luo kaavion valitsemiesi tietojen perusteella ja sijoittaa sen Google-laskentataulukkoon. - Voit napsauttaa kaaviota ja vetää sen mihin tahansa sivulla.
Vinkkejä
- Google Sheets tallentaa työsi automaattisesti.
Varoitukset
- Jos käytät Exceliä, älä unohda tallentaa työsi!