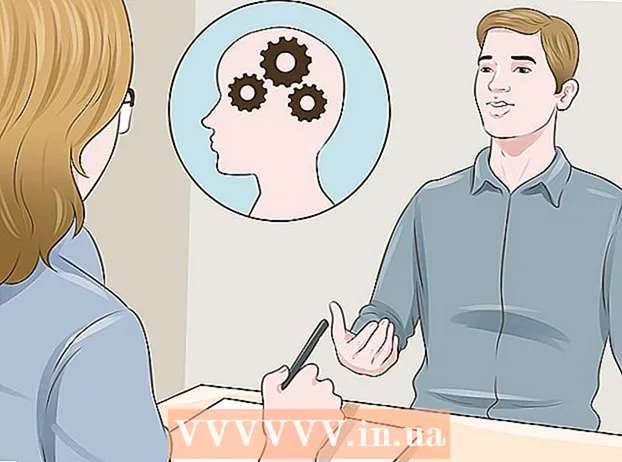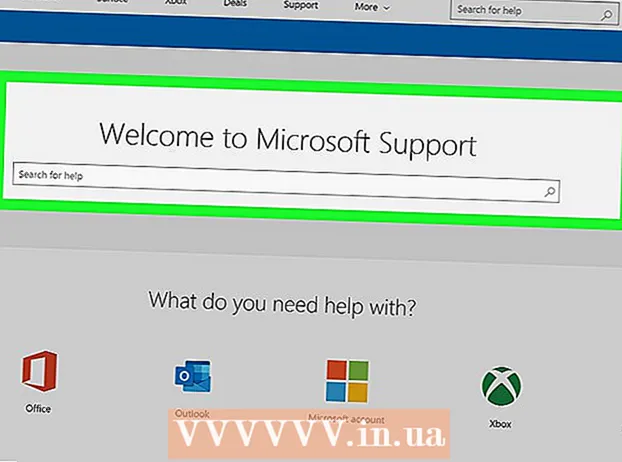Kirjoittaja:
Eugene Taylor
Luomispäivä:
14 Elokuu 2021
Päivityspäivä:
1 Heinäkuu 2024

Sisältö
- Astua
- Tapa 1/3: Mallin käyttäminen Windowsissa
- Tapa 2/3: Mallin käyttäminen Macissa
- Tapa 3/3: Luo lasku manuaalisesti
- Vinkkejä
- Varoitukset
Tämä wikiHow opettaa sinulle, kuinka luoda yrityslasku Microsoft Excelissä sekä Windows- että Mac-tietokoneille. Voit luoda laskun manuaalisesti tai valita laskumallin.
Astua
Tapa 1/3: Mallin käyttäminen Windowsissa
 Avaa Microsoft Excel. Tämä on vihreä kuvake, jossa on valkoinen "X". Microsoft Excel -kotisivun kotisivu avautuu.
Avaa Microsoft Excel. Tämä on vihreä kuvake, jossa on valkoinen "X". Microsoft Excel -kotisivun kotisivu avautuu.  Hae laskumallia. Tyyppi lasku sivun yläosassa olevassa hakupalkissa ja paina sitten ↵ Enter etsimään laskupohjia.
Hae laskumallia. Tyyppi lasku sivun yläosassa olevassa hakupalkissa ja paina sitten ↵ Enter etsimään laskupohjia. - Sinun on oltava yhteydessä Internetiin, jotta voit etsiä malleja.
 Valitse malli. Napsauta mallia, jota haluat käyttää sen avaamiseen ikkunassa.
Valitse malli. Napsauta mallia, jota haluat käyttää sen avaamiseen ikkunassa.  Klikkaus Luoda. Tämä painike on mallin esikatselun oikealla puolella. Tämä avaa mallin Microsoft Excelissä.
Klikkaus Luoda. Tämä painike on mallin esikatselun oikealla puolella. Tämä avaa mallin Microsoft Excelissä.  Muokkaa mallia tarpeidesi mukaan. Esimerkiksi useimmissa malleissa sanotaan "Yritys" yläosassa; voit korvata tämän yrityksesi nimellä.
Muokkaa mallia tarpeidesi mukaan. Esimerkiksi useimmissa malleissa sanotaan "Yritys" yläosassa; voit korvata tämän yrityksesi nimellä. - Jos haluat muokata tekstiä Excel-asiakirjassa, kaksoisnapsauta tekstiä ja poista teksti tai korvaa se omalla tekstilläsi.
 Täytä lasku. Lisää kaikki tarvittavat tiedot laskumalliin varmistaaksesi, että kokonaissumma vastaa hyvitystäsi.
Täytä lasku. Lisää kaikki tarvittavat tiedot laskumalliin varmistaaksesi, että kokonaissumma vastaa hyvitystäsi. - Esimerkiksi joissakin laskupohjoissa sinua pyydetään antamaan tuntimaksu tai kiinteä hinta.
- Useimmat laskupohjat käyttävät kaavoja yhdistämään syötetty tuntimaksu "Kokonaiskenttä" -kentässä tehtyjen tuntien määrään.
 Tallenna lasku. Klikkaus Tiedosto Valitse sivun vasemmassa yläkulmassa Tallenna nimellä, kaksoisnapsauta tallennussijaintia, kirjoita laskusi nimi ja napsauta Tallentaa. Tämä tallentaa mukautetun laskun valitsemaasi paikkaan. Laskusi on valmis lähetettäväksi.
Tallenna lasku. Klikkaus Tiedosto Valitse sivun vasemmassa yläkulmassa Tallenna nimellä, kaksoisnapsauta tallennussijaintia, kirjoita laskusi nimi ja napsauta Tallentaa. Tämä tallentaa mukautetun laskun valitsemaasi paikkaan. Laskusi on valmis lähetettäväksi.
Tapa 2/3: Mallin käyttäminen Macissa
 Avaa Microsoft Excel. Tämä on vihreä kuvake, jossa on valkoinen "X". Excel avautuu.
Avaa Microsoft Excel. Tämä on vihreä kuvake, jossa on valkoinen "X". Excel avautuu.  Klikkaus Tiedosto. Tämä valikko sijaitsee sivun vasemmassa yläkulmassa. Valikko laajenee alapuolelle.
Klikkaus Tiedosto. Tämä valikko sijaitsee sivun vasemmassa yläkulmassa. Valikko laajenee alapuolelle.  Klikkaus Uusi mallipohjalta. Tämä on vaihtoehto avattavassa valikossa Tiedosto. Tämä avaa uuden sivun mallivaihtoehdoilla.
Klikkaus Uusi mallipohjalta. Tämä on vaihtoehto avattavassa valikossa Tiedosto. Tämä avaa uuden sivun mallivaihtoehdoilla.  Hae laskumallia. Tyyppi lasku sivun oikeassa yläkulmassa olevassa hakupalkissa ja paina ⏎ Palaa.
Hae laskumallia. Tyyppi lasku sivun oikeassa yläkulmassa olevassa hakupalkissa ja paina ⏎ Palaa. - Sinun on oltava yhteydessä Internetiin, jotta voit etsiä malleja.
 Valitse malli. Napsauta mallia avataksesi mallin esikatselun.
Valitse malli. Napsauta mallia avataksesi mallin esikatselun.  Klikkaus Avata. Tämä on esikatselu. Tämä avaa laskumallin uutena asiakirjana.
Klikkaus Avata. Tämä on esikatselu. Tämä avaa laskumallin uutena asiakirjana.  Muokkaa mallia tarpeidesi mukaan. Esimerkiksi useimmissa malleissa sanotaan "Yritys" yläosassa; voit korvata tämän yrityksesi nimellä.
Muokkaa mallia tarpeidesi mukaan. Esimerkiksi useimmissa malleissa sanotaan "Yritys" yläosassa; voit korvata tämän yrityksesi nimellä. - Jos haluat muokata tekstiä Excel-asiakirjassa, kaksoisnapsauta tekstiä ja poista teksti tai korvaa se omalla tekstilläsi.
 Täytä lasku. Lisää kaikki tarvittavat tiedot laskumalliin varmistaaksesi, että kokonaissumma vastaa hyvitystäsi.
Täytä lasku. Lisää kaikki tarvittavat tiedot laskumalliin varmistaaksesi, että kokonaissumma vastaa hyvitystäsi. - Esimerkiksi joissakin laskupohjoissa sinua pyydetään antamaan tuntimaksu tai kiinteä hinta.
- Useimmat laskupohjat käyttävät kaavoja yhdistämään syötetty tuntimaksu "Kokonaiskenttä" -kentässä tehtyjen tuntien määrään.
 Tallenna lasku. Klikkaus Tiedosto Valitse sivun vasemmassa yläkulmassa Tallenna nimellä, kaksoisnapsauta tallennussijaintia, kirjoita laskusi nimi ja napsauta Tallentaa. Tämä tallentaa mukautetun laskun valitsemaasi paikkaan. Laskusi on valmis lähetettäväksi.
Tallenna lasku. Klikkaus Tiedosto Valitse sivun vasemmassa yläkulmassa Tallenna nimellä, kaksoisnapsauta tallennussijaintia, kirjoita laskusi nimi ja napsauta Tallentaa. Tämä tallentaa mukautetun laskun valitsemaasi paikkaan. Laskusi on valmis lähetettäväksi.
Tapa 3/3: Luo lasku manuaalisesti
 Avaa Microsoft Excel. Tämä on vihreä kuvake, jossa on valkoinen "X". Microsoft Excel -kotisivun kotisivu avautuu.
Avaa Microsoft Excel. Tämä on vihreä kuvake, jossa on valkoinen "X". Microsoft Excel -kotisivun kotisivu avautuu.  Klikkaus Tyhjä työkirja. Tämä vaihtoehto on Excelin kotisivun vasemmassa yläkulmassa. Tyhjä laskentataulukko avautuu.
Klikkaus Tyhjä työkirja. Tämä vaihtoehto on Excelin kotisivun vasemmassa yläkulmassa. Tyhjä laskentataulukko avautuu. - Ohita tämä vaihe Macissa, jos Excel avautuu tyhjään laskentataulukkoon.
 Luo laskun otsikko. Otsikkoon on lisättävä seuraavat tiedot:
Luo laskun otsikko. Otsikkoon on lisättävä seuraavat tiedot: - Yrityksen nimi - Sen yrityksen nimi, jolle lasku lähetetään.
- Kuvaus - Sana "Lasku" tai kuvaus laskutyypistä, kuten "Tarjous", jos tarjoat palveluistasi veloituksen sijasta.
- Päivämäärä - Laskun päivämäärä.
- Määrä - Laskun numero. Voit käyttää yleistä numerojärjestelmää kaikille asiakkaillesi tai yksilöllistä järjestelmää kullekin asiakkaalle. Jos päätät numeroida jokaiselle asiakkaalle erikseen, voit lisätä laskun numeroon asiakkaan nimen tai sen johdannaisen, kuten "Westwood1".
 Syötä lähettäjän ja vastaanottajan nimi ja osoite. Näiden tietojen tulee olla laskun yläosassa, tietojesi tulee olla asiakkaan yläpuolella.
Syötä lähettäjän ja vastaanottajan nimi ja osoite. Näiden tietojen tulee olla laskun yläosassa, tietojesi tulee olla asiakkaan yläpuolella. - Yhteystietojesi tulisi sisältää nimesi, yrityksesi osoite, puhelinnumero ja sähköpostiosoite.
- Asiakkaan tietoihin tulee sisältyä yrityksen nimi, maksuista vastaavan henkilön nimi ja asiakkaan osoite. Voit myös lisätä asiakkaan puhelinnumeron ja sähköpostiosoitteen.
 Anna laskutustiedot. Sarakkeella voit antaa lyhyen kuvauksen tuotteesta tai palvelusta, sarakkeen määrän, sarakkeen hinnan tai tariffiyksikön ja lasketun sarakkeen kyseisen tuotteen ostetun määrän kokonaishinnasta.
Anna laskutustiedot. Sarakkeella voit antaa lyhyen kuvauksen tuotteesta tai palvelusta, sarakkeen määrän, sarakkeen hinnan tai tariffiyksikön ja lasketun sarakkeen kyseisen tuotteen ostetun määrän kokonaishinnasta.  Näytä laskun kokonaissumma. Tämän on oltava lasketun sarakkeen alla, jossa on erilliset rivimäärät, ja se voidaan laskea Excelin SUM-funktiolla.
Näytä laskun kokonaissumma. Tämän on oltava lasketun sarakkeen alla, jossa on erilliset rivimäärät, ja se voidaan laskea Excelin SUM-funktiolla. - Esimerkiksi: jos työskentelet 13 dollaria solussa B3 ja 27 euron arvoinen työ solussa B4 voit käyttää kaavaa = SUMMA (B3, B4) solussa B5 näyttää 40 dollaria kyseisessä solussa.
- Jos sinulla on tuntikohtainen hinta (esim. 30 €) solussa B3 käytetty ja tuntien määrä (esim. 3) B4, sen sijaan tekisit = SUMMA (B3 * B4) solussa B5 voi laittaa.
 Sisällytä myös maksuehdot. Tämä voidaan sijoittaa sekä laskutustietojen ylä- että alapuolelle. Yleiset maksuehdot ovat "Toimitettaessa", "14 päivän kuluessa", "30 päivän sisällä" tai "60 päivän kuluessa".
Sisällytä myös maksuehdot. Tämä voidaan sijoittaa sekä laskutustietojen ylä- että alapuolelle. Yleiset maksuehdot ovat "Toimitettaessa", "14 päivän kuluessa", "30 päivän sisällä" tai "60 päivän kuluessa". - Voit myös lisätä laskun alaosaan muistion, joka sisältää hyväksytyt maksutavat, yleistiedot tai kiitokset asiakkaalle tilauksesta.
 Tallenna lasku. Käytä tarvittaessa nimeä, joka erottaa laskun muista asiakkaalle jo lähettämistäsi laskuista. Laskun tallentaminen:
Tallenna lasku. Käytä tarvittaessa nimeä, joka erottaa laskun muista asiakkaalle jo lähettämistäsi laskuista. Laskun tallentaminen: - Windows - Klikkaus Tiedosto Valitse sivun vasemmassa yläkulmassa Tallenna nimellä, kaksoisnapsauta tallennussijaintia, kirjoita laskusi nimi ja napsauta "Tallenna".
- Mac - Klikkaa Tiedosto Napsauta valikossa Tallenna nimellä, kirjoita laskulle nimi ja napsauta Tallentaa.
Vinkkejä
- Voit tallentaa laskun mallina, jotta voit käyttää sitä uudelleen tulevaisuudessa.
Varoitukset
- Laskua luodessa on parempi sisällyttää liian monta yksityiskohtaa kuin liian vähän yksityiskohtia.