Kirjoittaja:
Tamara Smith
Luomispäivä:
26 Tammikuu 2021
Päivityspäivä:
1 Heinäkuu 2024
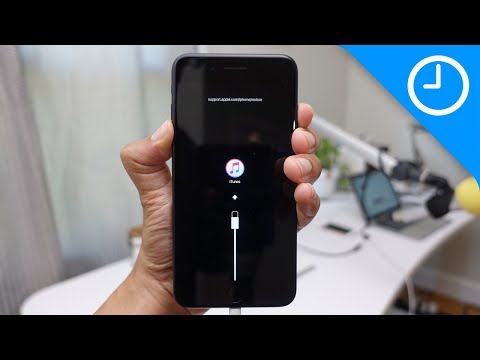
Sisältö
- Astua
- Tapa 1/5: Ota ulkoinen rekisteripalvelu käyttöön (Windows)
- Tapa 2/5: Sammuta Windows-tietokone etänä
- Tapa 3/5: Sammuta Windows-tietokone etänä Linuxista
- Tapa 4/5: Sammuta Mac-tietokone etänä
- Tapa 5/5: Sammuta Windows 10 -etäkäyttö etänä
- Vinkkejä
Jos verkossa on useita tietokoneita, voit sammuttaa ne etäyhteydellä riippumatta niiden käyttöjärjestelmästä. Jos käytät Windowsia, sinun on asetettava tietokone etänä sammuttamaan se etänä.Kun tämä on määritetty, voit suorittaa sammutuksen miltä tahansa tietokoneelta, mukaan lukien Linux. Mac-tietokoneet voidaan sammuttaa etänä yksinkertaisella Terminal-komennolla.
Astua
Tapa 1/5: Ota ulkoinen rekisteripalvelu käyttöön (Windows)
 Avaa Käynnistä-valikko tietokoneessa, jonka haluat sammuttaa etänä. Ennen kuin voit sammuttaa Windows-tietokoneen verkon etäyhteydellä, sinun on otettava etäpalvelut käyttöön. Tätä varten tarvitset järjestelmänvalvojan oikeudet tietokoneella.
Avaa Käynnistä-valikko tietokoneessa, jonka haluat sammuttaa etänä. Ennen kuin voit sammuttaa Windows-tietokoneen verkon etäyhteydellä, sinun on otettava etäpalvelut käyttöön. Tätä varten tarvitset järjestelmänvalvojan oikeudet tietokoneella. - Jos haluat sammuttaa Macin etänä, katso menetelmä 4.
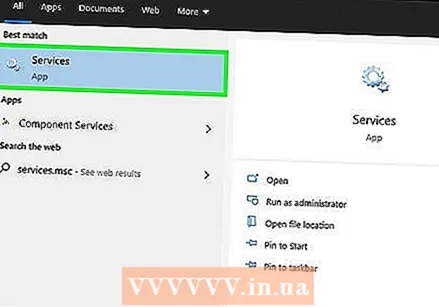 Tyyppi.palvelut. msc Käynnistä-valikko on auki ja paina ↵ Enter. Tämä käynnistää Microsoft Management Consolen, kun Palvelut-osio on auki.
Tyyppi.palvelut. msc Käynnistä-valikko on auki ja paina ↵ Enter. Tämä käynnistää Microsoft Management Consolen, kun Palvelut-osio on auki.  Etsi palveluluettelosta "Ulkoinen rekisteripalvelu". Luettelo on lajiteltu oletusarvoisesti aakkosjärjestykseen.
Etsi palveluluettelosta "Ulkoinen rekisteripalvelu". Luettelo on lajiteltu oletusarvoisesti aakkosjärjestykseen.  Napsauta hiiren kakkospainikkeella "Ulkoinen rekisteripalvelu" ja valitse "Ominaisuudet". Tämä avaa palvelun ominaisuusikkunan.
Napsauta hiiren kakkospainikkeella "Ulkoinen rekisteripalvelu" ja valitse "Ominaisuudet". Tämä avaa palvelun ominaisuusikkunan.  Valitse Käynnistystyyppi-valikosta Automaattinen. Tallenna muutokset napsauttamalla "OK" tai "Käytä".
Valitse Käynnistystyyppi-valikosta Automaattinen. Tallenna muutokset napsauttamalla "OK" tai "Käytä".  Napsauta Käynnistä-painiketta uudelleen ja kirjoita "palomuuri". Tämä käynnistää Windowsin palomuurin.
Napsauta Käynnistä-painiketta uudelleen ja kirjoita "palomuuri". Tämä käynnistää Windowsin palomuurin.  Napsauta "Anna sovelluksen tai kohteen käyttää Windowsin palomuurin kautta". Tämä on näytön vasemmalla puolella.
Napsauta "Anna sovelluksen tai kohteen käyttää Windowsin palomuurin kautta". Tämä on näytön vasemmalla puolella.  Napsauta "Muuta asetuksia" -painiketta. Tämän avulla voit tehdä muutoksia alla olevaan luetteloon.
Napsauta "Muuta asetuksia" -painiketta. Tämän avulla voit tehdä muutoksia alla olevaan luetteloon. 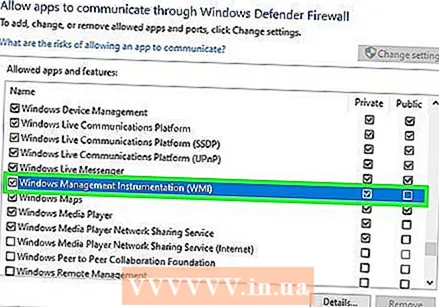 Valitse "Windows Management Instrumentation". Tarkista Yksityinen-sarake.
Valitse "Windows Management Instrumentation". Tarkista Yksityinen-sarake.
Tapa 2/5: Sammuta Windows-tietokone etänä
 Avaa komentokehote tietokoneellasi. Voit käyttää sammutusohjelmaa useiden verkon tietokoneiden sammutusprosessin hallintaan. Nopein tapa avata ohjelma on komentorivillä.
Avaa komentokehote tietokoneellasi. Voit käyttää sammutusohjelmaa useiden verkon tietokoneiden sammutusprosessin hallintaan. Nopein tapa avata ohjelma on komentorivillä. - Windows 10 ja 8.1 - Napsauta hiiren kakkospainikkeella Windows-painiketta ja valitse "Komentorivi".
- Windows 7 ja vanhemmat - Valitse Käynnistä-valikosta "Komentorivi".
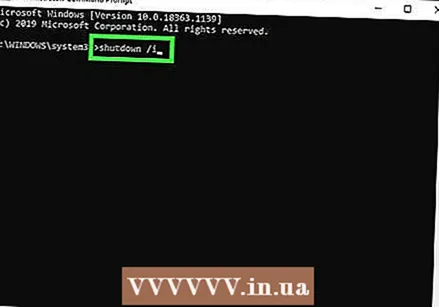 Tyyppi.sammutus / i ja paina ↵ Enter. Käynnistää etäsammutusohjelman uudessa ikkunassa.
Tyyppi.sammutus / i ja paina ↵ Enter. Käynnistää etäsammutusohjelman uudessa ikkunassa. 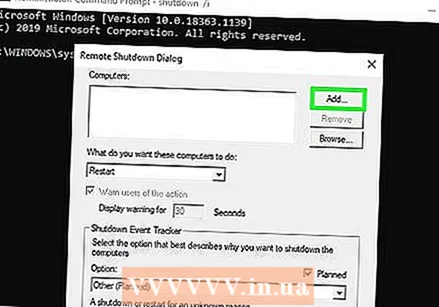 Napsauta Lisää-painiketta. Tämän avulla voit lisätä verkon tietokoneesta, jonka haluat hallita sammutusprosessia.
Napsauta Lisää-painiketta. Tämän avulla voit lisätä verkon tietokoneesta, jonka haluat hallita sammutusprosessia. - Voit lisätä useita tietokoneita, kunhan ne on määritetty etäsammutusta varten.
 Kirjoita tietokoneen nimi. Kirjoita tietokoneen nimi ja lisää se sitten luetteloon napsauttamalla "OK".
Kirjoita tietokoneen nimi. Kirjoita tietokoneen nimi ja lisää se sitten luetteloon napsauttamalla "OK". - Löydät tietokoneen nimen kyseisen tietokoneen Järjestelmä-näytöltä (⊞ Voita+Tauko).
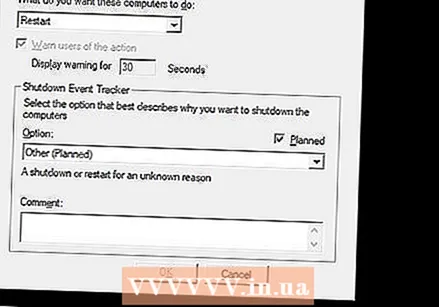 Aseta sammutusvaihtoehdot. Voit määrittää useita vaihtoehtoja ennen kuin annat merkin poistuaksesi:
Aseta sammutusvaihtoehdot. Voit määrittää useita vaihtoehtoja ennen kuin annat merkin poistuaksesi: - Voit valita, sammutetaanko tietokone tai käynnistetäänkö se uudelleen etänä.
- Voit varoittaa käyttäjiä heidän tietokoneestaan. Tämä on erittäin suositeltavaa, jos tiedät, että ihmiset työskentelevät tietokoneiden parissa. Voit säätää varoitusnäytön pituutta.
- Voit lisätä syyn tai kommentteja ruudun alaosaan. Nämä lisätään lokitiedostoon, mikä on tärkeää, jos sinulla on useita järjestelmänvalvojia tai jos haluat nähdä, mitä olet tehnyt jälkeenpäin.
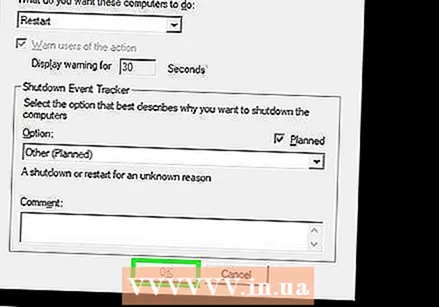 Sulje tietokoneet etänä napsauttamalla "OK". Jos olet asettanut varoitusajan, tietokoneet sammuvat heti, kun aika on kulunut, muuten ne sammuvat välittömästi.
Sulje tietokoneet etänä napsauttamalla "OK". Jos olet asettanut varoitusajan, tietokoneet sammuvat heti, kun aika on kulunut, muuten ne sammuvat välittömästi.
Tapa 3/5: Sammuta Windows-tietokone etänä Linuxista
 Aseta tietokone etäkatkaistua etänä. Noudata tämän artikkelin ensimmäisen osan ohjeita valmistellaksesi Windows-tietokonetta etäkatkaisua varten.
Aseta tietokone etäkatkaistua etänä. Noudata tämän artikkelin ensimmäisen osan ohjeita valmistellaksesi Windows-tietokonetta etäkatkaisua varten.  Etsi etätietokoneen IP-osoite. Tarvitset etätietokoneen IP-osoitteen sulkeaksesi sen Linuxista. Löydät tämän osoitteen useilla tavoilla:
Etsi etätietokoneen IP-osoite. Tarvitset etätietokoneen IP-osoitteen sulkeaksesi sen Linuxista. Löydät tämän osoitteen useilla tavoilla: - Avaa komentokehote etätietokoneessa ja kirjoita ipconfig. Etsi se IPv4 osoite.
- Avaa reitittimen asetussivu ja etsi DHCP-asiakastaulukko. Täältä löydät kaikki laitteet, jotka ovat yhteydessä verkkoon.
 Avaa pääte Linux-tietokoneessa. Linux-tietokoneen on oltava samassa verkossa kuin sammutettava Windows-tietokone.
Avaa pääte Linux-tietokoneessa. Linux-tietokoneen on oltava samassa verkossa kuin sammutettava Windows-tietokone.  Asenna Samba. tätä protokollaa tarvitaan yhteyden muodostamiseksi Windows-tietokoneeseen. Seuraavan komennon avulla asennat Samban Ubuntuun:
Asenna Samba. tätä protokollaa tarvitaan yhteyden muodostamiseksi Windows-tietokoneeseen. Seuraavan komennon avulla asennat Samban Ubuntuun: - sudo apt-get install samba-common
- Asennuksen jatkamiseksi sinun on annettava Linux-juurisalasanasi.
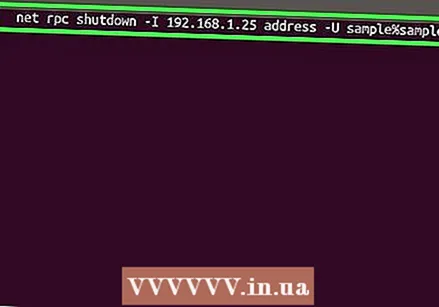 Suorita etäsammutuskomento. Kun Samba-protokolla on asennettu, voit antaa sammutuskomennon:
Suorita etäsammutuskomento. Kun Samba-protokolla on asennettu, voit antaa sammutuskomennon: - netto-RPC-sammutus -I IP-osoite -SINÄ käyttäjä%Salasana
- Korvata IP-osoite etätietokoneen IP-osoitteen kanssa (esim. 192.168.1.25)
- Korvata käyttäjä Windows-käyttäjän käyttäjätunnuksella.
- Korvata Salasana Windows-käyttäjän salasanalla.
Tapa 4/5: Sammuta Mac-tietokone etänä
 Avaa Terminal toisessa Mac-verkossa. Voit käyttää päätelaitetta sulkemaan kaikki verkon Mac-tietokoneet, joille sinulla on järjestelmänvalvojan oikeudet.
Avaa Terminal toisessa Mac-verkossa. Voit käyttää päätelaitetta sulkemaan kaikki verkon Mac-tietokoneet, joille sinulla on järjestelmänvalvojan oikeudet. - Löydät päätelaitteen Ohjelmat-kansion Työkalut-kansiosta.
- Voit tehdä sen myös Windowsista käyttämällä SSH-ohjelmaa, kuten PuTTY, muodostaaksesi yhteyden Maciin komentorivin kautta. Hae Internetistä lisätietoja PuTTY: n käytöstä. Kun olet muodostanut yhteyden SSH: n kautta, voit käyttää seuraavia komentoja.
 Tyyppi.ssh käyttäjänimi@IP-osoite. Korvata käyttäjänimi etätietokoneen käyttäjänimelläsi. Korvata IP-osoite etätietokoneen IP-osoitteen kanssa.
Tyyppi.ssh käyttäjänimi@IP-osoite. Korvata käyttäjänimi etätietokoneen käyttäjänimelläsi. Korvata IP-osoite etätietokoneen IP-osoitteen kanssa. - Etsi Internetistä lisätietoja Macin IP-osoitteen löytämisestä.
 Syötä Mac-etäsalasanasi pyydettäessä. Kun olet syöttänyt edellisen vaiheen komennon, sinua pyydetään antamaan salasana tälle tilille.
Syötä Mac-etäsalasanasi pyydettäessä. Kun olet syöttänyt edellisen vaiheen komennon, sinua pyydetään antamaan salasana tälle tilille. 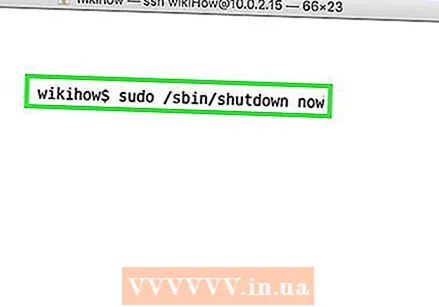 Tyyppi.sudo / sbin / shutdown nytja paina⏎ Palaa. Tämä sammuttaa Macin välittömästi etänä ja SSH-yhteys tietokoneeseen katoaa.
Tyyppi.sudo / sbin / shutdown nytja paina⏎ Palaa. Tämä sammuttaa Macin välittömästi etänä ja SSH-yhteys tietokoneeseen katoaa. - Jos haluat käynnistää tietokoneen uudelleen, lisää -r jälkeen sammuttaa .
Tapa 5/5: Sammuta Windows 10 -etäkäyttö etänä
 Napsauta mitä tahansa työpöydän kohtaa. Jos työpöytäsi ei ole käynnissä, sulje käynnissä oleva ohjelma sammutusvalikon avaamisen sijaan. Varmista, että työpöytä on aktiivinen ja kaikki muut ohjelmat on suljettu tai minimoitu.
Napsauta mitä tahansa työpöydän kohtaa. Jos työpöytäsi ei ole käynnissä, sulje käynnissä oleva ohjelma sammutusvalikon avaamisen sijaan. Varmista, että työpöytä on aktiivinen ja kaikki muut ohjelmat on suljettu tai minimoitu.  Lehdistö .Alt+F4 kun olet kirjautunut sisään etänä. Jos käytät Windows 10 -etätyöpöytää, olet ehkä huomannut, että Käynnistä-valikossa ei ole sammutusvaihtoehtoa. Jos haluat sammuttaa tietokoneen, voit tehdä sen uudesta Windowsin sammutusvalikosta.
Lehdistö .Alt+F4 kun olet kirjautunut sisään etänä. Jos käytät Windows 10 -etätyöpöytää, olet ehkä huomannut, että Käynnistä-valikossa ei ole sammutusvaihtoehtoa. Jos haluat sammuttaa tietokoneen, voit tehdä sen uudesta Windowsin sammutusvalikosta.  Valitse avattavasta valikosta Poistu. Voit myös valita muita vaihtoehtoja, kuten "Käynnistä uudelleen", "Lepotila" ja "Uloskirjautuminen".
Valitse avattavasta valikosta Poistu. Voit myös valita muita vaihtoehtoja, kuten "Käynnistä uudelleen", "Lepotila" ja "Uloskirjautuminen".  Sammuta tietokone napsauttamalla "OK". Koska käytät etätyöpöytää, yhteys katkaistaan etätietokoneesta.
Sammuta tietokone napsauttamalla "OK". Koska käytät etätyöpöytää, yhteys katkaistaan etätietokoneesta.
Vinkkejä
- Et voi sammuttaa jonkun tietokonetta etänä ilman kirjautumistietoja tai ilman järjestelmänvalvojan oikeuksia.



