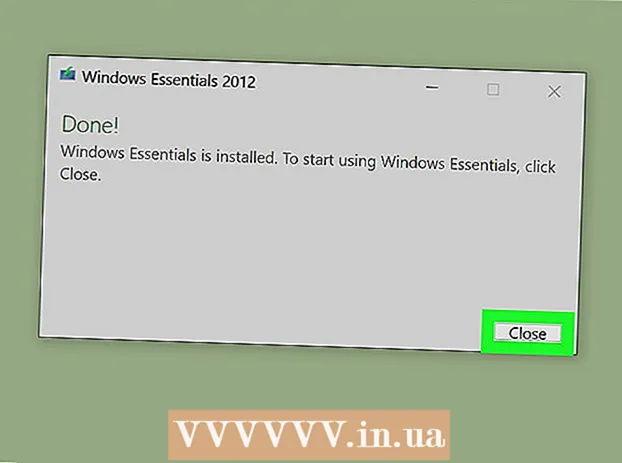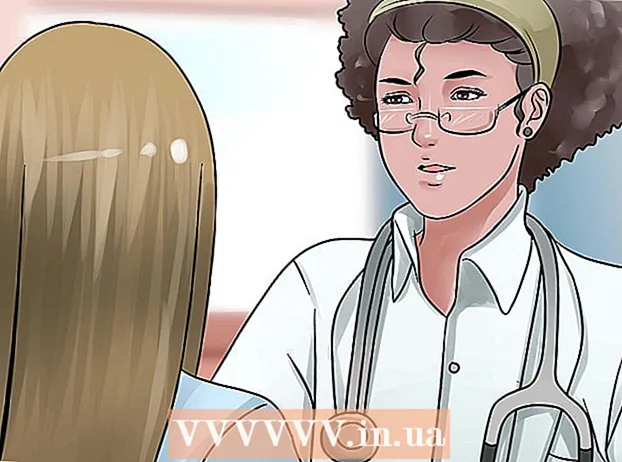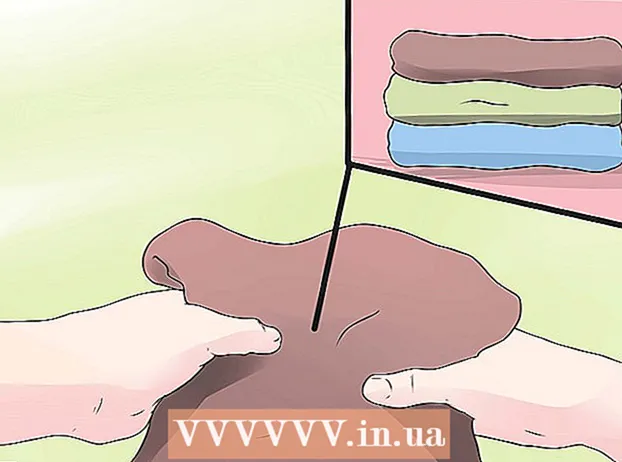Kirjoittaja:
Charles Brown
Luomispäivä:
7 Helmikuu 2021
Päivityspäivä:
1 Heinäkuu 2024

Sisältö
- Astua
- Osa 1/3: Asiakirjan asettaminen
- Osa 2/3: Kansilehden tekeminen
- Osa 3/3: Paneelien tekeminen sisäpuolelta
Tämä wikiHow näyttää kuinka luoda esite Google-dokumenteilla.
Astua
Osa 1/3: Asiakirjan asettaminen
 Päätä miltä esitteesi pitäisi näyttää. Esitteitä on kaikkia muotoja ja kokoja. Haluatko sinun olevan kirjekokoinen, monisivuinen tai kolminkertainen kirjekuorta varten? Haluatko lähinnä tekstiä tai kuvia? Yleensä on hyvä luonnostella ja esikatsella tyhjiä sivuja ennen aloittamista.
Päätä miltä esitteesi pitäisi näyttää. Esitteitä on kaikkia muotoja ja kokoja. Haluatko sinun olevan kirjekokoinen, monisivuinen tai kolminkertainen kirjekuorta varten? Haluatko lähinnä tekstiä tai kuvia? Yleensä on hyvä luonnostella ja esikatsella tyhjiä sivuja ennen aloittamista.  Siirry verkkoselaimessa kohtaan http://docs.google.com.
Siirry verkkoselaimessa kohtaan http://docs.google.com.- Kirjaudu sisään Google-sähköpostiosoitteellasi ja salasanallasi pyydettäessä.
 Napsauta sinistä ➕ luoda uuden asiakirjan näytön vasemmassa yläkulmassa.
Napsauta sinistä ➕ luoda uuden asiakirjan näytön vasemmassa yläkulmassa.- Jos haluat käyttää Googlen mallia oman esitteen sijaan, napsauta "Malligalleria" ruudun oikeassa yläkulmassa, vieritä alas Työ-osioon ja valitse malli esitteelle.
- Jos näytön yläosassa ei ole malleja, napsauta vasemmassa yläkulmassa corner, napsauta "Asetukset" ja valitse "Näytä viimeisimmät mallit aloitusnäytöissä".
 Napsauta "Uusi asiakirja" näytön vasemmassa yläkulmassa.
Napsauta "Uusi asiakirja" näytön vasemmassa yläkulmassa. Kirjoita esitteellesi nimi.
Kirjoita esitteellesi nimi. Klikkaa Tiedosto työkalurivillä ja päälle Sivun asetukset…. Tämä avaa valintaikkunan, jossa voit asettaa paperin mitat, suunnan ja marginaalit.
Klikkaa Tiedosto työkalurivillä ja päälle Sivun asetukset…. Tämä avaa valintaikkunan, jossa voit asettaa paperin mitat, suunnan ja marginaalit.  Säädä sivun asetuksia. Tee niin, että ne sopivat yhteen esitteen kanssa, jonka haluat tehdä.
Säädä sivun asetuksia. Tee niin, että ne sopivat yhteen esitteen kanssa, jonka haluat tehdä. - Jos esimerkiksi teet tavallisen kaksipuolisen kolminkertaisen esitteen, joudut säätämään suunnaksi 'Vaaka', jättämään sivun koon 'A4' ja marginaalit kaikilta puolilta 0,75 cm: n - 1,50 cm: n marginaalit antavat paljon hukkaan menevää tilaa, kun sivu taitetaan kolmeksi.
 Klikkaa OK.
Klikkaa OK. Klikkaa Muotoilu työkalurivillä.
Klikkaa Muotoilu työkalurivillä. Klikkaa Sarakkeet ja Lisää vaihtoehtoja…. Tämä avaa valintaikkunan, jossa voit asettaa asiakirjassa olevien sarakkeiden määrän ja niiden välisen tilan ("kouru").
Klikkaa Sarakkeet ja Lisää vaihtoehtoja…. Tämä avaa valintaikkunan, jossa voit asettaa asiakirjassa olevien sarakkeiden määrän ja niiden välisen tilan ("kouru").  Aseta sarakkeiden määrä. Tee se niin kuin haluat sen olevan esitteessäsi.
Aseta sarakkeiden määrä. Tee se niin kuin haluat sen olevan esitteessäsi. - Jatka kolminkertaisen esitteen esimerkillä, aseta sarakkeiden lukumäärä 3: ksi ja kouru 1,5 cm: iin - taitettuna jokaisen paneelin marginaali on nyt 0,75 cm kaikilta puolilta.
 Napsauta ensimmäisen sarakkeen yläriviä.
Napsauta ensimmäisen sarakkeen yläriviä. Klikkaa Pöytä työkalurivillä ja päällä Lisää taulukko.
Klikkaa Pöytä työkalurivillä ja päällä Lisää taulukko. Napsauta avattavan valikon ensimmäistä neliötä (1x1).
Napsauta avattavan valikon ensimmäistä neliötä (1x1). Napsauta taulukon reunaa ja vedä se ensimmäisen sarakkeen alareunaan.
Napsauta taulukon reunaa ja vedä se ensimmäisen sarakkeen alareunaan.- Toista nämä vaiheet kaikille esitteen sarakkeille.
Osa 2/3: Kansilehden tekeminen
 Etsi paneeli kansilehden kanssa. Kaksipuolisen tulostustavan takia esitteen kannen sijainti riippuu sinulla olevien sivujen tai taitosten lukumäärästä.
Etsi paneeli kansilehden kanssa. Kaksipuolisen tulostustavan takia esitteen kannen sijainti riippuu sinulla olevien sivujen tai taitosten lukumäärästä. - Kolminkertaisen esitteen etukansi on ensimmäisen sivun oikeanpuolisin sarake.
 Napsauta etukannen paneelin yläosassa.
Napsauta etukannen paneelin yläosassa. Kirjoita esitteen otsikko tai otsikko. Otsikko on yleensä teksti, joka on suurempi ja rohkeampi kuin muu asiakirja.Etukannen otsikko on yleensä esitteen suurin ja rohkein. Se on yleensä tarttuvaa tai informatiivista tekstiä.
Kirjoita esitteen otsikko tai otsikko. Otsikko on yleensä teksti, joka on suurempi ja rohkeampi kuin muu asiakirja.Etukannen otsikko on yleensä esitteen suurin ja rohkein. Se on yleensä tarttuvaa tai informatiivista tekstiä. - Säädä otsikon tyyliä (lihavoitu, kursivoitu, alleviiva), väriä, kokoa ja tasausta - otsikot ovat yleensä keskellä - työkalupalkin työkalujen avulla.
 Lisää kuva. Vahva kansikuva on tärkeä esitteen tarkoituksen välittämiseksi ja lukijoiden huomion kiinnittämiseksi.
Lisää kuva. Vahva kansikuva on tärkeä esitteen tarkoituksen välittämiseksi ja lukijoiden huomion kiinnittämiseksi. - Lisää kuva napsauttamalla työkalurivillä "Lisää" ja sitten "Kuva ...".
- Valitse tai ota kuva ja siirrä ja muuta sen kokoa hiirellä tai ohjauslevyllä.
- Napsauta rivitysvaihtoehtoa. Kolminkertaisen esitteen esimerkissä haluat kiertää tekstin kuvien ympärille, joten napsautat "Wrap Text" jokaisen lisäämäsi kuvan alaosassa. "Break text" tarkoittaa, että teksti pysähtyy kuvan yläpuolelle ja jatkuu sen alapuolella. Tämä on myös kohtuullinen ajatus, erityisesti kolminkertaisen esitteen pienissä paneeleissa. "Inline" tarkoittaa periaatteessa sitä, että kuva liitetään tekstin keskelle esitteen ollessa kyseessä, mikä voi johtaa muotoiluongelmiin.
 Etsi takapaneeli. Kaksipuolisen tulostustavan takia esitteen kannen sijainti riippuu sinulla olevien sivujen tai taitosten lukumäärästä.
Etsi takapaneeli. Kaksipuolisen tulostustavan takia esitteen kannen sijainti riippuu sinulla olevien sivujen tai taitosten lukumäärästä. - Kolmen esitteen takaosa on ensimmäisen sivun keskimmäinen sarake.
 Napsauta takapaneelia.
Napsauta takapaneelia. Lisää yhteystiedot. Esitteen takaosassa on usein tietoja seuraavista vaiheista tai siitä, kuinka ottaa yhteyttä esitteen julkaisevaan organisaatioon. Joskus se on suunniteltu lähetyspaneeliksi, jotta esite voidaan postittaa ilman kirjekuorta.
Lisää yhteystiedot. Esitteen takaosassa on usein tietoja seuraavista vaiheista tai siitä, kuinka ottaa yhteyttä esitteen julkaisevaan organisaatioon. Joskus se on suunniteltu lähetyspaneeliksi, jotta esite voidaan postittaa ilman kirjekuorta.  Lisää kuva. Takana olevat grafiikat auttavat pitämään esitteen hyvänä ja saamaan ihmiset noutamaan sen.
Lisää kuva. Takana olevat grafiikat auttavat pitämään esitteen hyvänä ja saamaan ihmiset noutamaan sen.
Osa 3/3: Paneelien tekeminen sisäpuolelta
 Napsauta ensimmäistä sisäpaneelia. Täällä aloitat tekstin ja kuvien lisäämisen, jotka ovat ytimessä informaatiokuvista, jotka haluat välittää esitteen kautta.
Napsauta ensimmäistä sisäpaneelia. Täällä aloitat tekstin ja kuvien lisäämisen, jotka ovat ytimessä informaatiokuvista, jotka haluat välittää esitteen kautta. - Kolminkertaisessa esimerkissä tämä voi olla joko toisen sivun vasemmanpuoleisin paneeli tai ensimmäisen sivun vasemmanpuoleisin paneeli, koska nämä kaksi paneelia lukijat näkevät ensin avatessaan esitteen.
 Kirjoita tai liitä esitteen teksti tekstiruutuihin.
Kirjoita tai liitä esitteen teksti tekstiruutuihin. Säädä tekstiä. Korosta teksti kohdistimella ja käytä näytön yläosassa olevia työkaluja.
Säädä tekstiä. Korosta teksti kohdistimella ja käytä näytön yläosassa olevia työkaluja. - Artikkeleiden yläpuolella olevat otsikot ovat usein lihavoituina tai kursivoituina, ja toisinaan eri kirjasimilla kuin esitteen osan teksti.
- Normaali teksti on yleensä 10–12 pisteen fontissa. Päät ovat yleensä suurempia.
- Tasaa teksti kohdistuspainikkeilla.
- Sarakkeiden säännöllinen teksti jätetään yleensä perustelluksi tai perustelluksi.
- Otsikot jätetään yleensä perustelluiksi, keskitetyiksi tai perustelluiksi.
 Lisää kuvia. Kuvat auttavat korostamaan tekstissä sanottua ja vetämään lukijan silmiä esitteen läpi.
Lisää kuvia. Kuvat auttavat korostamaan tekstissä sanottua ja vetämään lukijan silmiä esitteen läpi. - Lisää kuva napsauttamalla työkalurivillä "Lisää" ja sitten "Kuva ...".
- Valitse tai ota kuva ja siirrä ja muuta sen kokoa hiirellä tai ohjauslevyllä.
- Napsauta rivitysvaihtoehtoa. Kolminkertaisen esitteen esimerkissä haluat kiertää tekstin kuvien ympärille, joten napsautat "Wrap Text" jokaisen lisäämäsi kuvan alaosassa. "Break text" tarkoittaa, että teksti pysähtyy kuvan yläpuolelle ja jatkuu sen alapuolella. Tämä on myös kohtuullinen ajatus, erityisesti kolminkertaisen esitteen pienissä paneeleissa. "Inline" tarkoittaa periaatteessa sitä, että kuva liitetään tekstin keskelle esitteen ollessa kyseessä, mikä voi johtaa muotoiluongelmiin.
 Tulosta tai jaa tiedosto. Kun olet valmis tulostamaan esitteen, napsauta "File" työkalurivillä ja "Print". Tiedosto-valikosta voit myös ladata asiakirjan eri muodossa tai lähettää sen sähköpostitse painotaloon tai kollegoille.
Tulosta tai jaa tiedosto. Kun olet valmis tulostamaan esitteen, napsauta "File" työkalurivillä ja "Print". Tiedosto-valikosta voit myös ladata asiakirjan eri muodossa tai lähettää sen sähköpostitse painotaloon tai kollegoille. - Google Docs tallentaa tiedoston automaattisesti.