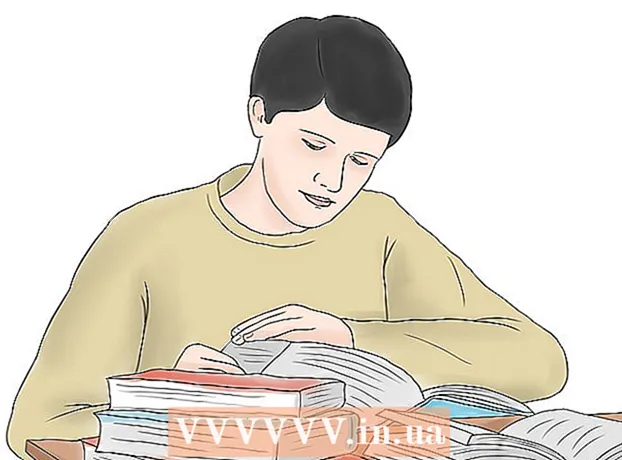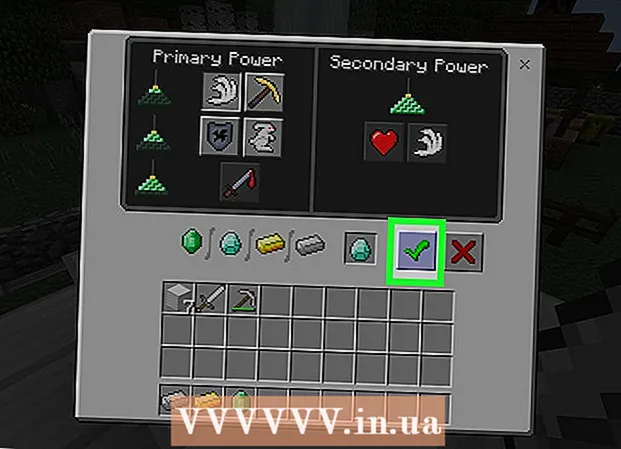Kirjoittaja:
Roger Morrison
Luomispäivä:
23 Syyskuu 2021
Päivityspäivä:
21 Kesäkuu 2024
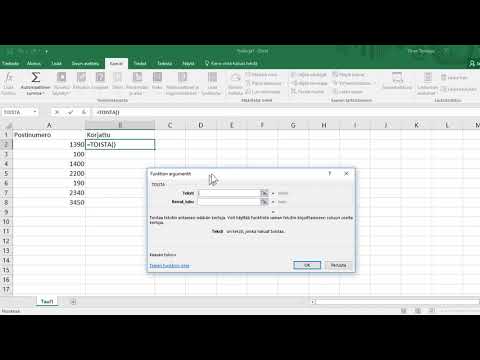
Sisältö
- Astua
- Menetelmä 1/5: Palautusmenetelmä
- Menetelmä 2/5: HTML-menetelmä
- Tapa 3/5: Kopioi tiedot
- Menetelmä 4/5: XML-menetelmä (Excel 2003)
- Menetelmä 5/5: Muut mahdollisuudet
- Vinkkejä
- Varoitukset
On monia tapoja käyttää vioittuneita Excel-tiedostoja. Voit palauttaa vioittuneen Excel-tiedoston jollakin seuraavista tavoista.
Astua
Menetelmä 1/5: Palautusmenetelmä
 Avaa tyhjä työkirja Excelissä.
Avaa tyhjä työkirja Excelissä. Mene Avata.
Mene Avata. Etsi haluamasi tiedosto ja valitse Avaa ja palauta. Tämä vaihtoehto löytyy avattavasta luettelosta, johon on linkki Avata-painike.
Etsi haluamasi tiedosto ja valitse Avaa ja palauta. Tämä vaihtoehto löytyy avattavasta luettelosta, johon on linkki Avata-painike. - Jos Excel ei voi avata tiedostoa, valitse Hae tietoja.
 Vahvista tämä painamalla Joo napsauttaa. Jos Excel varoittaa, että tiedosto aiheutti vakavan virheen viimeisen avaamisen yhteydessä, suostu avaamaan se.
Vahvista tämä painamalla Joo napsauttaa. Jos Excel varoittaa, että tiedosto aiheutti vakavan virheen viimeisen avaamisen yhteydessä, suostu avaamaan se.
Menetelmä 2/5: HTML-menetelmä
 Avaa tiedosto, jos mahdollista.
Avaa tiedosto, jos mahdollista. Mene Tallenna nimellä. Valitse tarvittaessa Muut muodot vaihtoehtoluettelosta.
Mene Tallenna nimellä. Valitse tarvittaessa Muut muodot vaihtoehtoluettelosta.  Valitse Nettisivu mahdollisista tiedostomuodoista.
Valitse Nettisivu mahdollisista tiedostomuodoista. Varmista että Koko työkirja on valittu ja napsauta Tallentaa.
Varmista että Koko työkirja on valittu ja napsauta Tallentaa.- Huomaa, että osa toiminnoista voi kadota. Klikkaa Joo vahvista tai auta Lisätietoja.
 Etsi tallennettu tiedosto.
Etsi tallennettu tiedosto. Napsauta tiedostoa hiiren kakkospainikkeella ja valitse Avaa > Microsoft Office Excel.
Napsauta tiedostoa hiiren kakkospainikkeella ja valitse Avaa > Microsoft Office Excel. Mene Tallenna nimellä ja valitse avattavasta luettelosta Excel-muoto. Esimerkiksi, Microsoft Excel 97-2003 tuottaa klassisen .xlsmuodossa Excel-työkirja uudempi .xlsxmuoto.
Mene Tallenna nimellä ja valitse avattavasta luettelosta Excel-muoto. Esimerkiksi, Microsoft Excel 97-2003 tuottaa klassisen .xlsmuodossa Excel-työkirja uudempi .xlsxmuoto.  Muuta otsikkoa välttääksesi sekaannusta / tallentamista (vahingoittuneeseen) alkuperäiseen.
Muuta otsikkoa välttääksesi sekaannusta / tallentamista (vahingoittuneeseen) alkuperäiseen. Klikkaa Tallentaa.
Klikkaa Tallentaa.
Tapa 3/5: Kopioi tiedot
 Avaa tiedosto, jos mahdollista.
Avaa tiedosto, jos mahdollista. Napsauta hiiren kakkospainikkeella laskentataulukon välilehteä ja valitse Valitse kaikki taulukot.
Napsauta hiiren kakkospainikkeella laskentataulukon välilehteä ja valitse Valitse kaikki taulukot. Napsauta hiiren kakkospainikkeella laskentataulukon välilehteä ja valitse Siirrä tai kopioi.
Napsauta hiiren kakkospainikkeella laskentataulukon välilehteä ja valitse Siirrä tai kopioi. Valita Uusi kartta ja valitse ruutu Tee kopio Päällä.
Valita Uusi kartta ja valitse ruutu Tee kopio Päällä. Klikkaa OK.
Klikkaa OK.
Menetelmä 4/5: XML-menetelmä (Excel 2003)
 Avaa tiedosto, jos mahdollista.
Avaa tiedosto, jos mahdollista. Mene Tallenna nimellä.
Mene Tallenna nimellä. Valitse XML-laskentataulukko luettelosta mahdolliset muodot ja paina Tallentaa.
Valitse XML-laskentataulukko luettelosta mahdolliset muodot ja paina Tallentaa. Sulje tiedosto ja avaa se uudelleen Excelissä.
Sulje tiedosto ja avaa se uudelleen Excelissä. Mene Tallenna nimellä.
Mene Tallenna nimellä. Valitse Excel-muoto (esim.Microsoft Excel 97-2003 tai Excel-työkirja) avattavasta luettelosta.
Valitse Excel-muoto (esim.Microsoft Excel 97-2003 tai Excel-työkirja) avattavasta luettelosta.  Muuta otsikkoa, jotta vältät tiedoston tallentamisen (vahingoittuneen) alkuperäisen päälle.
Muuta otsikkoa, jotta vältät tiedoston tallentamisen (vahingoittuneen) alkuperäisen päälle. Klikkaa Tallentaa.
Klikkaa Tallentaa.
Menetelmä 5/5: Muut mahdollisuudet
 Sulje Excel, avaa se uudelleen ja yritä avata tiedosto uudelleen.
Sulje Excel, avaa se uudelleen ja yritä avata tiedosto uudelleen. Jos tämä ei toimi, käynnistä tietokone uudelleen, avaa Excel ja yritä avata tiedosto uudelleen.
Jos tämä ei toimi, käynnistä tietokone uudelleen, avaa Excel ja yritä avata tiedosto uudelleen. Jos tämä ei toimi, poista c: windows temp -hakemisto ja käynnistä tietokone uudelleen. Yritä uudelleen.
Jos tämä ei toimi, poista c: windows temp -hakemisto ja käynnistä tietokone uudelleen. Yritä uudelleen.  Jos tämä ei toimi, avaa tiedosto OpenOffice-sovelluksella. Tämä on ilmainen ohjelmisto ja yhteensopiva Microsoft Officen kanssa, mikä voi auttaa sinua välttämään vahingot.
Jos tämä ei toimi, avaa tiedosto OpenOffice-sovelluksella. Tämä on ilmainen ohjelmisto ja yhteensopiva Microsoft Officen kanssa, mikä voi auttaa sinua välttämään vahingot.  Jos tämä ei toimi, avaa Excel vikasietotilassa. Tämä sammuttaa VBA: n ja lisäosat.
Jos tämä ei toimi, avaa Excel vikasietotilassa. Tämä sammuttaa VBA: n ja lisäosat. - Käynnistä tietokone uudelleen vikasietotilassa.
- Napsauta Käynnistä ja Suorita ja kirjoita lopullinen polku suoritettavaan tiedostoon. Windows-versiostasi riippuen tämä voi olla C: Program Files Microsoft Office Office excel.exe, C: Program Files (x86) Microsoft Office Office11 excel.exe tai jotain vastaavaa. (Jos kyseessä on Excel 2002, Office XP, napsauta Peruuta, kun MS Office Installer käynnistyy; Excel ei käynnisty vikasietotilassa).
- Yritä avata tiedosto.
 Jos tämä ei toimi, tarkista tiedosto virusten varalta. Varmista, että makrojen heuristinen skannausvaihtoehto on käytössä. Kysy IT-järjestelmänvalvojalta, miten tämä tehdään.
Jos tämä ei toimi, tarkista tiedosto virusten varalta. Varmista, että makrojen heuristinen skannausvaihtoehto on käytössä. Kysy IT-järjestelmänvalvojalta, miten tämä tehdään.  Jos et löydä virusta, kopioi tiedosto ja nimeä se uudelleen .doc-laajennuksella. (Tämä vaihtoehto ei välttämättä ole käytettävissä uudemmissa järjestelmissä.) Yritä avata se Word-asiakirjana.
Jos et löydä virusta, kopioi tiedosto ja nimeä se uudelleen .doc-laajennuksella. (Tämä vaihtoehto ei välttämättä ole käytettävissä uudemmissa järjestelmissä.) Yritä avata se Word-asiakirjana.  Jos tämä ei toimi, yritä selvittää, onko levyllä olevaa tiedostoa palautettavissa. Avaa tiedosto Resurssienhallinnassa ja yritä kopioida se toiseen sijaintiin.
Jos tämä ei toimi, yritä selvittää, onko levyllä olevaa tiedostoa palautettavissa. Avaa tiedosto Resurssienhallinnassa ja yritä kopioida se toiseen sijaintiin. - Jos voit kopioida tiedoston toiseen sijaintiin, siirry vaiheeseen 9. Jos ei, levyn sektorit voivat olla vahingoittuneet.
- Jos tiedot eivät ole erityisen arvokkaita, ota yhteyttä ammattilaiseen, koska vioittuneen kiintolevyn korjaaminen vaatii paljon tietoa.
 Jos tämä ei auta, yritä avata tiedosto uudemmassa Excel-versiossa. Versioiden lisääntyessä myös kyky palauttaa vahingoittuneet tiedostot ovat lisääntyneet. Jos tämä ei toimi tai tällaista Excel-versiota ei ole saatavana, tarkista onko käytettävissä jokin toinen taulukkolaskentaohjelma ja yritä avata tiedosto sen avulla.
Jos tämä ei auta, yritä avata tiedosto uudemmassa Excel-versiossa. Versioiden lisääntyessä myös kyky palauttaa vahingoittuneet tiedostot ovat lisääntyneet. Jos tämä ei toimi tai tällaista Excel-versiota ei ole saatavana, tarkista onko käytettävissä jokin toinen taulukkolaskentaohjelma ja yritä avata tiedosto sen avulla.  Jos tämä ei toimi, kopioi tiedosto ja anna kopiolle .txt-laajennus. (Tämä vaihtoehto ei välttämättä ole käytettävissä uudemmissa järjestelmissä.) Yritä avata tiedosto; Jos Windows sanoo, että Muistioa ei voida avata, mutta WordPad voi, hyväksy se. Molemmissa tapauksissa varmista, että Wrap-kääriminen ikkunan mukaan on käytössä; Muistiossa löydät tämän Muoto-valikosta ja WordPadista Näytä / Näytä-valikosta (valitse Asetukset, Teksti-välilehti ja valitse Kääri ikkunaan). Katso sitten, missä data pysähtyy ja sitä seuraa koko määrä täyttömerkkejä. Nämä tekevät Excelille selväksi, missä solut, sarakkeet ja rivit ovat. Kun olet löytänyt viimeisen tiedon, poista loput tiedostosta. Tämän jälkeen anna sille .xls-laajennus uudelleen ja yritä avata tiedosto löytämässäsi laskentataulukon vanhimmassa versiossa. Saatat pystyä palauttamaan tiedot joihinkin vastaaviin laskentataulukoihin.
Jos tämä ei toimi, kopioi tiedosto ja anna kopiolle .txt-laajennus. (Tämä vaihtoehto ei välttämättä ole käytettävissä uudemmissa järjestelmissä.) Yritä avata tiedosto; Jos Windows sanoo, että Muistioa ei voida avata, mutta WordPad voi, hyväksy se. Molemmissa tapauksissa varmista, että Wrap-kääriminen ikkunan mukaan on käytössä; Muistiossa löydät tämän Muoto-valikosta ja WordPadista Näytä / Näytä-valikosta (valitse Asetukset, Teksti-välilehti ja valitse Kääri ikkunaan). Katso sitten, missä data pysähtyy ja sitä seuraa koko määrä täyttömerkkejä. Nämä tekevät Excelille selväksi, missä solut, sarakkeet ja rivit ovat. Kun olet löytänyt viimeisen tiedon, poista loput tiedostosta. Tämän jälkeen anna sille .xls-laajennus uudelleen ja yritä avata tiedosto löytämässäsi laskentataulukon vanhimmassa versiossa. Saatat pystyä palauttamaan tiedot joihinkin vastaaviin laskentataulukoihin.
Vinkkejä
- Jos tunnet jonkun, jolla on Mac, tallenna tiedosto USB-tikulle. Tarkastele USB-muistitikun sisältöä Finderilla. Näet tiedostopääte .xlsx. Muuta tiedostotunnisteeksi .xls. Avaa tiedosto. Suorita Tallenna nimellä ja tallenna tiedosto .xlsx-laajennuksella.
- Vaikka saatat pitää niitä ensi silmäyksellä hämmentävinä, tutustu Microsoftin aiheeseen liittyviin artikkeleihin. Käytä tätä opasta uusille Excel-versioille.
Varoitukset
- Tämä menettely voi olla aikaa vievä tai erittäin kallis - tai molemmat, harvinaisissa tapauksissa.