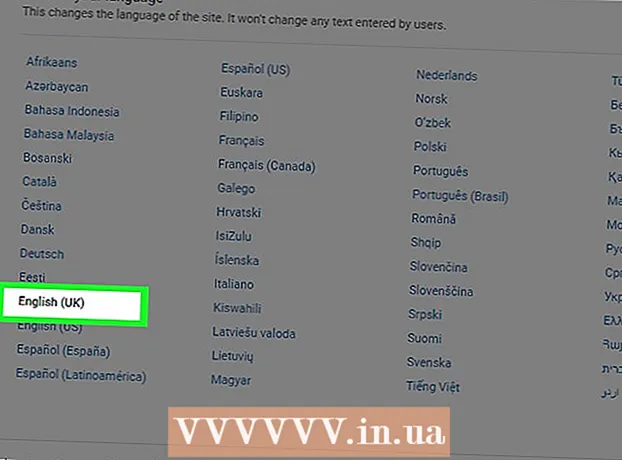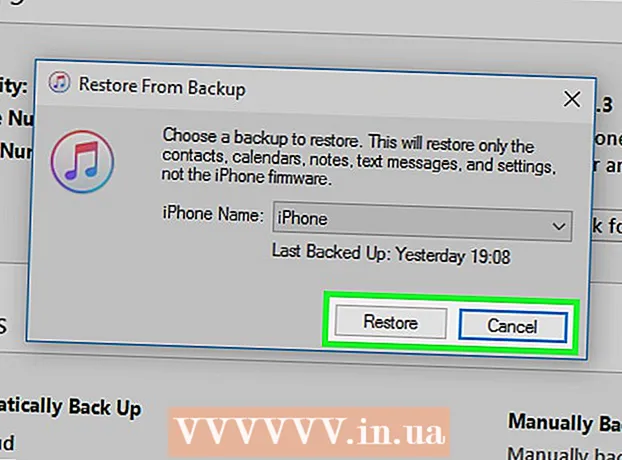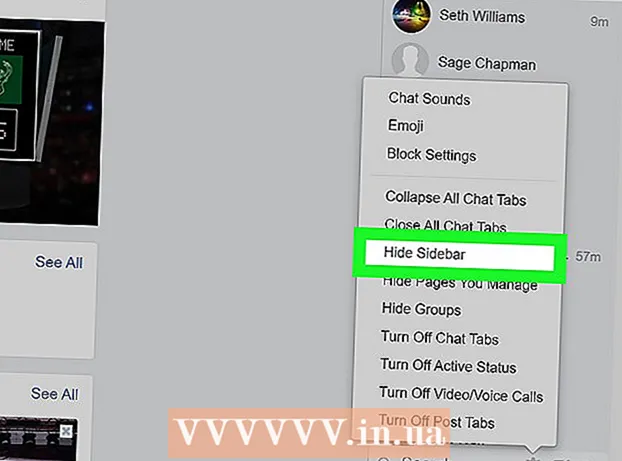Kirjoittaja:
Roger Morrison
Luomispäivä:
3 Syyskuu 2021
Päivityspäivä:
1 Heinäkuu 2024

Sisältö
- Astua
- Tapa 1/4: App Storen käyttäminen iPhonessa
- Tapa 2/4: Synkronoi ladatut sovellukset iTunesin kanssa
- Tapa 3/4: Asenna poistetut iPhone-sovellukset uudelleen
- Tapa 4/4: Asenna luvattomat sovellukset Mojoon
- Vinkkejä
Tässä artikkelissa kerromme, kuinka voit ladata ja asentaa sovelluksia iPhoneen.
Astua
Tapa 1/4: App Storen käyttäminen iPhonessa
 Avaa Sovelluskauppa. Se on sininen sovellus, jonka ympyrässä on valkoinen "A".
Avaa Sovelluskauppa. Se on sininen sovellus, jonka ympyrässä on valkoinen "A". - Etsi sovellus. Voit tehdä tämän kahdella tavalla:
- Jos sinulla on tietty sovellus mielessä, napauta ensin "Etsi" ruudun alaosassa, napauta sitten näytön yläreunassa olevaa hakupalkkia ja kirjoita sitten sovelluksen nimi tai hakutermi. Kun kirjoitat, sovellusehdotukset näkyvät hakupalkin alla.
- Voit tarkastella eri sovelluksia napauttamalla "Luokat" ruudun alaosassa ja napauttamalla sitten eri luokkia nähdäksesi käytettävissä olevat vaihtoehdot.
- Napauta näytön alareunassa "Esittelyssä" nähdäksesi pyörivän luettelon sovelluksista, jotka on valittu siksi, että ne ovat innovatiivisia, niillä on erityinen muotoilu tai koska ne voivat olla trendejä.
- Napauta ruudun alaosassa "Kaaviot" nähdäksesi suosituimmat ilmaiset ja maksetut sovellukset.
 Napauta sovellusta ladataksesi sen. Kun näet iPhonelle lisättävän sovelluksen nimen tai kuvan, voit napauttaa sitä valitaksesi sovelluksen.
Napauta sovellusta ladataksesi sen. Kun näet iPhonelle lisättävän sovelluksen nimen tai kuvan, voit napauttaa sitä valitaksesi sovelluksen. - Napauta Tiedot. Täällä voit tarkastella versiohistoriaa, kuvakaappauksia ja oppia lisää sovelluksesta ennen sen lataamista.
 Napauta Arvostelut. Täältä voit lukea muiden käyttäjien kokemuksia. Arviot ovat hyvä tapa arvioida, onko sovellus tekemässä lupauksiaan.
Napauta Arvostelut. Täältä voit lukea muiden käyttäjien kokemuksia. Arviot ovat hyvä tapa arvioida, onko sovellus tekemässä lupauksiaan. - Napauta "Related" -välilehteä nähdäksesi luettelon sovelluksista, jotka ovat samanlaisia kuin katselemasi sovellus.
 Napauta LATAA sovelluksen oikealla puolella. Jos joudut maksamaan sovelluksesta, tämä sininen painike sisältää hinnan sanan "LATAA" sijaan.
Napauta LATAA sovelluksen oikealla puolella. Jos joudut maksamaan sovelluksesta, tämä sininen painike sisältää hinnan sanan "LATAA" sijaan. - Anna Apple ID ja / tai salasana pyydettäessä.
- Luo Apple ID, jos sinulla ei vielä ole Apple ID: tä.
- Napauta ASENNA. Tämä sana esiintyy samassa paikassa kuin "LATAA" -painike tai hinta.
 Napauta AVAA. Kun sovellus on asennettu, aloitusnäyttöön lisätään kuvake, INSTALL-painike muuttuu OPEN-painikkeeksi. Napauttamalla sitä avaat juuri lataamasi sovelluksen.
Napauta AVAA. Kun sovellus on asennettu, aloitusnäyttöön lisätään kuvake, INSTALL-painike muuttuu OPEN-painikkeeksi. Napauttamalla sitä avaat juuri lataamasi sovelluksen.
Tapa 2/4: Synkronoi ladatut sovellukset iTunesin kanssa
- Liitä iPhone tietokoneeseen USB-kaapelilla. Kun puhelin on yhdistetty, iTunes avautuu automaattisesti.
- Tämän menetelmän avulla voit synkronoida ladatut iPhone-sovellukset tietokoneeltasi iPhoneen.
- Avaa iTunes, jos ohjelma ei avautunut automaattisesti. Tietokoneohjelman kuvake on pyöreä ympyrä, joka sisältää nuotin.
- Napsauta Store. Tämä on ikkunan yläosassa.
- Napsauta Sovellukset. Se on ikkunan oikeassa yläkulmassa.
- Napsauta iPhone. Tämä on ikkunan yläosassa.
- Näin voit olla varma, että lataat vain sovelluksia, jotka toimivat iPhonessa.
- Valitse luokka avattavasta Kaikki luokat -valikosta. Tämä on yksi kahdesta tapasta löytää ladattava sovellus. Täältä löydät luettelon luokista, jotka ryhmitelevät sovelluksia teeman tai toiminnon mukaan. Napsauta sovellustyyppiä, jonka haluat nähdä, mitkä sovellukset ovat käytettävissä.
- Katso "Tuottavuus", jos etsit sovelluksia, joiden avulla voit luoda muistiinpanoja tai luetteloita, tai sovelluksia, jotka voivat säästää aikaa.
- Tutustu Uutiset-luokkaan, kun haet sovelluksia suosikkiuutissivustoiltasi.
- Siirry kameran ja valokuvien muokkaussovellusten Valokuvaus-kohtaan.
- Kirjoita sovelluksen nimi tai avainsana hakupalkkiin ikkunan oikeassa yläkulmassa. Tämä on toinen tapa löytää sovellus iTunes Storesta.
- Lehdistö ⏎ Palaa kun olet valmis.
- Jos etsit sanapeliä, mutta et tiedä sovelluksen nimeä, kokeile hakutermiä "sanapeli".
- Kirjoita sovelluskehittäjän (kuten Zynga tai Google) nimi, jotta voit tarkastella heidän valitsemiaan sovelluksia.
- Jos et näe hakutuloksia, tarkista oikeinkirjoitus.
- Napsauta sovelluksen nimeä nähdäksesi sovelluksen tiedot. Sillä ei ole merkitystä, miten päädyit sovellukseen, voit aina napsauttaa sovelluksen nimeä lukeaksesi lyhyen kuvauksen (jonka kehittäjä on kirjoittanut) sovelluksen toiminnasta.
- Napsauta Arviot ja arvostelut. Ihmiset, jotka lataavat sovelluksia, jättävät usein arvostelun, jossa on suositus tai varoitus olla lataamatta sovellusta.
- Lue joitain arvosteluja saadaksesi käsityksen siitä, vastaako sovellus tarpeitasi.
- Napsauta LATAA. Jos joudut maksamaan sovelluksesta, hinta näkyy painikkeessa "LATAA" sijaan.
- Anna Apple ID ja / tai salasana pyydettäessä.
- Napsauta iPhonen kuvaketta ikkunan yläosassa.
- Napsauta Sovellukset. Nyt näet ruudun, jossa on kaikki sovelluksesi.
- Napsauta Asenna. Napsauta painiketta sen sovelluksen vieressä, jonka haluat kopioida iPhoneen.
- Napsauta Käytä. Se on ikkunan oikeassa alakulmassa. Nyt sovellus asennetaan iPhoneen.
Tapa 3/4: Asenna poistetut iPhone-sovellukset uudelleen
 Avaa App Store. Jos haluat asentaa aiemmin poistamasi sovelluksen uudelleen, voit tehdä sen suoraan iPhonesta.
Avaa App Store. Jos haluat asentaa aiemmin poistamasi sovelluksen uudelleen, voit tehdä sen suoraan iPhonesta. - Jos olet poistanut sovelluksen, josta olet koskaan maksanut, sinun ei tarvitse maksaa siitä uudelleen.
- Poistetun sovelluksen uudelleenasentaminen ei yleensä palauta vanhoja sovelluksen asetuksia ja tietoja - vain itse sovellus.
 Napauta Päivitykset. Se on App Store -ikkunan alaosassa.Nyt näet luettelon kaikista iPhonellesi asennetuista sovelluksista, joilla on päivitys saatavilla.
Napauta Päivitykset. Se on App Store -ikkunan alaosassa.Nyt näet luettelon kaikista iPhonellesi asennetuista sovelluksista, joilla on päivitys saatavilla. - Napauta Ostettu. Tämä on ikkunan yläosassa. Nyt näet luettelon kaikista lataamistasi sovelluksista (ilmaiset ja ostetut sovellukset).
 Napauta Ei tässä iPhonessa. Tämä luettelo näyttää sovellukset, jotka olet koskaan ladannut, mutta joita et ole tällä hetkellä puhelimellasi.
Napauta Ei tässä iPhonessa. Tämä luettelo näyttää sovellukset, jotka olet koskaan ladannut, mutta joita et ole tällä hetkellä puhelimellasi.  Etsi sovellus, jonka haluat asentaa uudelleen. Saatat joutua vierittämään alaspäin löytääksesi sovelluksen. Voit myös kirjoittaa nimen hakupalkkiin.
Etsi sovellus, jonka haluat asentaa uudelleen. Saatat joutua vierittämään alaspäin löytääksesi sovelluksen. Voit myös kirjoittaa nimen hakupalkkiin.  Napauta sovelluksen nimen vieressä olevaa pilviä. Asennus alkaa nyt, sinua ei pyydetä maksutietojasi. Kun sovellus on asennettu, aloitusnäyttöön ilmestyy uusi kuvake, joten voit helposti avata sovelluksen.
Napauta sovelluksen nimen vieressä olevaa pilviä. Asennus alkaa nyt, sinua ei pyydetä maksutietojasi. Kun sovellus on asennettu, aloitusnäyttöön ilmestyy uusi kuvake, joten voit helposti avata sovelluksen.
Tapa 4/4: Asenna luvattomat sovellukset Mojoon
- Mene mojoinstaller.co iPhonen verkkoselaimessa. Mojo antaa sinun asentaa sovelluksia, joita ei ole App Storessa, kuten luvattomia pelejä ja sovelluksia, joiden avulla voit määrittää järjestelmän.
- Mojo on tunnettu siitä, että sillä on paljon vikoja, mutta tällä hetkellä se on ainoa ratkaisu, joka toimii nykyisissä iPhone-versioissa ilman, että puhelinta on jailbreakattava. Mojo on saatavana vain englanniksi.
- Käytä tätä menetelmää vain, jos olet kokenut käyttäjä ja tiedät mitä olet tekemässä.
- Napauta Asenna suoraan iDeviceltä. Se on sininen painike näytön alareunassa.
 Napauta Luo mukautettu profiili. Tämä kertoo Mojoille, mikä on iPhonen tyyppi, ja sitten "Asenna profiili" -näyttö voidaan lähettää iPhonen Asetukset-sovellukseen.
Napauta Luo mukautettu profiili. Tämä kertoo Mojoille, mikä on iPhonen tyyppi, ja sitten "Asenna profiili" -näyttö voidaan lähettää iPhonen Asetukset-sovellukseen.  Napauta Asenna. Tämä on Asenna profiili -näytön oikeassa yläkulmassa. Jos puhelimesi on lukittu salasanalla, sinun on annettava se nyt. Jos olet napauttanut "Asenna", sinut ohjataan web-selaimeesi.
Napauta Asenna. Tämä on Asenna profiili -näytön oikeassa yläkulmassa. Jos puhelimesi on lukittu salasanalla, sinun on annettava se nyt. Jos olet napauttanut "Asenna", sinut ohjataan web-selaimeesi.  Napauta Asenna Mojo. Nyt avautuu uusi Asetukset-sovelluksen ilmentymä, jossa on toinen "Asenna profiili" -näyttö. Kaikki näyttää hieman runsaalta, mutta se on välttämätöntä asennukselle.
Napauta Asenna Mojo. Nyt avautuu uusi Asetukset-sovelluksen ilmentymä, jossa on toinen "Asenna profiili" -näyttö. Kaikki näyttää hieman runsaalta, mutta se on välttämätöntä asennukselle.  Napauta Asenna. Jos sinulta kysytään pääsykoodia, voit kirjoittaa sen asianmukaiseen kenttään. Jos näet ruudun "Varoitus - profiilia ei ole allekirjoitettu", napauta uudelleen "Asenna".
Napauta Asenna. Jos sinulta kysytään pääsykoodia, voit kirjoittaa sen asianmukaiseen kenttään. Jos näet ruudun "Varoitus - profiilia ei ole allekirjoitettu", napauta uudelleen "Asenna".  Napauta Valmis. Mojo on nyt asennettu ja kuvake on ilmestynyt aloitusnäyttöön.
Napauta Valmis. Mojo on nyt asennettu ja kuvake on ilmestynyt aloitusnäyttöön.  Käynnistä Mojo-sovellus aloitusnäytöltä. Siirry aloitusnäyttöön ja napauta Mojo-kuvaketta käynnistääksesi sovelluksen.
Käynnistä Mojo-sovellus aloitusnäytöltä. Siirry aloitusnäyttöön ja napauta Mojo-kuvaketta käynnistääksesi sovelluksen.  Napauta Lähteet. Tämä on näytön alareunan valikossa. Mojolla on oma versio App Storesta, ja voit etsiä siitä samalla tavalla kuin oikeassa App Storessa.
Napauta Lähteet. Tämä on näytön alareunan valikossa. Mojolla on oma versio App Storesta, ja voit etsiä siitä samalla tavalla kuin oikeassa App Storessa.  Napauta Virallinen Mojo-arkisto nähdäksesi sovellukset. Voit selata ladattavien sovellusten luetteloa tai tehdä haun kirjoittamalla sovelluksen nimen näytön yläreunan hakupalkkiin.
Napauta Virallinen Mojo-arkisto nähdäksesi sovellukset. Voit selata ladattavien sovellusten luetteloa tai tehdä haun kirjoittamalla sovelluksen nimen näytön yläreunan hakupalkkiin.  Napauta sovelluksen nimeä nähdäksesi tiedot. Kuten todellisessa App Storessa, voit tarkastella sovelluksen yksityiskohtia napauttamalla sen nimeä.
Napauta sovelluksen nimeä nähdäksesi tiedot. Kuten todellisessa App Storessa, voit tarkastella sovelluksen yksityiskohtia napauttamalla sen nimeä.  Napauta Asenna. Esiin tulee ponnahdusikkuna, jossa sinua pyydetään vahvistamaan valintasi ja kysytään, haluatko jatkaa sovelluksen asentamista.
Napauta Asenna. Esiin tulee ponnahdusikkuna, jossa sinua pyydetään vahvistamaan valintasi ja kysytään, haluatko jatkaa sovelluksen asentamista.  Napauta Asenna. Nyt sovellus ladataan ja asennetaan iPhoneen. Yleensä se menee pieleen ensimmäisellä yrityksellä. Napsauta "Yritä uudelleen", kun näet virheilmoituksen. Saatat joutua painamaan tätä painiketta muutaman kerran ennen kuin sovellus asennetaan.
Napauta Asenna. Nyt sovellus ladataan ja asennetaan iPhoneen. Yleensä se menee pieleen ensimmäisellä yrityksellä. Napsauta "Yritä uudelleen", kun näet virheilmoituksen. Saatat joutua painamaan tätä painiketta muutaman kerran ennen kuin sovellus asennetaan. - Paina Koti-painiketta. Se on pyöreä painike iPhonen näytön alla.
- Avaa iPhonen asetukset. Se on harmaa vaihdesovellus (⚙️), joka löytyy yleensä aloitusnäytöltä.
- Vieritä alaspäin ja napauta Yleiset.
- Vieritä alaspäin ja napauta Päivämäärä ja aika. Tämä on melkein valikon alareunassa.
- Liu'uta "Aseta automaattisesti" -asetus pois-asentoon. Nyt liukusäädin muuttuu valkoiseksi.
- Napauta päivämäärää ja kellonaikaa. Tämä on aikavyöhykkeen alapuolella.
 Selaa päivämäärää alaspäin. Tee tämä, kunnes saavut päivämäärään vuonna 2012. Tätä vaaditaan tällä hetkellä Mojoon asennettujen sovellusten käyttämiseen, mutta tarkista päivitykset säännöllisesti kehittäjän verkkosivustolta.
Selaa päivämäärää alaspäin. Tee tämä, kunnes saavut päivämäärään vuonna 2012. Tätä vaaditaan tällä hetkellä Mojoon asennettujen sovellusten käyttämiseen, mutta tarkista päivitykset säännöllisesti kehittäjän verkkosivustolta.
Vinkkejä
- Lataa Sirin avulla sovellus sinulle sanomalla "Siri, lataa [sovelluksen nimi]".