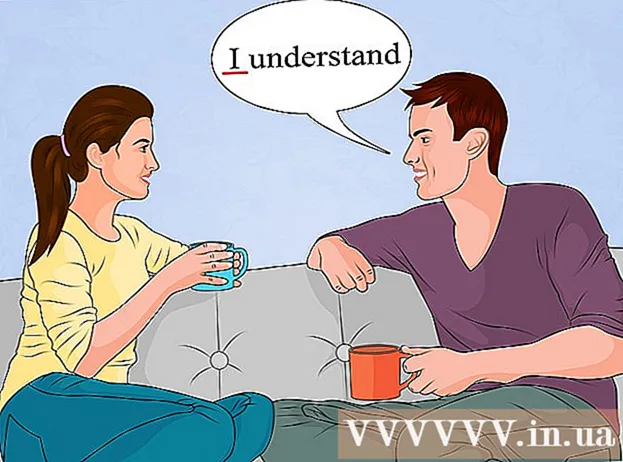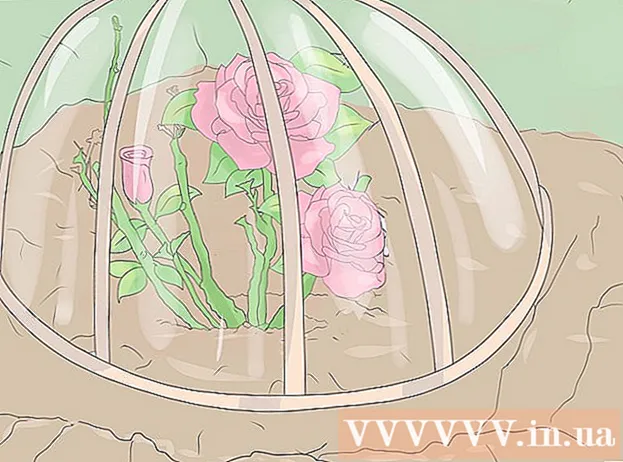Kirjoittaja:
Roger Morrison
Luomispäivä:
18 Syyskuu 2021
Päivityspäivä:
1 Heinäkuu 2024

Sisältö
- Astua
- Osa 1/3: Pivot-taulukon luominen
- Osa 2/3: Pivot-taulukon määrittäminen
- Osa 3/3: Pivot-taulukon käyttäminen
- Vinkkejä
- Varoitukset
Pivot-taulukot ovat interaktiivisia taulukoita, joiden avulla käyttäjät voivat ryhmitellä suuria määriä tietoja ja tiivistää ne yhteenvetotaulukoihin raportoinnin ja analysoinnin helpottamiseksi. Niiden avulla voit lajitella, laskea ja näyttää datan kokonaissummat, ja ne ovat saatavilla useissa taulukkolaskentaohjelmissa. Excelissä voit helposti luoda pivot-taulukoita vetämällä asiaankuuluvat tiedot sopiviin ruutuihin. Voit sitten suodattaa ja lajitella tietosi löytääksesi malleja ja trendejä.
Astua
Osa 1/3: Pivot-taulukon luominen
 Avaa laskentataulukko, josta haluat tehdä pivot-taulukon. Pivot-taulukon avulla voit visualisoida laskentataulukon tiedot. Voit suorittaa laskutoimituksia kirjoittamatta kaavoja tai kopioimatta soluja. Tarvitset laskentataulukon, jossa on useita valmiita soluja pivot-taulukon luomiseen.
Avaa laskentataulukko, josta haluat tehdä pivot-taulukon. Pivot-taulukon avulla voit visualisoida laskentataulukon tiedot. Voit suorittaa laskutoimituksia kirjoittamatta kaavoja tai kopioimatta soluja. Tarvitset laskentataulukon, jossa on useita valmiita soluja pivot-taulukon luomiseen. - Voit myös luoda pivot-taulukon Excelissä ulkoisella lähteellä, kuten Accessilla. Voit lisätä pivot-taulukon uuteen Excel-laskentataulukkoon.
 Varmista, että tietosi täyttävät pivot-taulukon luomisen ehdot. Kääntöpöytä ei ole aina paras ratkaisu. Laskentataulukon on täytettävä useita perusehtoja, jotta pivot-taulukon ominaisuuksia voidaan hyödyntää.
Varmista, että tietosi täyttävät pivot-taulukon luomisen ehdot. Kääntöpöytä ei ole aina paras ratkaisu. Laskentataulukon on täytettävä useita perusehtoja, jotta pivot-taulukon ominaisuuksia voidaan hyödyntää. - Laskentataulukon on sisällettävä vähintään yksi sarake, jolla on sama arvo. Pohjimmiltaan ainakin yhdessä sarakkeessa on oltava aina samaa tietoa. Alla olevassa esimerkissä sarakkeella "Tuotetyyppi" on kaksi arvoa: "Taulukko" tai "Tuoli".
- Sen on sisällettävä numeerisia tietoja. Tätä vertaillaan ja summataan taulukossa. Seuraavan osan esimerkissä Myynti-sarake sisältää numeerisia tietoja.
 Käynnistä ohjattu pivot-taulukko. Napsauta Excel-ikkunan yläosassa olevaa Lisää-välilehteä. Napsauta "Pivot Table" -painiketta valintanauhan vasemmalla puolella.
Käynnistä ohjattu pivot-taulukko. Napsauta Excel-ikkunan yläosassa olevaa Lisää-välilehteä. Napsauta "Pivot Table" -painiketta valintanauhan vasemmalla puolella. - Jos käytät Excel 2003: aa tai vanhempaa, napsauta valikkoa Tiedot ja valitse oma PivotTable- ja PivotChart-raportti ....
 Valitse haluamasi tiedot. Oletuksena Excel valitsee kaikki aktiivisen laskentataulukon tiedot. Voit valita tietyn laskentataulukon alueen napsauttamalla ja vetämällä, tai voit kirjoittaa solualueeseen manuaalisesti.
Valitse haluamasi tiedot. Oletuksena Excel valitsee kaikki aktiivisen laskentataulukon tiedot. Voit valita tietyn laskentataulukon alueen napsauttamalla ja vetämällä, tai voit kirjoittaa solualueeseen manuaalisesti. - Jos käytät tietoihin ulkoista lähdettä, napsauta "Käytä ulkoista tietolähdettä" ja napsauta sitten Valitse yhteys ... Valitse nyt yhteyden sijainti tietokantaan.
 Määritä pivot-taulukon sijainti. Kun olet valinnut alueen, valitse vaihtoehto "Sijainti" samassa ikkunassa. Excel sijoittaa taulukon automaattisesti uuteen laskentataulukkoon, joten voit helposti vaihtaa edestakaisin napsauttamalla ikkunan alaosassa olevia välilehtiä. Mutta voit myös sijoittaa pivot-taulukon samalle arkille kuin tietosi, jolloin voit valita, mihin soluun se sijoitetaan.
Määritä pivot-taulukon sijainti. Kun olet valinnut alueen, valitse vaihtoehto "Sijainti" samassa ikkunassa. Excel sijoittaa taulukon automaattisesti uuteen laskentataulukkoon, joten voit helposti vaihtaa edestakaisin napsauttamalla ikkunan alaosassa olevia välilehtiä. Mutta voit myös sijoittaa pivot-taulukon samalle arkille kuin tietosi, jolloin voit valita, mihin soluun se sijoitetaan. - Kun olet tyytyväinen valintoihisi, napsauta OK. Pivot-taulukko sijoitetaan nyt ja laskentataulukon ulkonäkö muuttuu.
Osa 2/3: Pivot-taulukon määrittäminen
 Lisää rivikenttä. Pivot-taulukon luominen koostuu periaatteessa tietojen ja sarakkeiden lajittelusta. Se, mitä lisäät, määrittää taulukon rakenteen. Vedä luettelo kentistä (oikealla) Pivot-taulukon Rivikentät-osioon lisätäksesi tietoja.
Lisää rivikenttä. Pivot-taulukon luominen koostuu periaatteessa tietojen ja sarakkeiden lajittelusta. Se, mitä lisäät, määrittää taulukon rakenteen. Vedä luettelo kentistä (oikealla) Pivot-taulukon Rivikentät-osioon lisätäksesi tietoja. - Oletetaan, että yrityksesi myy kahta tuotetta: pöytiä ja tuoleja. Sinulla on laskentataulukko, joka sisältää myytyjen (Myynti) -tuotteiden määrän (Tuotetyyppi), jotka on myyty viidessä myymälässä (Kauppa). Haluat nähdä, kuinka paljon kutakin tuotetta on myyty jokaisessa kaupassa.
- Vedä Store-kenttä kenttäluettelosta Pivot-taulukon Rivikentät-osioon. Luettelo kaupoista ilmestyy nyt, jokaisella kaupalla on oma rivi.
 Lisää sarakekenttä. Kuten riveillä, sarakkeiden avulla voit lajitella ja näyttää tietoja. Yllä olevassa esimerkissä Store-kenttä on lisätty Rivikentät-osioon. Jos haluat nähdä, kuinka paljon kutakin tuotetyyppiä on myyty, vedä Tuotetyyppi-kenttä sarakekentät-osioon.
Lisää sarakekenttä. Kuten riveillä, sarakkeiden avulla voit lajitella ja näyttää tietoja. Yllä olevassa esimerkissä Store-kenttä on lisätty Rivikentät-osioon. Jos haluat nähdä, kuinka paljon kutakin tuotetyyppiä on myyty, vedä Tuotetyyppi-kenttä sarakekentät-osioon.  Lisää arvokenttä. Nyt kun organisaatio on valmis, voit lisätä taulukossa näkyvät tiedot. Valitse Myynti-kenttä Pivot-taulukon Arvokentät-osioon ja vedä se. Näet, että taulukossa näkyvät molempien tuotteiden myyntitiedot kaikissa myymälöissä, ja oikealla on sarake Yhteensä.
Lisää arvokenttä. Nyt kun organisaatio on valmis, voit lisätä taulukossa näkyvät tiedot. Valitse Myynti-kenttä Pivot-taulukon Arvokentät-osioon ja vedä se. Näet, että taulukossa näkyvät molempien tuotteiden myyntitiedot kaikissa myymälöissä, ja oikealla on sarake Yhteensä. - Edellä olevia vaiheita varten voit vetää kentät taulukkoon vetämisen sijaan myös vastaaviin soluihin ikkunan oikealla puolella olevan kenttäluettelon alapuolella.
 Lisää useita kenttiä osioon. Pivot-taulukon avulla voit lisätä useita kenttiä kuhunkin osioon, jolloin saat tarkan hallinnan siitä, miten tiedot näytetään. Pysymme yllä olevassa esimerkissä jonkin aikaa, oletetaan, että teet erityyppisiä pöytiä ja tuoleja. Laskentataulukostasi ilmenee, onko esine pöytä vai tuoli (tuotetyyppi), sekä kunkin myydyn pöydän tai tuolin tarkka malli (malli).
Lisää useita kenttiä osioon. Pivot-taulukon avulla voit lisätä useita kenttiä kuhunkin osioon, jolloin saat tarkan hallinnan siitä, miten tiedot näytetään. Pysymme yllä olevassa esimerkissä jonkin aikaa, oletetaan, että teet erityyppisiä pöytiä ja tuoleja. Laskentataulukostasi ilmenee, onko esine pöytä vai tuoli (tuotetyyppi), sekä kunkin myydyn pöydän tai tuolin tarkka malli (malli). - Vedä Malli-kenttä sarakekenttien osioon. Sarakkeet osoittavat nyt, kuinka paljon on myyty mallia ja tyyppiä kohti. Voit muuttaa näiden tarrojen järjestystä napsauttamalla nuolipainiketta kentän vieressä ikkunan oikeassa alakulmassa.
 Muuta tietojen näyttötapaa. Voit muuttaa arvojen näyttötapaa napsauttamalla Arvot-kohdan arvon vieressä olevaa nuolta. Valitse "Arvokenttäasetukset", jos haluat muuttaa tapaa, jolla arvot lasketaan. Voit esimerkiksi näyttää arvon prosentteina kokonaissumman sijasta tai keskiarvon summan sijaan.
Muuta tietojen näyttötapaa. Voit muuttaa arvojen näyttötapaa napsauttamalla Arvot-kohdan arvon vieressä olevaa nuolta. Valitse "Arvokenttäasetukset", jos haluat muuttaa tapaa, jolla arvot lasketaan. Voit esimerkiksi näyttää arvon prosentteina kokonaissumman sijasta tai keskiarvon summan sijaan. - Voit lisätä saman kentän useita kertoja. Yllä oleva esimerkki näyttää kunkin myymälän myynnin. Lisäämällä "Myynti" -kenttä uudelleen voit muuttaa arvoasetuksia siten, että toinen "Myynti" -kenttä näkyy prosentteina kokonaismyynnistä.
 Opi joitain tapoja käsitellä arvoja. Muuttamalla tapaa, jolla arvot lasketaan, voit valita useista vaihtoehdoista tarpeidesi mukaan.
Opi joitain tapoja käsitellä arvoja. Muuttamalla tapaa, jolla arvot lasketaan, voit valita useista vaihtoehdoista tarpeidesi mukaan. - Summa - Tämä on kaikkien arvokenttien oletusarvo. Excel laskee kaikki valitun kentän arvot yhteen.
- Laske - Laske solujen määrä, jotka sisältävät arvot valitussa kentässä.
- Keskiarvo - Tämä näyttää valitun kentän kaikkien arvojen keskiarvon.
 Lisää suodatin. "Raporttisuodatin" sisältää kentät, joiden avulla voit selata tietojen yhteenvetoja pivot-taulukossa esitetyllä tavalla suodattamalla tietopohjat. Ne toimivat kuin suodattimet raportissa. Jos esimerkiksi valitset taulukon myymäläkentän raporttisuodattimeksi, voit valita minkä tahansa myymälän nähdäksesi yksittäiset myyntisummat tai voit tarkastella useita kauppoja kerralla.
Lisää suodatin. "Raporttisuodatin" sisältää kentät, joiden avulla voit selata tietojen yhteenvetoja pivot-taulukossa esitetyllä tavalla suodattamalla tietopohjat. Ne toimivat kuin suodattimet raportissa. Jos esimerkiksi valitset taulukon myymäläkentän raporttisuodattimeksi, voit valita minkä tahansa myymälän nähdäksesi yksittäiset myyntisummat tai voit tarkastella useita kauppoja kerralla.
Osa 3/3: Pivot-taulukon käyttäminen
 Lajittele ja suodata tulokset. Yksi pivot-taulukon tärkeimmistä ominaisuuksista on kyky lajitella tuloksia ja nähdä dynaamisia raportteja. Jokainen tarra voidaan lajitella ja suodattaa napsauttamalla tarran otsikon vieressä olevaa nuolipainiketta. Voit sitten lajitella tai suodattaa luettelon nähdäksesi vain tietyt tiedot.
Lajittele ja suodata tulokset. Yksi pivot-taulukon tärkeimmistä ominaisuuksista on kyky lajitella tuloksia ja nähdä dynaamisia raportteja. Jokainen tarra voidaan lajitella ja suodattaa napsauttamalla tarran otsikon vieressä olevaa nuolipainiketta. Voit sitten lajitella tai suodattaa luettelon nähdäksesi vain tietyt tiedot.  Päivitä laskentataulukko. Pivot-taulukko päivittyy automaattisesti, kun teet muutoksia peruslaskentataulukkoon. Tämä voi olla erittäin hyödyllistä pitää silmällä laskentataulukoita ja nähdä muutokset.
Päivitä laskentataulukko. Pivot-taulukko päivittyy automaattisesti, kun teet muutoksia peruslaskentataulukkoon. Tämä voi olla erittäin hyödyllistä pitää silmällä laskentataulukoita ja nähdä muutokset.  Vaihda kääntötaulukkoa. Pivot-taulukoiden avulla on erittäin helppo muuttaa kenttien sijaintia ja järjestystä. Yritä vetää eri kenttiä eri paikkoihin saadaksesi tarkalleen tarpeisiisi sopivan pivot-taulukon.
Vaihda kääntötaulukkoa. Pivot-taulukoiden avulla on erittäin helppo muuttaa kenttien sijaintia ja järjestystä. Yritä vetää eri kenttiä eri paikkoihin saadaksesi tarkalleen tarpeisiisi sopivan pivot-taulukon. - Tästä tulee nimi "pivot table". Pivot-taulukossa voit säätää tietojen näyttämissuuntaa vetämällä tiedot eri paikkoihin.
 Luo pivot-kaavio. Voit tarkastella dynaamisia visuaalisia raportteja pivot-kaavion avulla. Voit luoda pivot-kaavion suoraan pivot-taulukosta.
Luo pivot-kaavio. Voit tarkastella dynaamisia visuaalisia raportteja pivot-kaavion avulla. Voit luoda pivot-kaavion suoraan pivot-taulukosta.
Vinkkejä
- Sinulla on enemmän vaihtoehtoja tietojen tuomiseen, kun valitset Tiedot> Muista lähteistä. Voit valita yhteyksiä Office-tietokannasta, Excel-tiedostoista, Access-tietokannoista, tekstitiedostoista, verkkosivuilta tai OLAP-kuutiotiedostosta. Voit sitten käyttää tietoja kuten olet tottunut Excel-tiedostoon.
- Poista automaattinen suodatin käytöstä, kun luot pivot-taulukkoa. Kun olet luonut pivot-taulukon, voit aktivoida sen uudelleen.
Varoitukset
- Jos käytät tietoja olemassa olevassa laskentataulukossa, varmista, että valitsemallasi alueella on yksilöllinen sarakkeen nimi jokaisen tietosarakkeen yläpuolella.