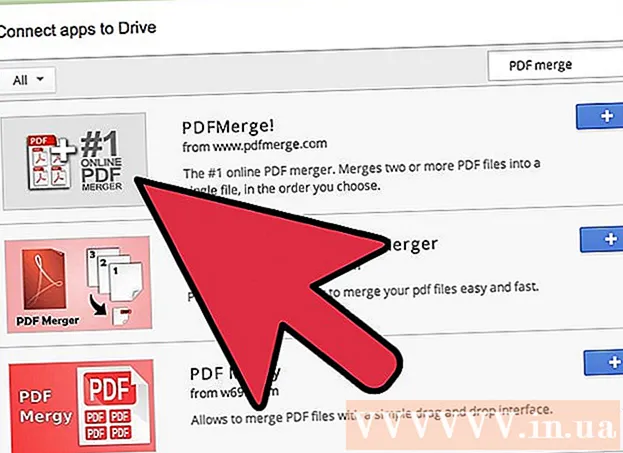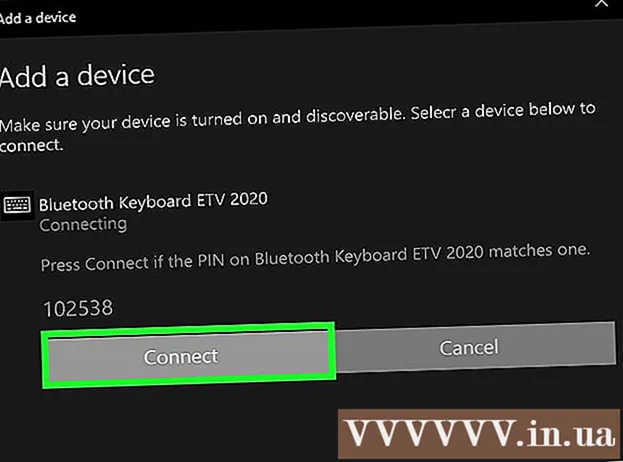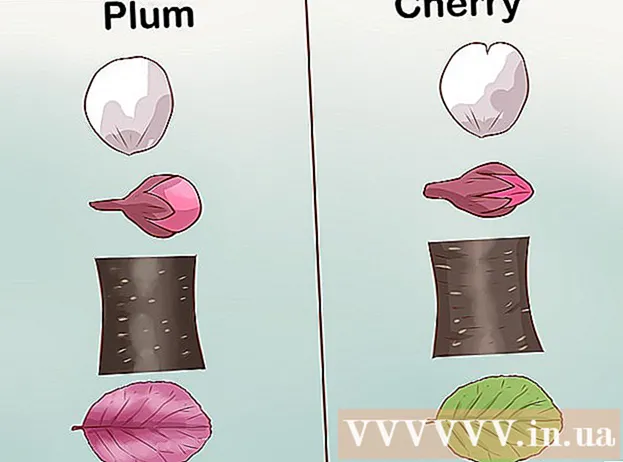Kirjoittaja:
Morris Wright
Luomispäivä:
21 Huhtikuu 2021
Päivityspäivä:
1 Heinäkuu 2024

Sisältö
Jos olet kyllästynyt oletuskohdistimeen, voit säätää sitä hieman paremmin omaan tyyliisi sopivaksi. Tämä on melko helppo tehdä Windowsissa, mutta Mac-käyttäjien on ponnisteltava hieman enemmän, koska Apple ei tue mukautettuja kohdistimia. Löydät kohdistimia melkein mistä tahansa verkossa.
Astua
Tapa 1/2: Windows
 Etsi ladattavia kohdistimia. On olemassa lukuisia kursoreita, jotka ovat ladattavissa verkossa eri sivustoilta. Voit korvata oletuskohdistimet näillä mukautetuilla kohdistimilla. Suosittuja kursoreilla varustettuja verkkosivustoja ovat:
Etsi ladattavia kohdistimia. On olemassa lukuisia kursoreita, jotka ovat ladattavissa verkossa eri sivustoilta. Voit korvata oletuskohdistimet näillä mukautetuilla kohdistimilla. Suosittuja kursoreilla varustettuja verkkosivustoja ovat: - Avaa kohdistinkirjasto - rw-designer.com/cursor-library
- DeviantArt - deviantart.com/browse/all/customization/skins/windows/cursors/
- Customize.org - customize.org/cursor
 Lataa kohdistinpaketti. Useimmat kohdistimet ovat ZIP-tiedostomuodossa. Älä lataa kohdistinpaketteja EXE-muodossa, koska ne voivat asentaa haittaohjelmia kohdistimen lisäksi.
Lataa kohdistinpaketti. Useimmat kohdistimet ovat ZIP-tiedostomuodossa. Älä lataa kohdistinpaketteja EXE-muodossa, koska ne voivat asentaa haittaohjelmia kohdistimen lisäksi. - Kohdistimen vaihtamista ei tarvitse ladata, koska Windowsilla on jo useita vaihtoehtoja.
 Avaa lataamasi ZIP-tiedosto. Kaksoisnapsauta ZIP-tiedostoa nähdäksesi sen sisällön. Tavalliset kohdistimet ovat CUR-tiedostoja ja animoidut kohdistimet ovat ANI-tiedostoja.
Avaa lataamasi ZIP-tiedosto. Kaksoisnapsauta ZIP-tiedostoa nähdäksesi sen sisällön. Tavalliset kohdistimet ovat CUR-tiedostoja ja animoidut kohdistimet ovat ANI-tiedostoja.  Avaa kansio.C: Windows Kohdistimettoisessa ikkunassa. Tämä kansio sisältää kaikki tietokoneellesi tällä hetkellä asennetut kohdistintiedostot.
Avaa kansio.C: Windows Kohdistimettoisessa ikkunassa. Tämä kansio sisältää kaikki tietokoneellesi tällä hetkellä asennetut kohdistintiedostot.  Vedä tiedostot uudesta kohdistimesta kansioon.Kohdistimet. Napsauta Jatka ja kirjoita järjestelmänvalvojan salasana tarvittaessa. Tarvitset järjestelmänvalvojan oikeudet uusien kohdistinten asentamiseen.
Vedä tiedostot uudesta kohdistimesta kansioon.Kohdistimet. Napsauta Jatka ja kirjoita järjestelmänvalvojan salasana tarvittaessa. Tarvitset järjestelmänvalvojan oikeudet uusien kohdistinten asentamiseen.  Avaa Ohjauspaneeli. Voit valita uuden kohdistimen ohjauspaneelista.
Avaa Ohjauspaneeli. Voit valita uuden kohdistimen ohjauspaneelista. - Windows 7, Vista ja XP - Napsauta Käynnistä-painiketta ja valitse Käynnistä-valikosta "Ohjauspaneeli".
- Windows 8.1 - Napsauta hiiren kakkospainikkeella Käynnistä-painiketta tai paina Ctrl+X ja valitse "Ohjauspaneeli".
 Valitse "Hiiri" -kuvake tai Laitteisto ja äänet ja sitten "Hiiri". Tämän vaihtoehdon saatavuus riippuu ohjauspaneelin ulkonäöstä.
Valitse "Hiiri" -kuvake tai Laitteisto ja äänet ja sitten "Hiiri". Tämän vaihtoehdon saatavuus riippuu ohjauspaneelin ulkonäöstä.  Avaa välilehti.Osoittimet. Tämä näyttää nykyisen aikataulun ja osoittimen asetukset.
Avaa välilehti.Osoittimet. Tämä näyttää nykyisen aikataulun ja osoittimen asetukset. - Voit valita "Aikataulu" -valikosta yhden monista asennetuista kohdistinteemoista.
 Valitse muutettava kohdistin. Voit vaihtaa kohdistimen mille tahansa eri kohdistintilalle. Vakiokohdistinta kutsutaan "Säännölliseksi valinnaksi" ja tyypin kohdistinta kutsutaan "Tekstin valinnaksi".
Valitse muutettava kohdistin. Voit vaihtaa kohdistimen mille tahansa eri kohdistintilalle. Vakiokohdistinta kutsutaan "Säännölliseksi valinnaksi" ja tyypin kohdistinta kutsutaan "Tekstin valinnaksi".  Painaa nappia .Selaa .... Kohdistin-kansion tiedostotiedosto avautuu nyt. Valitse uusi kohdistin, jota haluat käyttää, ja napsauta Avaa.
Painaa nappia .Selaa .... Kohdistin-kansion tiedostotiedosto avautuu nyt. Valitse uusi kohdistin, jota haluat käyttää, ja napsauta Avaa. - Toista kohdistimen vaihto jokaiselle kohdistintilalle, jota haluat muuttaa.
 Klikkaa .Hakea. Kaikki tehdyt muutokset heijastuvat nyt, ja uusien kohdistimesi pitäisi näkyä.
Klikkaa .Hakea. Kaikki tehdyt muutokset heijastuvat nyt, ja uusien kohdistimesi pitäisi näkyä. - Voit palauttaa kohdistimen valitsemalla sen luettelosta ja valitsemalla Käytä oletusta.
Tapa 2/2: Mac
 Muuta kohdistimen kokoa. OS X ei salli mukautettuja kohdistimia, koska kohdistin määräytyy yksittäisten sovellusten eikä järjestelmän sijaan. Voit säätää osoittimen kokoa Järjestelmäasetukset-valikossa. Kursorin vaihtamiseksi sinun on käytettävä erityisohjelmaa (katso seuraava vaihe).
Muuta kohdistimen kokoa. OS X ei salli mukautettuja kohdistimia, koska kohdistin määräytyy yksittäisten sovellusten eikä järjestelmän sijaan. Voit säätää osoittimen kokoa Järjestelmäasetukset-valikossa. Kursorin vaihtamiseksi sinun on käytettävä erityisohjelmaa (katso seuraava vaihe). - Napsauta Apple-valikkoa ja valitse "System Preferences".
- Valitse Esteettömyys-vaihtoehto ja napsauta Näytä-välilehteä.
- Säädä kohdistimen kokoa "Kohdistimen koko" -liukusäätimellä.
 Lataa ja asenna Mousecape mukautettuja kohdistimia varten. Mousecape on ilmainen, avoimen lähdekoodin kohdistinapuohjelma, jonka avulla voit käyttää mukautettuja kohdistinsarjoja tai "viittauksia" OS X: ään. Mousecape on ylivoimaisesti helpoin tapa muuttaa kohdistinta OS X -järjestelmässä tänään.
Lataa ja asenna Mousecape mukautettuja kohdistimia varten. Mousecape on ilmainen, avoimen lähdekoodin kohdistinapuohjelma, jonka avulla voit käyttää mukautettuja kohdistinsarjoja tai "viittauksia" OS X: ään. Mousecape on ylivoimaisesti helpoin tapa muuttaa kohdistinta OS X -järjestelmässä tänään. - Voit ladata Mousecapen osoitteesta github.com/alexzielenski/Mousecape/releases. Lataa viimeisin "Mousecape.zip" ja vedä se Applications-kansion .app-kansioon.
 Etsi kohdistimet, joita haluat käyttää. Hiirimaton avulla voit ladata .cape-tiedostoja - nämä ovat paketteja, joihin on kohdistettu kohdistimia. Löydät nämä useilta sivustoilta, mukaan lukien DeviantArt. Voit myös vetää ja pudottaa kuvatiedostoja Mousecape-sovellukseen omien kohdistinten luomiseksi, jotta voit kopioida esimerkki-ikkunan kohdistintiedoston ja käyttää sitä uuden kohdistimen luomiseen.
Etsi kohdistimet, joita haluat käyttää. Hiirimaton avulla voit ladata .cape-tiedostoja - nämä ovat paketteja, joihin on kohdistettu kohdistimia. Löydät nämä useilta sivustoilta, mukaan lukien DeviantArt. Voit myös vetää ja pudottaa kuvatiedostoja Mousecape-sovellukseen omien kohdistinten luomiseksi, jotta voit kopioida esimerkki-ikkunan kohdistintiedoston ja käyttää sitä uuden kohdistimen luomiseen.  Avaa Mousecape-sovellus. Näet luettelon käytettävissä olevista viittauksista, jotka todennäköisesti ovat tyhjiä.
Avaa Mousecape-sovellus. Näet luettelon käytettävissä olevista viittauksista, jotka todennäköisesti ovat tyhjiä.  Lisää viittaustiedostosi (jos sinulla on). Jos olet ladannut cape-tiedostoja, voit lisätä ne vetämällä ne Mousecape-ikkunaan.
Lisää viittaustiedostosi (jos sinulla on). Jos olet ladannut cape-tiedostoja, voit lisätä ne vetämällä ne Mousecape-ikkunaan.  Lehdistö .⌘ Cmd+N.luoda uusi kohdistin, valitse uusi kohdistin luettelosta ja paina ⌘ Cmd+E muokata sitä. Nimeä uusi kohdistin.
Lehdistö .⌘ Cmd+N.luoda uusi kohdistin, valitse uusi kohdistin luettelosta ja paina ⌘ Cmd+E muokata sitä. Nimeä uusi kohdistin. - Jos käytät verkkokalvonäyttöä, tarkista Retina-ruutu.
 Painaa nappia .+. Tämä luo uuden objektin uuteen cape-tiedostoon.
Painaa nappia .+. Tämä luo uuden objektin uuteen cape-tiedostoon.  Napsauta ja vedä haluamaasi kuvaa ensimmäiseen ruutuun. Voit lisätä kopioita kuvasta muihin ruutuihin, jos haluat pystyä suurentamaan kohdistinta.
Napsauta ja vedä haluamaasi kuvaa ensimmäiseen ruutuun. Voit lisätä kopioita kuvasta muihin ruutuihin, jos haluat pystyä suurentamaan kohdistinta.  Valitse sille osoitettava kohdistintyyppi "Type" -valikosta. Järjestelmän oletusosoitinta kutsutaan "nuoleksi".
Valitse sille osoitettava kohdistintyyppi "Type" -valikosta. Järjestelmän oletusosoitinta kutsutaan "nuoleksi".  Säädä "Hot Spot" -arvoja. Tämä on todellisen osoittimen sijainti kuvassa. Hot Spot alkaa kuvan vasemmasta yläkulmasta. Ensimmäinen arvo on niiden pikselien määrä, joissa Hot Spot siirtyy oikealle, ja toinen on niiden pikselien lukumäärä, joilla se siirtyy alaspäin. Näet uuden Hot Spot -kohdan, kun muutat arvoja.
Säädä "Hot Spot" -arvoja. Tämä on todellisen osoittimen sijainti kuvassa. Hot Spot alkaa kuvan vasemmasta yläkulmasta. Ensimmäinen arvo on niiden pikselien määrä, joissa Hot Spot siirtyy oikealle, ja toinen on niiden pikselien lukumäärä, joilla se siirtyy alaspäin. Näet uuden Hot Spot -kohdan, kun muutat arvoja.  Tallenna uusi kohdistin. Napsauta "Tiedosto" → "Tallenna" tai paina ⌘ Komento+S.. Voit nyt sulkea kohdistinikkunan uudelleen.
Tallenna uusi kohdistin. Napsauta "Tiedosto" → "Tallenna" tai paina ⌘ Komento+S.. Voit nyt sulkea kohdistinikkunan uudelleen.  Kaksoisnapsauta uutta viittaasi luettelossa. Uuden kohdistimen esikatselu näytetään. Kaksoisnapsauttamalla vipua aktivoit uuden kohdistimen.
Kaksoisnapsauta uutta viittaasi luettelossa. Uuden kohdistimen esikatselu näytetään. Kaksoisnapsauttamalla vipua aktivoit uuden kohdistimen.
Varoitukset
- Vältä bannerimainosten tai osoittimien ponnahdusikkunoiden lataamista. Nämä ovat usein ajoneuvoja mainosohjelmien tuomiseen. Pidä kiinni tunnetuista ja luotetuista kohdistinkirjastoista hyvämaineisilla verkkosivustoilla.