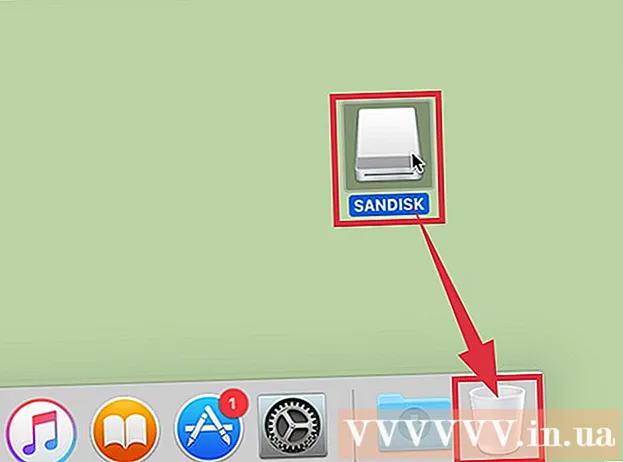Kirjoittaja:
Frank Hunt
Luomispäivä:
16 Maaliskuu 2021
Päivityspäivä:
1 Heinäkuu 2024
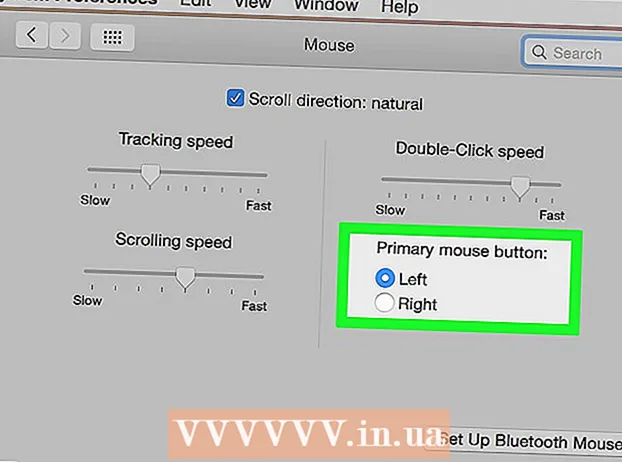
Sisältö
- Astua
- Tapa 1/4: Paina ohjausnäppäintä
- Tapa 2/4: Toissijainen kahden sormen napsautus ohjauslevyllä
- Tapa 3/4: Napsauta alakulmaa
- Tapa 4/4: Ulkoisen hiiren käyttö
- Vinkkejä
Ensi silmäyksellä näyttää siltä, että et voi käyttää hiiren oikeaa painiketta Macissa. Kuinka napsautat hiiren oikeaa painiketta, kun vain yksi painike on? Onneksi voit käyttää myös toissijaista valikkoa Macissa, se toimii vain hieman eri tavalla kuin Windowsissa. Pysy tuottavana Macissa seuraamalla tämän artikkelin ohjeita.
Astua
Tapa 1/4: Paina ohjausnäppäintä
 Paina ohjauspainiketta (Ctrl). Pidä näppäintä painettuna, kun napsautat hiirellä.
Paina ohjauspainiketta (Ctrl). Pidä näppäintä painettuna, kun napsautat hiirellä. - Tämä on täsmälleen sama kuin hiiren oikea painike kahdella painikkeella.
- Sitten voit vapauttaa ohjausnäppäimen.
- Tämä menetelmä toimii hiirellä, jolla on yksi painike, MacBookin ohjauslevyllä tai erillisen Apple-ohjauslevyn sisäänrakennetulla painikkeella.
 Valitse haluamasi valikkokohta. Control-napsautus näyttää sopivan asiayhteyteen liittyvän valikon.
Valitse haluamasi valikkokohta. Control-napsautus näyttää sopivan asiayhteyteen liittyvän valikon. - Alla oleva esimerkki on kontekstivalikko Firefox-selaimessa.
Tapa 2/4: Toissijainen kahden sormen napsautus ohjauslevyllä
 Ota käyttöön kaksi sormen napsautusta.
Ota käyttöön kaksi sormen napsautusta. Avaa ohjauslevyn asetukset. Napsauta omenavalikossa Järjestelmäasetuksetnapsauta sitten Ohjauslevy.
Avaa ohjauslevyn asetukset. Napsauta omenavalikossa Järjestelmäasetuksetnapsauta sitten Ohjauslevy.  Napsauta välilehteä Osoita ja napsauta. Valitse Toissijainen napsautus valitse sitten Napsauta kahdella sormella, voit sitten napsauttaa kahdella sormella toissijaista napsautusta varten. Näet lyhyen videoesimerkin napsautuksen tarkkuudesta.
Napsauta välilehteä Osoita ja napsauta. Valitse Toissijainen napsautus valitse sitten Napsauta kahdella sormella, voit sitten napsauttaa kahdella sormella toissijaista napsautusta varten. Näet lyhyen videoesimerkin napsautuksen tarkkuudesta.  Tehdä testi. Mene Finder ja aseta kaksi sormea ohjauslevylle. Nyt kontekstivalikon pitäisi ilmestyä.
Tehdä testi. Mene Finder ja aseta kaksi sormea ohjauslevylle. Nyt kontekstivalikon pitäisi ilmestyä.  Tämä menetelmä toimii kaikkien ohjauslevyjen kanssa.
Tämä menetelmä toimii kaikkien ohjauslevyjen kanssa.
Tapa 3/4: Napsauta alakulmaa
 Avaa ohjauslevyn asetukset yllä kuvatulla tavalla. Napsauta Apple-valikossa Järjestelmäasetuksetnapsauta sitten Ohjauslevy.
Avaa ohjauslevyn asetukset yllä kuvatulla tavalla. Napsauta Apple-valikossa Järjestelmäasetuksetnapsauta sitten Ohjauslevy.  Napsauta välilehteä Osoita ja napsauta. Valitse se Toissijainen napsautus valitse sitten Napsauta oikeassa alakulmassa (voit myös valita linkkejä). Näet lyhyen videoesimerkin napsautuksen tarkkuudesta.
Napsauta välilehteä Osoita ja napsauta. Valitse se Toissijainen napsautus valitse sitten Napsauta oikeassa alakulmassa (voit myös valita linkkejä). Näet lyhyen videoesimerkin napsautuksen tarkkuudesta.  Tehdä testi. Mene Finder ja aseta yksi sormi ohjauslevyn oikeaan alakulmaan. Nyt kontekstivalikon pitäisi ilmestyä.
Tehdä testi. Mene Finder ja aseta yksi sormi ohjauslevyn oikeaan alakulmaan. Nyt kontekstivalikon pitäisi ilmestyä.  Tämä menetelmä toimii Apple Trackpadin kanssa.
Tämä menetelmä toimii Apple Trackpadin kanssa.
Tapa 4/4: Ulkoisen hiiren käyttö
 Osta erillinen hiiri. Applella on oma hiiri, "Magic Mouse" (ja edeltäjänsä "Mighty Mouse"), jossa ensi silmäyksellä ei näytä olevan mitään painikkeita. Voit kuitenkin asettaa hiiren siten, että vasemman ja oikean puolen napsautuksilla on erilaiset toiminnot. Jos et halua ostaa hiirtä Applelta, voit käyttää mitä tahansa muuta hiirtä kahdella painikkeella.
Osta erillinen hiiri. Applella on oma hiiri, "Magic Mouse" (ja edeltäjänsä "Mighty Mouse"), jossa ensi silmäyksellä ei näytä olevan mitään painikkeita. Voit kuitenkin asettaa hiiren siten, että vasemman ja oikean puolen napsautuksilla on erilaiset toiminnot. Jos et halua ostaa hiirtä Applelta, voit käyttää mitä tahansa muuta hiirtä kahdella painikkeella.  Liitä hiiri. Kytke hiiren USB-liitin tietokoneen vapaaseen USB-porttiin. Hiiren pitäisi toimia heti. Jos ei, on parasta lukea hiiresi käyttöopas.
Liitä hiiri. Kytke hiiren USB-liitin tietokoneen vapaaseen USB-porttiin. Hiiren pitäisi toimia heti. Jos ei, on parasta lukea hiiresi käyttöopas.  Ota hiiren kakkospainike käyttöön. Apple-hiiri on ensin määritettävä oikein, jotta se voi käyttää toissijaisia napsautuksia.
Ota hiiren kakkospainike käyttöön. Apple-hiiri on ensin määritettävä oikein, jotta se voi käyttää toissijaisia napsautuksia. - Avata Järjestelmäasetukset, valitse Näppäimistö ja hiiri.
- Napsauta välilehteä Hiiri, tässä voit asettaa napsautuksen vasemmalle puolelle Ensisijainen painike on ja napsauta oikeaa reunaa Toissijainen painike. Tai päinvastoin, mitä haluat.
Vinkkejä
- Ohjausnäppäimen menetelmä toimii sekä OS X: ssä että Mac OS 9: ssä.