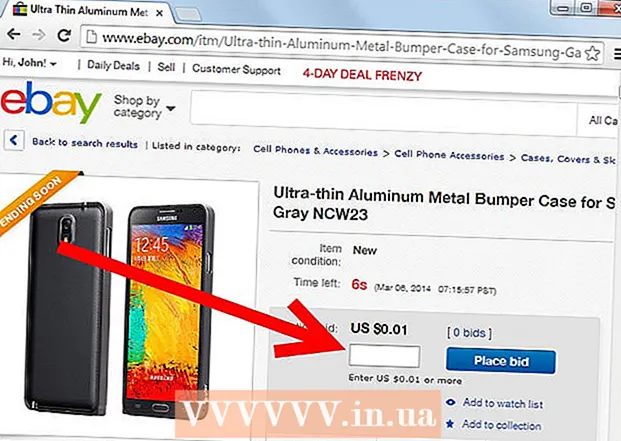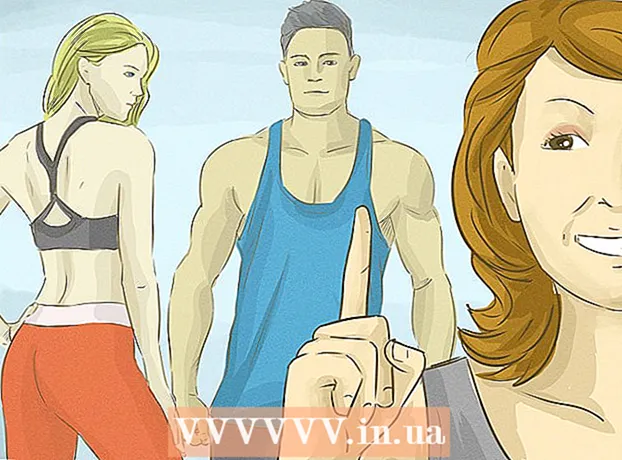Kirjoittaja:
Eugene Taylor
Luomispäivä:
11 Elokuu 2021
Päivityspäivä:
1 Heinäkuu 2024
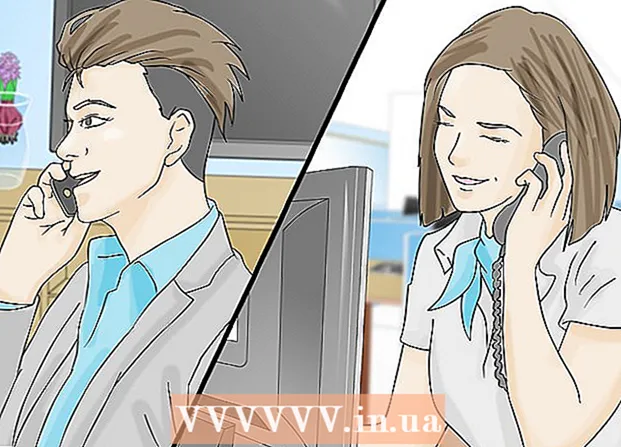
Sisältö
- Astua
- Tapa 1/5: Internet-palveluntarjoajan ylläpitämä sähköposti
- Tapa 2/5: Gmailissa
- Tapa 3/5: Hotmailissa / Outlookissa Yahoo! Mail tai iCloud Mail
- Tapa 4/5: Henkilökohtaiselle verkkotunnuksellesi
- Tapa 5/5: Testaa saapuva sähköpostipalvelimesi
- Vinkkejä
Jos haluat vastaanottaa sähköpostia sähköpostiohjelmassa, kuten Outlook, Thunderbird tai mobiililaitteesi sähköpostisovellus, sinun on tiedettävä saapuvan sähköpostipalvelimen tiedot. Tämä sisältää saapuvan sähköpostipalvelimen osoitteen, portin, jolla ohjelmisto on käynnissä, ja minkä tyyppisen postipalvelimen (POP3 tai IMAP) se on. Vaikka niin suuren määrän tietojen jäljittäminen voi tuntua pelottavalta, kaikki on helposti saatavilla ja helppo konfiguroida, kun tiedät missä piilossa on.
Astua
Tapa 1/5: Internet-palveluntarjoajan ylläpitämä sähköposti
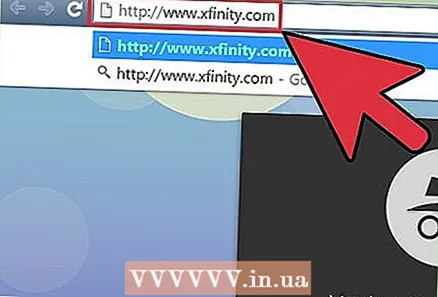 Käy Internet-palveluntarjoajan (Internet Service Provider) verkkosivustolla. Tämä on yrityksen verkkosivusto, joka tarjoaa sinulle Internet-yhteyden ja sähköpostipalvelut. Huomaa, että tämä menetelmä toimii ihmisille, jotka käyttävät Internet-palveluntarjoajan määrittelemää sähköpostiosoitetta, eikä siitä ole hyötyä verkkopostille (kuten Hotmail tai Gmail).
Käy Internet-palveluntarjoajan (Internet Service Provider) verkkosivustolla. Tämä on yrityksen verkkosivusto, joka tarjoaa sinulle Internet-yhteyden ja sähköpostipalvelut. Huomaa, että tämä menetelmä toimii ihmisille, jotka käyttävät Internet-palveluntarjoajan määrittelemää sähköpostiosoitetta, eikä siitä ole hyötyä verkkopostille (kuten Hotmail tai Gmail). - Jos esimerkiksi käytät Comcast Xfinityn antamaa sähköpostiosoitetta (esim. [email protected]), siirry osoitteeseen http://www.xfinity.com. Centurylink-käyttäjät voivat siirtyä osoitteeseen http://www.centurylink.com.
- On mahdollista, että Internet-palveluntarjoajasi ei anna sähköpostiosoitteita käyttäjilleen. Voit ainakin lukea sen Internet-palveluntarjoajan verkkosivustolta.
 Napsauta linkkiä "Tuki" tai "Ohje". Nämä linkit näkyvät näkyvästi useimmilla Internet-palveluntarjoajien verkkosivustoilla.
Napsauta linkkiä "Tuki" tai "Ohje". Nämä linkit näkyvät näkyvästi useimmilla Internet-palveluntarjoajien verkkosivustoilla.  Hae "sähköposti". Kirjoita sähköposti hakukenttään ja paina ↵ Enter. Hae hakutuloksista linkkejä, kuten: "Määritä sähköpostiohjelmisto".
Hae "sähköposti". Kirjoita sähköposti hakukenttään ja paina ↵ Enter. Hae hakutuloksista linkkejä, kuten: "Määritä sähköpostiohjelmisto". - Jos ei ole yleistä "sähköpostiohjelmisto" -linkkiä, napsauta tarkempaa linkkiä, kuten "Määritä Outlook" tai "Määritä Mac Mail". Kaikki ohjetiedostot, joissa selitetään sähköpostin määrittäminen, ilmoittavat saapuvan postin palvelimen.
- Xfinity-käyttäjät voivat napsauttaa "Internet" -linkkiä ja sitten "Sähköposti ja verkkoselaus". Valitse hakutuloksissa "Käytä sähköpostiohjelmaohjelmia Comcast Email -sovelluksen kanssa".
 Valitse POP3 tai IMAP. Internet-palveluntarjoajasi voi tarjota sekä POP3- että IMAP-vaihtoehtoja. Jos postisi saapuu useille laitteille (kuten älypuhelimelle ja tietokoneelle), käytä IMAP-sovellusta. Jos postisi saapuu vain yhdelle tietokoneelle tai puhelimeen, käytä POP3: ta.
Valitse POP3 tai IMAP. Internet-palveluntarjoajasi voi tarjota sekä POP3- että IMAP-vaihtoehtoja. Jos postisi saapuu useille laitteille (kuten älypuhelimelle ja tietokoneelle), käytä IMAP-sovellusta. Jos postisi saapuu vain yhdelle tietokoneelle tai puhelimeen, käytä POP3: ta. - Vaikka melkein kaikki Internet-palveluntarjoajat tarjoavat POP3-palvelua, monet Internet-palveluntarjoajat eivät tue IMAP-palvelua. Esimerkiksi Centurylink tukee POP3: ta vain kotikäyttäjille.
- Jos tavoitteenasi on vastaanottaa Internet-palveluntarjoajan sähköpostiosoitteeseen osoitettuja viestejä online-sähköpostisovelluksessa, kuten Gmail tai Outlook, käytä POP3: ta. Useimmat Internet-palveluntarjoajat asettavat rajoitukset postilaatikkosi suuruudelle milloin tahansa, ja POP3 pitää postilaatikkosi vapaana poistamalla kopion Internet-palveluntarjoajalta.
 Kirjoita sähköpostipalvelimen osoite ja portti sähköpostiohjelmaasi. Suurin osa Internet-palveluntarjoajista käyttää tavallista POP3-porttia (110) saapuvaan postiin. Jos Internet-palveluntarjoajasi tukee suojattua POP-palvelua, portin numero on yleensä 995. Suojattua IMAP-palvelua tukevien Internet-palveluntarjoajien portti on yleensä 993.
Kirjoita sähköpostipalvelimen osoite ja portti sähköpostiohjelmaasi. Suurin osa Internet-palveluntarjoajista käyttää tavallista POP3-porttia (110) saapuvaan postiin. Jos Internet-palveluntarjoajasi tukee suojattua POP-palvelua, portin numero on yleensä 995. Suojattua IMAP-palvelua tukevien Internet-palveluntarjoajien portti on yleensä 993. - Esimerkiksi Comcast Xfinityn POP3-palvelin on mail.comcast.net ja portti 110. Jos postiohjelmisto tukee sitä, voit käyttää myös suojattua POP-protokollaa muuttamalla portiksi 995.
- Comcast Xfinity tarjoaa myös IMAP: n sekä tavallisessa että suojatussa muodossa. Palvelin on imap.comcast.net ja portti on 143 (tai 993, jos haluat käyttää suojattua IMAP-protokollaa).
Tapa 2/5: Gmailissa
 Päätä POP tai IMAP. Gmail tarjoaa POP: n ja IMAP: n, joten voit tarkistaa Gmailisi muissa sovelluksissa.
Päätä POP tai IMAP. Gmail tarjoaa POP: n ja IMAP: n, joten voit tarkistaa Gmailisi muissa sovelluksissa. - IMAP-sovellusta suositellaan käytettäväksi Gmailin kanssa, koska voit tarkistaa sähköpostisi käymällä osoitteessa gmail.com ja sähköpostiohjelman kautta.
- Voit käyttää POP: ta, mutta ymmärrä, että kun sähköpostiohjelmisto "ponnahtaa" viestin Gmailista, kyseinen viesti poistetaan Gmail-tililtäsi, etkä voi enää tarkastella sitä tai vastata siihen verkossa.
 Ota POP tai IMAP käyttöön Gmailissa. Kirjaudu Gmailiin (selaimessasi) ja avaa Asetukset-valikko. Napsauta "Edelleenlähetys ja POP / IMAP" -linkkiä ja valitse "Ota käyttöön IMAP" tai "Ota POP käyttöön" mieltymystesi mukaan. Napsauta "Tallenna muutokset", kun olet valmis.
Ota POP tai IMAP käyttöön Gmailissa. Kirjaudu Gmailiin (selaimessasi) ja avaa Asetukset-valikko. Napsauta "Edelleenlähetys ja POP / IMAP" -linkkiä ja valitse "Ota käyttöön IMAP" tai "Ota POP käyttöön" mieltymystesi mukaan. Napsauta "Tallenna muutokset", kun olet valmis.  Kirjoita saapuvan sähköpostipalvelimen nimi ja portti sähköpostiohjelmaasi. IMAP-palvelin on imap.gmail.com ja portti on 993. POP-palvelin on pop.gmail.com ja portti on 995.
Kirjoita saapuvan sähköpostipalvelimen nimi ja portti sähköpostiohjelmaasi. IMAP-palvelin on imap.gmail.com ja portti on 993. POP-palvelin on pop.gmail.com ja portti on 995. - Sähköposti-asetusten käyttäjänimi ja salasana ovat samat kuin mitä kirjaudut sisään Gmailiin.
- Gmail tarjoaa vain suojatun POP: n ja IMAP: n.
Tapa 3/5: Hotmailissa / Outlookissa Yahoo! Mail tai iCloud Mail
 Päätä, haluatko POP3: n vai SMTP: n. Hotmail / Outlook ja Yahoo! Mail tarjoaa molemmat POP3- ja IMAP-saapuvia postipalvelimia. iCloud tukee vain IMAP-protokollaa.
Päätä, haluatko POP3: n vai SMTP: n. Hotmail / Outlook ja Yahoo! Mail tarjoaa molemmat POP3- ja IMAP-saapuvia postipalvelimia. iCloud tukee vain IMAP-protokollaa. - Jos aiot tarkistaa sähköpostisi vain yhdessä paikassa (kuten yhdessä sovelluksessa puhelimellasi tai tietokoneellasi), valitse POP3.
- Jos haluat sähköpostisi olevan saatavana useissa sovelluksissa (tai jos sinulla on sovellus ja haluat myös käyttää sähköpostisi verkkopalveluversiota (ts. Http://www.hotmail.com) sähköpostin lukemiseen ja vastaamiseen sähköposti), valitse IMAP.
 Määritä POP3-asetukset Hotmailille / Outlookille. (Voit ohittaa tämän vaiheen Hotmail IMAP-, iCloud- ja Yahoo! Mail -palvelussa). Jos haluat käyttää POP3: ta, kirjaudu sisään Hotmail / Outlook online -palveluun, napsauta hammaspyörää ja valitse valikosta "Asetukset". Siirry sitten kohtaan "Hallinnoi tiliäsi ja napsauta" Yhdistä laitteet ja sovellukset POP: iin ". Valitse POP-kohdasta "Ota käyttöön" ja napsauta "Tallenna".
Määritä POP3-asetukset Hotmailille / Outlookille. (Voit ohittaa tämän vaiheen Hotmail IMAP-, iCloud- ja Yahoo! Mail -palvelussa). Jos haluat käyttää POP3: ta, kirjaudu sisään Hotmail / Outlook online -palveluun, napsauta hammaspyörää ja valitse valikosta "Asetukset". Siirry sitten kohtaan "Hallinnoi tiliäsi ja napsauta" Yhdistä laitteet ja sovellukset POP: iin ". Valitse POP-kohdasta "Ota käyttöön" ja napsauta "Tallenna".  Kirjoita sähköpostipalvelimen osoite ja portti sähköpostiohjelmaasi. Outlook, iCloud ja Yahoo! kaikki käyttävät vain suojattuja POP3- ja IMAP-yhteyksiä tietojesi turvallisuuden vuoksi.
Kirjoita sähköpostipalvelimen osoite ja portti sähköpostiohjelmaasi. Outlook, iCloud ja Yahoo! kaikki käyttävät vain suojattuja POP3- ja IMAP-yhteyksiä tietojesi turvallisuuden vuoksi. - Hotmail / Outlook POP3: pop-mail.outlook.com -portti 995
- Hotmail / Outlook IMAP: imap-mail.outlook.com-portti 993
- Yahoo! POP3: pop.mail.yahoo.com -portti 995
- Yahoo! IMAP: imap.mail.yahoo.com-portti 993
- iCloud IMAP: imap.mail.me.com -portti 993
Tapa 4/5: Henkilökohtaiselle verkkotunnuksellesi
 Käy web-hosting-palvelusi verkkosivustolla. Jos sinulla on oma verkkotunnuksen palveluntarjoaja, isännöi heidän verkkosivustoaan.
Käy web-hosting-palvelusi verkkosivustolla. Jos sinulla on oma verkkotunnuksen palveluntarjoaja, isännöi heidän verkkosivustoaan.  Napsauta "Ohje" tai "Tuki" -linkkiä.Hosting-palveluntarjoajan saapuvan sähköpostipalvelimen osoite löytyy helposti etsimällä heidän tukisivustostaan.
Napsauta "Ohje" tai "Tuki" -linkkiä.Hosting-palveluntarjoajan saapuvan sähköpostipalvelimen osoite löytyy helposti etsimällä heidän tukisivustostaan.  Hae "saapuvan postin palvelin". Etsi hakutulos, joka sanoo jotain "Määritä sähköpostiohjelma" ja napsauta sitä - täältä löydät saapuvan ja lähtevän postin palvelinasetukset.
Hae "saapuvan postin palvelin". Etsi hakutulos, joka sanoo jotain "Määritä sähköpostiohjelma" ja napsauta sitä - täältä löydät saapuvan ja lähtevän postin palvelinasetukset. - Jos käytät Hostgatoria tai Bluehostia (ja useimpia muita palveluntarjoajia), saapuva postipalvelimesi on mail.omaverkkotunnus.com (korvaa "oma verkkotunnus.com" verkkotunnuksellasi). POP3-portti on 110 ja IMAP-portti 143.
- Jos haluat käyttää suojattua POP- tai IMAP-palvelua Hostgatorin kanssa, tarvitset sivustosi isännöivän palvelimen nimen. Kirjaudu sisään Hostgatoriin ja käynnistä Cpanel. Etsi palvelimen nimi "Palvelimen nimi" -kohdan vierestä ruudun vasemmasta reunasta. Jos palvelimen nimi on gator4054, suojatun saapuvan postin palvelimesi on gator4054.hostgator.com. Suojattua POP-käyttöä varten käytä porttia 995. Suojattu IMAP käyttää porttia 993.
- Bluehost käyttää mail.yourdomain.com -sivustoa POP- ja IMAP-suojauksiin. Suojattua POP-käyttöä varten käytä porttia 995. Suojattu IMAP käyttää porttia 993.
Tapa 5/5: Testaa saapuva sähköpostipalvelimesi
 Lähetä itsellesi testiviesti. Kun olet syöttänyt saapuvan sähköpostipalvelimen osoitteen ja portin, lähetä testiviesti omaan sähköpostiosoitteeseesi. Jos sähköpostiohjelmassasi on painike tiliasetusten (kuten Outlook) testaamiseen, kyseisen painikkeen napsauttaminen tuottaa saman tuloksen kuin tämä menetelmä.
Lähetä itsellesi testiviesti. Kun olet syöttänyt saapuvan sähköpostipalvelimen osoitteen ja portin, lähetä testiviesti omaan sähköpostiosoitteeseesi. Jos sähköpostiohjelmassasi on painike tiliasetusten (kuten Outlook) testaamiseen, kyseisen painikkeen napsauttaminen tuottaa saman tuloksen kuin tämä menetelmä.  Tarkista sähköpostisi. Odota hetki, kun olet lähettänyt itsellesi sähköpostin, ja tarkista sitten viestisi.
Tarkista sähköpostisi. Odota hetki, kun olet lähettänyt itsellesi sähköpostin, ja tarkista sitten viestisi. - Jos käytät Gmailia POP- tai IMAP-sähköpostin vastaanottamiseen toisesta palvelusta, viestin vastaanottaminen kestää kauemmin, koska Gmail tarkistaa ulkoisen postin vain kerran tunnissa. Nopeuta prosessia avaamalla Gmail-asetukset ja napsauttamalla Tilit ja tuonti. Vieritä alas POP3- tai IMAP-asetuksiin ja napsauta "Tarkista sähköposti nyt".
- Jos saat virheilmoituksen viestin lähettämisessä, ongelma voi olla lähtevän postin palvelimen (SMTP) asetuksissa. Tarkista SMTP-osoite ja portti palaamalla takaisin paikkaan, josta löysit saapuvan postipalvelimen osoitteen, ja vertaamalla sitä sähköpostisovellukseen kirjoittamaasi.
- Gmailin SMTP-osoite on smtp.gmail.com, portti 587 (portti 465 suojattua yhteyttä varten).
- Hotmailin / Outlookin SMTP-osoite on smtp.live.com, portti 25. Erillistä suojattua porttia ei ole.
- Yahoon SMTP-osoite on smtp.mail.yahoo.com, portti 465 tai 587 (molemmat ovat suojattuja).
- ICloudin SMTP-osoite on smtp.mail.me.com, portti 587. Erillistä suojattua porttia ei ole.
 Saada tukea. Jos saat virheilmoituksen yrittäessäsi lähettää tai vastaanottaa sähköpostia, voi olla hyödyllistä etsiä tätä virhettä verkosta. Virhe voi johtua monista syistä, kuten väärin määritetty verkkotunnus tai todennusongelmat. Jos sinulla on ongelmia Internet-palveluntarjoajan tai henkilökohtaisen verkkotunnuksesi kanssa, soita heidän teknisen tuen osastoihin tai etsi heidän verkkosivustoilta mahdollisia virheilmoituksia.
Saada tukea. Jos saat virheilmoituksen yrittäessäsi lähettää tai vastaanottaa sähköpostia, voi olla hyödyllistä etsiä tätä virhettä verkosta. Virhe voi johtua monista syistä, kuten väärin määritetty verkkotunnus tai todennusongelmat. Jos sinulla on ongelmia Internet-palveluntarjoajan tai henkilökohtaisen verkkotunnuksesi kanssa, soita heidän teknisen tuen osastoihin tai etsi heidän verkkosivustoilta mahdollisia virheilmoituksia.
Vinkkejä
- Jos käytät jonkinlaista pilvi- tai push-sähköpostipalvelua tai -laitetta, on todennäköistä, että saapuva sähköpostipalvelimesi on IMAP.
- Ota yhteys Internet-palveluntarjoajaasi tai web-palveluntarjoajaasi, jos sinulla on vaikeuksia muodostaa yhteys heidän sähköpostipalvelimeen.