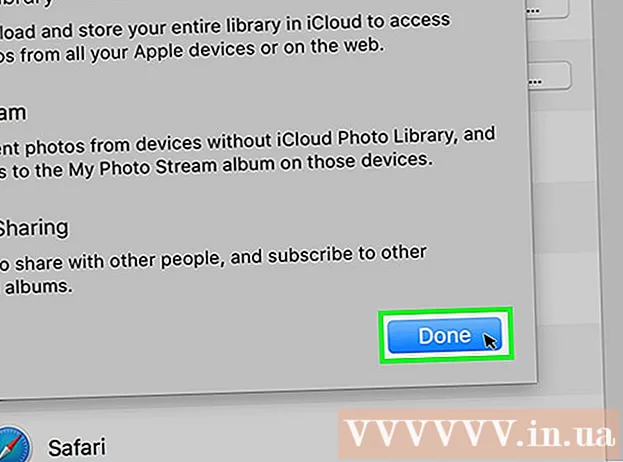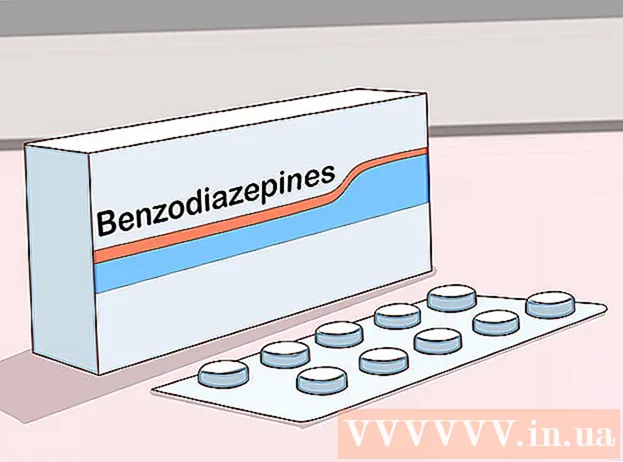Kirjoittaja:
Tamara Smith
Luomispäivä:
20 Tammikuu 2021
Päivityspäivä:
1 Heinäkuu 2024

Sisältö
- Astua
- Tapa 1/3: Valitse kuva
- Tapa 2/3: Valitse väripaletti ja piirrä kuva
- Tapa 3/3: Siirrä kuvaa
- Vinkkejä
- Varoitukset
- Tarpeet
Haluat säätää kuvan taustaa. Adobe Photoshop ja muut kuvankäsittelyohjelmat voivat kuitenkin olla kalliita. Haluat vain leikata taustan ja korvata sen yksivärisellä tai kuviolla. Halutessasi kuitenkin muuttaa kuvan taustaa, tähän on helppo tapa: "vihreänäyttö".
Astua
Tapa 1/3: Valitse kuva
 Avaa kuva Microsoft (MS) Paint -ohjelmassa. Avaa kuva, jonka taustaa haluat muuttaa. Voit käyttää seuraavia tiedostotyyppejä:
Avaa kuva Microsoft (MS) Paint -ohjelmassa. Avaa kuva, jonka taustaa haluat muuttaa. Voit käyttää seuraavia tiedostotyyppejä: - BMP (bittikartta)
- JPEG (digitaalinen pakkaus)
- GIF (Graphics Interchange Format)
 Lähennä tarvittaessa. Jos kuva on suurempi kuin näyttösi, siirrä se vasempaan alakulmaan. Lähennä jopa 800% napsauttamalla työkalupalkin suurennuslasia ja valitsemalla sitten 8.
Lähennä tarvittaessa. Jos kuva on suurempi kuin näyttösi, siirrä se vasempaan alakulmaan. Lähennä jopa 800% napsauttamalla työkalupalkin suurennuslasia ja valitsemalla sitten 8.  Aseta liittämisasetuksiksi läpinäkyvä. Muussa tapauksessa alkuperäisen kuvan tausta liitetään uuteen taustaan. Työkalupalkki, jossa on liittämisasetukset, on kuvan vasemmalla puolella olevan päätyökalupalkin alla, kun käytetään jotakin valintatyökalua.
Aseta liittämisasetuksiksi läpinäkyvä. Muussa tapauksessa alkuperäisen kuvan tausta liitetään uuteen taustaan. Työkalupalkki, jossa on liittämisasetukset, on kuvan vasemmalla puolella olevan päätyökalupalkin alla, kun käytetään jotakin valintatyökalua.
Tapa 2/3: Valitse väripaletti ja piirrä kuva
 Valitse väri. Valitse vaaleanvihreä väri väripaletista. Vaaleanvihreää käytetään usein, koska sitä ei ole juurikaan leikattavissa kuvissa. Siksi tätä tekniikkaa kutsutaan myös vihreäksi seulomiseksi.
Valitse väri. Valitse vaaleanvihreä väri väripaletista. Vaaleanvihreää käytetään usein, koska sitä ei ole juurikaan leikattavissa kuvissa. Siksi tätä tekniikkaa kutsutaan myös vihreäksi seulomiseksi.  Kulje esine. Valitse viivatyökalu. Napsauta, pidä hiiren painiketta painettuna ja vedä objektin ääriviivat etualalle. Jos objektilla on vaalea tausta, valitse kaikki lyötyt pikselit lyijykynällä. Kohteen ympärillä pitäisi nyt olla paksu vihreä viiva.
Kulje esine. Valitse viivatyökalu. Napsauta, pidä hiiren painiketta painettuna ja vedä objektin ääriviivat etualalle. Jos objektilla on vaalea tausta, valitse kaikki lyötyt pikselit lyijykynällä. Kohteen ympärillä pitäisi nyt olla paksu vihreä viiva.  Poista suuret alueet taustasta. Napsauta hiiren kakkospainikkeella vaaleanvihreää väripalettia. Käytä sitten valintatyökalua suorakulmaisten kappaleiden valitsemiseen ja poistamiseen taustasta. Jatka tekemistä, kunnes olet pystynyt poistamaan kaikki mahdolliset palaset.Älä poista tuotteen osia!
Poista suuret alueet taustasta. Napsauta hiiren kakkospainikkeella vaaleanvihreää väripalettia. Käytä sitten valintatyökalua suorakulmaisten kappaleiden valitsemiseen ja poistamiseen taustasta. Jatka tekemistä, kunnes olet pystynyt poistamaan kaikki mahdolliset palaset.Älä poista tuotteen osia! - Älä huoli liikaa siitä, kuinka tarkasti työskentelet. Pyyhekumin avulla voit leikata tarpeettomat kolmiot ja muut osat.
 Poista kaikki jäljellä olevat osat. Napsauta pyyhekumityökalua ja valitse näkyviin tulevasta valikosta pienin neliö. Poista kaikki esineen ympärillä olevat kappaleet, jotka unohdit poistaessasi suorakulmaisia alueita. Sinulla on nyt objekti, joka on "vihreänä seulottu".
Poista kaikki jäljellä olevat osat. Napsauta pyyhekumityökalua ja valitse näkyviin tulevasta valikosta pienin neliö. Poista kaikki esineen ympärillä olevat kappaleet, jotka unohdit poistaessasi suorakulmaisia alueita. Sinulla on nyt objekti, joka on "vihreänä seulottu". - Jos haluat luoda yksivärisen työkalun, loitonna 100%: iin (1 zoomausvalikossa) ja napsauta täyttötyökalua (maalikauha). Valitse sitten taustaväri väripaletista ja napsauta jotakin vihreää aluetta. Näin muutat taustaa.
Tapa 3/3: Siirrä kuvaa
 Tee taustasta valkoinen. Jos haluat asettaa kohteen eri taustan eteen, napsauta valkoista väriä väripaletissa ja tee täytetyökalulla (selitetty yllä olevassa vaiheessa) vihreä tausta kokonaan valkoiseksi.
Tee taustasta valkoinen. Jos haluat asettaa kohteen eri taustan eteen, napsauta valkoista väriä väripaletissa ja tee täytetyökalulla (selitetty yllä olevassa vaiheessa) vihreä tausta kokonaan valkoiseksi.  Paina Ctrl + A. Napsauta sitten näkyviin tulevan valikon alareunan toista kuvaketta.
Paina Ctrl + A. Napsauta sitten näkyviin tulevan valikon alareunan toista kuvaketta.  Varmista, että objektin uusi tausta on auki toisessa Paint-ikkunassa. Kopioi nyt objekti painamalla Ctrl + C.
Varmista, että objektin uusi tausta on auki toisessa Paint-ikkunassa. Kopioi nyt objekti painamalla Ctrl + C.  Liitä objekti toiseen Paint-ikkunaan. Lehdistö Ctrl + V liittää nopeasti. Vedä objekti oikeaan paikkaan ja napsauta mitä tahansa työkalurivin kohtaa. Tallenna työsi ja olet valmis.
Liitä objekti toiseen Paint-ikkunaan. Lehdistö Ctrl + V liittää nopeasti. Vedä objekti oikeaan paikkaan ja napsauta mitä tahansa työkalurivin kohtaa. Tallenna työsi ja olet valmis.
Vinkkejä
- Jos esineessäsi on pyöristettyjä osia, voit käyttää kaarevaa viivaa. Voit tehdä tämän napsauttamalla kaarevaa viivaa työkalupalkissa ja piirtämällä suora viiva käyrän alusta loppuun. Vedä sitten viiva ulos hiirellä piirtääksesi kaarevuuden pysyvästi.
- Tämän menetelmän käyttäminen "vihreiden seulonta" ei ole yhtä helppoa kuin Adobe Photoshopin kaltaisilla ohjelmistoilla. Kuitenkin, jos työskentelet huolellisesti, voit saada melko hyvän tuloksen.
- Hyvin yksityiskohtaisten kuvien muokkaaminen on paljon helpompaa, kun zoomaat koko matkan. Voit tehdä tämän napsauttamalla "Näytä", "Lähennä / Loitonna" ja sitten "Mukautettu". Jos käytät Paintin uudempaa versiota, voit käyttää myös yläosassa olevia kuvakkeita.
- Mitä suurempi kuva, sitä kauemmin sen ääriviivat viimeistellään. Jos haluat pienentää kuvaa, paina Ctrl + A ja vedä liukusäädintä oikeassa alakulmassa ylöspäin. Yritä pitää kuvan mitat samassa suhteessa, muuten kuva näyttää vääristyneeltä.
- Mahdollisuudet ovat, että teet usein virheen tai joudut piirtämään viivan uudelleen. Pidä sormesi Ctrl + Z-näppäinyhdistelmässä, sillä se kumoaa viimeisen muokkauksesi.
- Jotta tämä menetelmä toimisi, liitosasetusten on oltava läpinäkyviä. Muussa tapauksessa alkuperäisen kuvan tausta liitetään uuteen taustaan. Työkalupalkki, jossa on liittämisasetukset, on kuvan vasemmalla puolella olevan päätyökalupalkin alla, kun käytetään jotakin valintatyökalua.
Varoitukset
- Tallentamattomat muutokset menetetään tietysti, jos tietokone kaatuu tai suljet vahingossa Paintin. Välttääksesi liikaa työtä, paina usein Ctrl + S.
- Älä tee liikaa virheitä kerralla. Paintin "Kumoa" -vaihtoehto toimii vain Windows XP: n viimeisimmissä kolmessa muokkauksessa, viimeisissä 10: ssä Vistassa ja viimeisissä 50: ssä Windows 7: n ja 8: n muokkauksissa.
- Älä käytä hiiren vierityspyörää, kun olet valinnut pyyhekumin. Tärkeä virhe MS Paintissa aiheuttaa suuren vihreän viivan näkyvän kohteen päälle. Et voi poistaa tätä valinnalla "Kumoa" (Ctrl + Z).
Tarpeet
- MS Paint
- Kuva