Kirjoittaja:
Roger Morrison
Luomispäivä:
18 Syyskuu 2021
Päivityspäivä:
1 Heinäkuu 2024
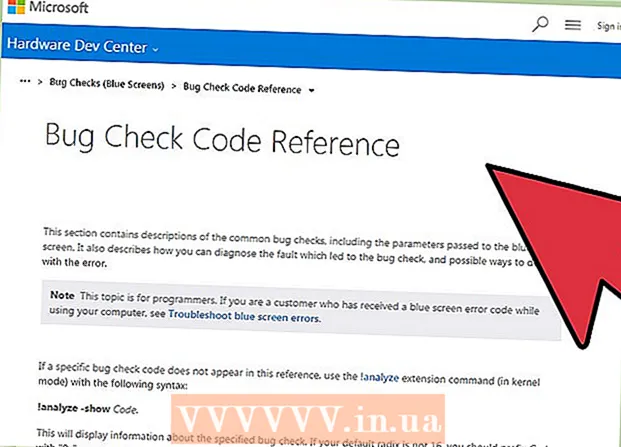
Sisältö
Kun Windows-sovellus kaatuu tai pysähtyy odottamatta, luodaan "kaatumistiedosto", joka tallentaa järjestelmätiedot juuri ennen vikaa. Pienien muistitiedostojen lukeminen voi auttaa ratkaisemaan virheen syyn. Ilmaisohjelmalla "BlueScreenView" voit nopeasti oppia, mikä meni pieleen, tai käyttää tarkempia tietoja Windowsin virheenkorjaustyökaluilla.
Astua
Tapa 1/2: BlueScreenView: n käyttäminen
 Käytä BlueScreenView-ohjelmaa, jos haluat vain nähdä, mikä kaatumisen aiheutti. Useimmat käyttäjät tarvitsevat vain kaatumisetiedostot selvittääkseen, mikä voi aiheuttaa järjestelmän kaatumisen tai BSoD: n (Blue Screen of Death). BlueScreenView on NirSoftin ilmainen ohjelma, joka analysoi dump-tiedostoja ja voi kertoa mikä ohjain tai muu tekijä kaatui.
Käytä BlueScreenView-ohjelmaa, jos haluat vain nähdä, mikä kaatumisen aiheutti. Useimmat käyttäjät tarvitsevat vain kaatumisetiedostot selvittääkseen, mikä voi aiheuttaa järjestelmän kaatumisen tai BSoD: n (Blue Screen of Death). BlueScreenView on NirSoftin ilmainen ohjelma, joka analysoi dump-tiedostoja ja voi kertoa mikä ohjain tai muu tekijä kaatui. - Järjestelmän kaatumisen aikana syntyneitä kaatopaikkoja kutsutaan "minidumpiksi".
 Lataa BlueScreenView. Voit ladata BlueScreenView: n suoraan NirSoftilta osoitteesta nirsoft.net/utils/blue_screen_view.html.
Lataa BlueScreenView. Voit ladata BlueScreenView: n suoraan NirSoftilta osoitteesta nirsoft.net/utils/blue_screen_view.html. - Voit ladata ohjelman erillisenä versiona (toimitetaan ZIP-muodossa). Tämän avulla voit suorittaa sen ilman asennusta. Kun olet ladannut ZIP-tiedoston, napsauta hiiren kakkospainikkeella ja valitse "Pura" luodaksesi uuden kansion BlueScreenView: lla.
 Käynnistä BlueScreenView. Kun olet purkanut BlueScreenView-tiedoston ZIP-tiedostosta, suorita ohjelma. Saat Windowsin ilmoituksen, jossa kysytään, haluatko jatkaa.
Käynnistä BlueScreenView. Kun olet purkanut BlueScreenView-tiedoston ZIP-tiedostosta, suorita ohjelma. Saat Windowsin ilmoituksen, jossa kysytään, haluatko jatkaa.  Etsi analysoitava kaatumistiedosto. Kun tietokone kaatuu, Windows-hakemistoon luodaan minidump-niminen tiedosto. Näillä tiedostoilla on laajennus "dmp", ja BlueScreenView voi lukea ne ja kertoa sinulle, mitä tapahtui. Minidump-tiedostot löytyvät C: Windows Minidump. Jos tiedostoja ei näy, sinun on ehkä tehtävä piilotetut tiedostot näkyviksi:
Etsi analysoitava kaatumistiedosto. Kun tietokone kaatuu, Windows-hakemistoon luodaan minidump-niminen tiedosto. Näillä tiedostoilla on laajennus "dmp", ja BlueScreenView voi lukea ne ja kertoa sinulle, mitä tapahtui. Minidump-tiedostot löytyvät C: Windows Minidump. Jos tiedostoja ei näy, sinun on ehkä tehtävä piilotetut tiedostot näkyviksi: - Napsauta Windows 10- ja Windows 8 -käyttöjärjestelmissä Näytä-välilehteä Resurssienhallinnassa ja valitse Piilotetut kohteet -valintaruutu.
- Avaa Windows 7: ssä tai vanhemmassa versiossa Ohjauspaneelin kansion asetukset, napsauta sitten Näytä-välilehteä ja valitse Näytä piilotetut tiedostot, kansiot ja asemat.
 Vedä se dmp-tiedosto BlueScreenView-ikkunassa. Nopein tapa avata .dmp-tiedostot on vetää ja pudottaa ne BlueScreenView-ikkunaan. Tiedostoa ei siirretä alkuperäisestä sijainnistaan. BlueScreenView-ikkunan alaosa täytetään tiedoilla, kun tiedosto on vedetty ikkunaan.
Vedä se dmp-tiedosto BlueScreenView-ikkunassa. Nopein tapa avata .dmp-tiedostot on vetää ja pudottaa ne BlueScreenView-ikkunaan. Tiedostoa ei siirretä alkuperäisestä sijainnistaan. BlueScreenView-ikkunan alaosa täytetään tiedoilla, kun tiedosto on vedetty ikkunaan.  Siirry yläosan sarakkeeseen "Ohjaimen aiheuttama". Saatat joutua vierittämään hieman oikealle nähdäksesi sen. Tämä sarake näyttää, mikä ohjain aiheutti järjestelmän kaatumisen.
Siirry yläosan sarakkeeseen "Ohjaimen aiheuttama". Saatat joutua vierittämään hieman oikealle nähdäksesi sen. Tämä sarake näyttää, mikä ohjain aiheutti järjestelmän kaatumisen. - Saattaa myös olla, että ongelmallinen ohjain on korostettu punaisella ikkunan alaosassa. Kaksoisnapsauta tätä korostettua kohdetta saadaksesi lisätietoja, kuten tuotteen nimen, kuvauksen ja tiedostopolun.
 Käytä näitä tietoja ongelman löytämiseen. Nyt kun tiedät mikä ohjain aiheutti kaatumisen, voit aloittaa vianmäärityksen. Aloita online-tutkimuksella "kuljettajan nimi" ja "kaatuminen" selvittääkseen, ovatko muut kokeneet saman ongelman.
Käytä näitä tietoja ongelman löytämiseen. Nyt kun tiedät mikä ohjain aiheutti kaatumisen, voit aloittaa vianmäärityksen. Aloita online-tutkimuksella "kuljettajan nimi" ja "kaatuminen" selvittääkseen, ovatko muut kokeneet saman ongelman.
Tapa 2/2: WinDBG: llä
 Käytä tätä menetelmää tarkempaan analyysiin. Useimpien käyttäjien ei tarvitse käyttää Windows Debugger -ohjelmaa MEMORY.DMP-tiedostojen avaamiseen ja muistista kaatuneen koodin tutkimiseen. Jos haluat lisätietoja siitä, kuinka Windows käyttää ohjaimia ja muistia, tai jos sinun on analysoitava dump-tiedostoja ohjelmistokehityksen kannalta, Windows Debugger voi antaa sinulle paljon tietoa.
Käytä tätä menetelmää tarkempaan analyysiin. Useimpien käyttäjien ei tarvitse käyttää Windows Debugger -ohjelmaa MEMORY.DMP-tiedostojen avaamiseen ja muistista kaatuneen koodin tutkimiseen. Jos haluat lisätietoja siitä, kuinka Windows käyttää ohjaimia ja muistia, tai jos sinun on analysoitava dump-tiedostoja ohjelmistokehityksen kannalta, Windows Debugger voi antaa sinulle paljon tietoa.  Lataa Windows Software Development Kit (WDK). Tämä ohjelma sisältää WinDBG-ohjelman, jota käytät dump-tiedostojen avaamiseen. Voit ladata WDK-asennusohjelman täältä.
Lataa Windows Software Development Kit (WDK). Tämä ohjelma sisältää WinDBG-ohjelman, jota käytät dump-tiedostojen avaamiseen. Voit ladata WDK-asennusohjelman täältä.  Kaksoisnapsauta sdksetup.exe. Tämä käynnistää asennusohjelman. Käy läpi ensimmäiset näytöt jättämättä oletusasetuksia koskemattomiksi.
Kaksoisnapsauta sdksetup.exe. Tämä käynnistää asennusohjelman. Käy läpi ensimmäiset näytöt jättämättä oletusasetuksia koskemattomiksi.  Poista valinta paitsi "Windowsin virheenkorjaustyökalut". Voit poistaa kaikkien muiden vaihtoehtojen valinnan, koska niitä ei käytetä dump-tiedostojen avaamiseen. Valinnan poistaminen nopeuttaa asennusta ja säästää tilaa kiintolevylläsi.
Poista valinta paitsi "Windowsin virheenkorjaustyökalut". Voit poistaa kaikkien muiden vaihtoehtojen valinnan, koska niitä ei käytetä dump-tiedostojen avaamiseen. Valinnan poistaminen nopeuttaa asennusta ja säästää tilaa kiintolevylläsi.  Odota, kunnes tiedostot ladataan ja asennetaan. Tämä voi kestää useita minuutteja.
Odota, kunnes tiedostot ladataan ja asennetaan. Tämä voi kestää useita minuutteja.  Avaa komentoikkuna järjestelmänvalvojana. Sinun on avattava komentoikkuna järjestelmänvalvojana, jotta dmp-tiedostot voidaan liittää WinDBG: hen, jotta ohjelma voi analysoida niitä. Avaa komentoikkuna "system32" -kansiossa.
Avaa komentoikkuna järjestelmänvalvojana. Sinun on avattava komentoikkuna järjestelmänvalvojana, jotta dmp-tiedostot voidaan liittää WinDBG: hen, jotta ohjelma voi analysoida niitä. Avaa komentoikkuna "system32" -kansiossa. - Windows 10 ja 8 - Napsauta hiiren kakkospainikkeella Windows-painiketta ja valitse "Komentokehote (järjestelmänvalvoja)".
- Windows 7 - Avaa Käynnistä-valikko ja kirjoita cmd. Lehdistö Ctrl+⇧ Vaihto+↵ Enter.
 Siirry virheenkorjaimen hakemistoon. Suorita seuraava komento vaihtaaksesi oikeaan hakemistoon. Jos käytät Windows 10: tä, voit vain kopioida ja liittää. Aikaisemmissa versioissa joudut kirjoittamaan komennon:
Siirry virheenkorjaimen hakemistoon. Suorita seuraava komento vaihtaaksesi oikeaan hakemistoon. Jos käytät Windows 10: tä, voit vain kopioida ja liittää. Aikaisemmissa versioissa joudut kirjoittamaan komennon: - cd Ohjelmatiedostot (x86) Windows Kits 8.1 Debuggers x64
 Kirjoita komento, jolla asennetaan dump-tiedostot. Kirjoita seuraava komento liittääksesi WinDBG: n DMP-tiedostoihin. Windows 10 -käyttäjät voivat kopioida ja liittää tämän komennon:
Kirjoita komento, jolla asennetaan dump-tiedostot. Kirjoita seuraava komento liittääksesi WinDBG: n DMP-tiedostoihin. Windows 10 -käyttäjät voivat kopioida ja liittää tämän komennon: - windbg.exe -IA
- Jos annoit komennon oikein, näyttöön tulee tyhjä WinDBG-ikkuna, jonka voit sulkea.
 Käynnistä WinDBG. Sinun on määritettävä WinDBG lataamaan oikeat tiedostot, jotta Microsoft dmp-tiedostot voidaan avata. Teet tämän WinDBG: ssä.
Käynnistä WinDBG. Sinun on määritettävä WinDBG lataamaan oikeat tiedostot, jotta Microsoft dmp-tiedostot voidaan avata. Teet tämän WinDBG: ssä. - Nopein tapa käynnistää ohjelma on painaa ⊞ Voita ja kirjoita "windbg".
 Napsauta "File" ja valitse "Symbolitiedoston polku ". Uusi ikkuna avautuu.
Napsauta "File" ja valitse "Symbolitiedoston polku ". Uusi ikkuna avautuu.  Kopioi ja liitä seuraava osoite. Tämä polku kehottaa WinDBG: tä lataamaan ja tallentamaan tarvittavat symbolit suoraan Microsoftilta C: SymCache:
Kopioi ja liitä seuraava osoite. Tämä polku kehottaa WinDBG: tä lataamaan ja tallentamaan tarvittavat symbolit suoraan Microsoftilta C: SymCache: - SRV * C: SymCache * http: //msdl.microsoft.com/download/symbolit
- Kartta C: SymCache kasvaa ajan myötä, kun avaat lisää virheenkorjaustiedostoja ja lataat muita symboleja Microsoftilta.
 Etsi analysoitava kaatumistiedosto. Kaatumistiedostot (.dmp) luodaan, kun järjestelmä kaatuu. Oletusarvon mukaan laitat dump-tiedoston hakemistoon C: Windows Minidump kaatumisen jälkeen. Tiedosto voi olla myös C: Windows MUISTI. DMP seistä. Jos tiedostoja ei löydy, saatat joutua näyttämään piilotetut tiedostot:
Etsi analysoitava kaatumistiedosto. Kaatumistiedostot (.dmp) luodaan, kun järjestelmä kaatuu. Oletusarvon mukaan laitat dump-tiedoston hakemistoon C: Windows Minidump kaatumisen jälkeen. Tiedosto voi olla myös C: Windows MUISTI. DMP seistä. Jos tiedostoja ei löydy, saatat joutua näyttämään piilotetut tiedostot: - Napsauta Windows 10- ja Windows 8 -käyttöjärjestelmissä Näytä-välilehteä Resurssienhallinnassa ja valitse Piilotetut kohteet -valintaruutu.
- Avaa Windows 7: ssä ja aiemmissa versioissa Ohjauspaneelin Kansioasetukset, napsauta Näytä-välilehteä ja valitse Näytä piilotetut tiedostot, kansiot ja asemat.
 Kaksoisnapsauta dump-tiedostoa. Niin kauan kuin WinDBG on määritetty oikein, WinDBG: n on aloitettava ja aloitettava tiedoston käsittely.
Kaksoisnapsauta dump-tiedostoa. Niin kauan kuin WinDBG on määritetty oikein, WinDBG: n on aloitettava ja aloitettava tiedoston käsittely.  Odota, kun kaatopaikkatiedosto ladataan. Kun avaat dump-tiedoston ensimmäisen kerran, sinun on odotettava, kun symbolit ladataan Microsoftilta. Älä keskeytä WinDBG-ohjelmaa tiedoston lataamisen aikana.
Odota, kun kaatopaikkatiedosto ladataan. Kun avaat dump-tiedoston ensimmäisen kerran, sinun on odotettava, kun symbolit ladataan Microsoftilta. Älä keskeytä WinDBG-ohjelmaa tiedoston lataamisen aikana. - Kaatumisen dump-tiedosto latautuu paljon nopeammin seuraavalla kerralla, koska symbolit ovat jo kansiossa C: SymCache on seisova.
- Tiedät, että dump-tiedoston lataaminen on valmis, kun Seuranta: MachineOwner tiedoston alaosassa.
 Etsi rivi "todennäköisesti aiheuttama". Tämä on nopein tapa saada käsitys kaatumisen syystä. WinDBG analysoi dump-tiedoston ja ilmoittaa, mikä prosessi tai ohjain todennäköisesti aiheuttaa ongelman. Voit käyttää näitä tietoja vianmääritykseen ja tutkimukseen.
Etsi rivi "todennäköisesti aiheuttama". Tämä on nopein tapa saada käsitys kaatumisen syystä. WinDBG analysoi dump-tiedoston ja ilmoittaa, mikä prosessi tai ohjain todennäköisesti aiheuttaa ongelman. Voit käyttää näitä tietoja vianmääritykseen ja tutkimukseen.  Etsi BugCheck-koodit. Dump-tiedosto palauttaa koodit kaatumisen aikana tapahtuneille virheille. Katso suoraan "Luultavasti aiheuttama" -viivan yläpuolelta. Näet todennäköisesti kaksimerkkisen koodin, kuten "9F".
Etsi BugCheck-koodit. Dump-tiedosto palauttaa koodit kaatumisen aikana tapahtuneille virheille. Katso suoraan "Luultavasti aiheuttama" -viivan yläpuolelta. Näet todennäköisesti kaksimerkkisen koodin, kuten "9F". - Siirry Microsoft Bug Check Code Reference -sivulle. Etsi virhekoodiasi vastaava koodi tarkastelemalla kunkin merkinnän kahta viimeistä merkkiä.



