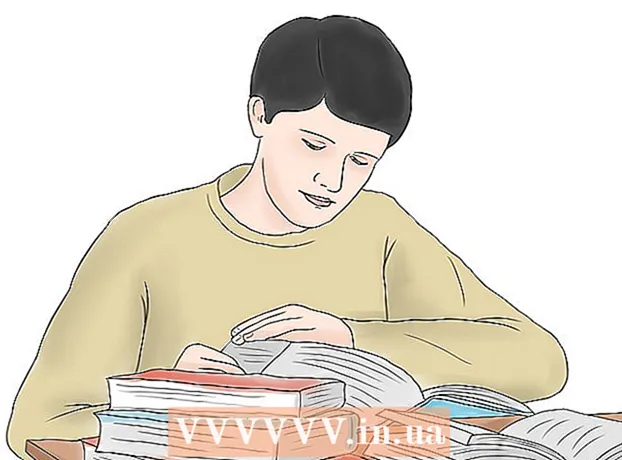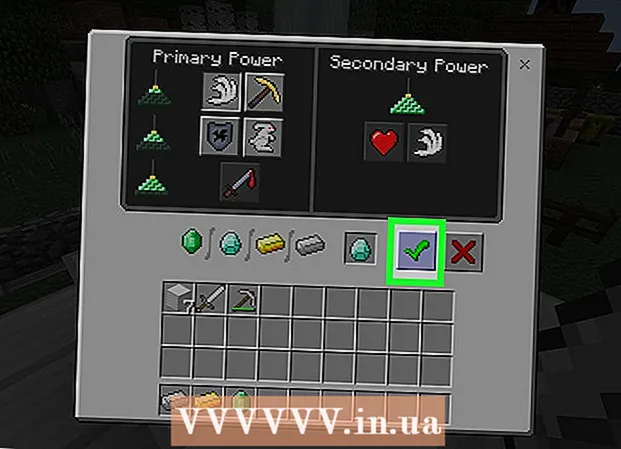Sisältö
- Astua
- Osa 1/4: Poista taustalla olevat ohjelmat
- Osa 2/4: Putken poisto
- Internet Explorer
- Firefox
- Kromi
- Osa 3/4: Haittaohjelmien torjuntaohjelmat
- Osa 4/4: Manuaalinen poisto (edistynyt)
Kun lataat ohjelmaa, voi tapahtua, että Conduit ottaa selaimesi haltuunsa. Valitettavasti Conduitin poistaminen ei riitä. Sinun on ladattava erityisohjelmisto kaikkien Conduit-jälkien poistamiseksi ja selaimen asetusten palauttamiseksi. Siirry nopeasti vaiheeseen 1 oppiaksesi eroon Conduitista lopullisesti.
Astua
Osa 1/4: Poista taustalla olevat ohjelmat
Ensimmäinen vaihe Conduitin poistamisessa on poistaa se. Conduitia voi olla useita muotoja ja kokoja, joten lue seuraavat vaiheet huolellisesti ja tarkista tietokoneellesi asennetut ohjelmat.
 Avaa Ohjauspaneeli. Voit tehdä tämän aloitusvalikosta tai painamalla ⊞ Voita+X jos sinulla on Windows 8. Sinun on oltava kirjautuneena järjestelmänvalvojana.
Avaa Ohjauspaneeli. Voit tehdä tämän aloitusvalikosta tai painamalla ⊞ Voita+X jos sinulla on Windows 8. Sinun on oltava kirjautuneena järjestelmänvalvojana.  Avaa "Ohjelmat ja ominaisuudet". Ohjauspaneelin kokoonpanosta riippuen näet jonkin seuraavista kohteista: "Poista ohjelman asennus", "Lisää / poista sovellus" tai "Ohjelmat ja ominaisuudet". Avaa jokin näistä kohdista nähdäksesi luettelon kaikista asennetuista ohjelmista.
Avaa "Ohjelmat ja ominaisuudet". Ohjauspaneelin kokoonpanosta riippuen näet jonkin seuraavista kohteista: "Poista ohjelman asennus", "Lisää / poista sovellus" tai "Ohjelmat ja ominaisuudet". Avaa jokin näistä kohdista nähdäksesi luettelon kaikista asennetuista ohjelmista. - Voi kestää jonkin aikaa, ennen kuin ohjelmaluettelo latautuu.
 Etsi syyllisiä ohjelmia. Tarkista luettelosta, löytyykö Conduitiin liittyviä ohjelmia. Asennuksen suorittamistavasta riippuen saatat kohdata seuraavia ohjelmia: "Search Protect by conduit", "Conduit Toolbar", "BrotherSoft Extreme Toolbar" ja vastaavia nimiä.
Etsi syyllisiä ohjelmia. Tarkista luettelosta, löytyykö Conduitiin liittyviä ohjelmia. Asennuksen suorittamistavasta riippuen saatat kohdata seuraavia ohjelmia: "Search Protect by conduit", "Conduit Toolbar", "BrotherSoft Extreme Toolbar" ja vastaavia nimiä. - Älä huoli, jos et löydä kaikkia yllä olevia otsikoita. Tämän artikkelin loppuosan huolellinen seuraaminen loput ohjelmat lakkaavat toimimasta.
 Napsauta "Poista" -painiketta. Valitse poistettava ohjelma ja napsauta Poista-painiketta luettelon yläosassa. Tämä käynnistää poistoprosessin.
Napsauta "Poista" -painiketta. Valitse poistettava ohjelma ja napsauta Poista-painiketta luettelon yläosassa. Tämä käynnistää poistoprosessin. - Toista tämä kaikille löytämillesi ohjelmille, jotka on poistettava.
Osa 2/4: Putken poisto
Kun olet löytänyt ja poistanut syylliset ohjelmat, poista selaimeesi asennetut työkalurivit. Noudata seuraavia ohjeita selaimellasi.
Internet Explorer
 Avaa Internet Explorer. Aiot nollata Internet Explorerin, tämä palauttaa kaikki asetukset oletusasetuksiin, kaikki työkalurivit ja lisäosat poistetaan.
Avaa Internet Explorer. Aiot nollata Internet Explorerin, tämä palauttaa kaikki asetukset oletusasetuksiin, kaikki työkalurivit ja lisäosat poistetaan.  Avaa Internet-asetukset. Napsauta rataskuvaketta oikeassa yläkulmassa ja valitse Internet-asetukset tai siirry työkaluvalikkoon, jos rataskuvake puuttuu.
Avaa Internet-asetukset. Napsauta rataskuvaketta oikeassa yläkulmassa ja valitse Internet-asetukset tai siirry työkaluvalikkoon, jos rataskuvake puuttuu.  Napsauta Lisäasetukset-välilehteä. Napsauta "Palauta" -painiketta. Nyt "Nollaa Internet Explorerin asetukset" -ikkuna avautuu, josta näet mitä poistetaan ja mikä nollataan. Valitse Poista henkilökohtaiset asetukset -valintaruutu, jos haluat palauttaa kotisivusi ja hakukoneet oletusasetuksiin. Et menetä kirjanmerkkejäsi.
Napsauta Lisäasetukset-välilehteä. Napsauta "Palauta" -painiketta. Nyt "Nollaa Internet Explorerin asetukset" -ikkuna avautuu, josta näet mitä poistetaan ja mikä nollataan. Valitse Poista henkilökohtaiset asetukset -valintaruutu, jos haluat palauttaa kotisivusi ja hakukoneet oletusasetuksiin. Et menetä kirjanmerkkejäsi.  Napsauta "Palauta" -painiketta. Kun nollaus on valmis, sinun on käynnistettävä Internet Explorer uudelleen.
Napsauta "Palauta" -painiketta. Kun nollaus on valmis, sinun on käynnistettävä Internet Explorer uudelleen.
Firefox
 Avaa Firefox. Aiot nollata Firefoxin, tämä palauttaa kaikki asetukset oletusarvoihin, kaikki työkalurivit ja lisäosat poistetaan.
Avaa Firefox. Aiot nollata Firefoxin, tämä palauttaa kaikki asetukset oletusarvoihin, kaikki työkalurivit ja lisäosat poistetaan.  Napsauta Firefox-valikkoa. Siirrä hiiri "Ohje" (tai kysymysmerkki) päälle ja valitse "Vianmääritystiedot". Nyt uusi välilehti avautuu Firefoxissa.
Napsauta Firefox-valikkoa. Siirrä hiiri "Ohje" (tai kysymysmerkki) päälle ja valitse "Vianmääritystiedot". Nyt uusi välilehti avautuu Firefoxissa.  Napsauta "Päivitä Firefox" -painiketta. Napsauta "Päivitä Firefox" uudelleen vahvistaaksesi. Nyt Firefox sulkeutuu ja nollautuu. Kaikki lisäosat ja laajennukset poistetaan ja kotisivu palautetaan oletusasetukseen. Kirjanmerkkisi eivät häviä.
Napsauta "Päivitä Firefox" -painiketta. Napsauta "Päivitä Firefox" uudelleen vahvistaaksesi. Nyt Firefox sulkeutuu ja nollautuu. Kaikki lisäosat ja laajennukset poistetaan ja kotisivu palautetaan oletusasetukseen. Kirjanmerkkisi eivät häviä.
Kromi
 Avaa Chrome. Poistat manuaalisesti Conduit-laajennukset, jotka nollaavat hakukoneet ja muuttavat kotisivusi.
Avaa Chrome. Poistat manuaalisesti Conduit-laajennukset, jotka nollaavat hakukoneet ja muuttavat kotisivusi.  Napsauta valikkopainiketta. Tämä painike näyttää kolmelta vaakasuoralta viivalta. Painikkeen löydät oikeassa yläkulmassa. Siirrä hiiri Lisää työkaluja -kohdan päälle ja valitse Laajennukset. Nyt uusi välilehti avautuu Chromessa.
Napsauta valikkopainiketta. Tämä painike näyttää kolmelta vaakasuoralta viivalta. Painikkeen löydät oikeassa yläkulmassa. Siirrä hiiri Lisää työkaluja -kohdan päälle ja valitse Laajennukset. Nyt uusi välilehti avautuu Chromessa.  Irrota putken jatkeet. Etsi "Conduit Apps" ja muut laajennukset, joita et tunnista. Napsauta sen vieressä olevaa roskakorikuvaketta poistaaksesi sen.
Irrota putken jatkeet. Etsi "Conduit Apps" ja muut laajennukset, joita et tunnista. Napsauta sen vieressä olevaa roskakorikuvaketta poistaaksesi sen.  Napsauta oikeassa yläkulmassa olevaa valikkopainiketta uudelleen ja valitse "Asetukset". Napsauta "Haku" -kohdassa "Hallinnoi hakukoneita", nyt näet kaikki asennetut hakukoneet.
Napsauta oikeassa yläkulmassa olevaa valikkopainiketta uudelleen ja valitse "Asetukset". Napsauta "Haku" -kohdassa "Hallinnoi hakukoneita", nyt näet kaikki asennetut hakukoneet.  Poista hakukone "Conduit". Napsauta "X" Conduit-hakukoneen vieressä poistaaksesi sen. Poista välittömästi muut hakukoneet, joita et tunnista.
Poista hakukone "Conduit". Napsauta "X" Conduit-hakukoneen vieressä poistaaksesi sen. Poista välittömästi muut hakukoneet, joita et tunnista. - Valitse mikä tahansa hakukone (esim. Google) ja napsauta "Aseta oletukseksi".
 Vaihda kotisivua. Palaa Asetukset-valikkoon. Etsi Käynnistyksessä-osio ja napsauta Aseta sivut -linkkiä. Täällä voit määrittää, minkä sivun haluat nähdä, kun Chrome käynnistyy.
Vaihda kotisivua. Palaa Asetukset-valikkoon. Etsi Käynnistyksessä-osio ja napsauta Aseta sivut -linkkiä. Täällä voit määrittää, minkä sivun haluat nähdä, kun Chrome käynnistyy.
Osa 3/4: Haittaohjelmien torjuntaohjelmat
Conduitin ja työkalurivien poistaminen ja selainten nollaaminen ei vieläkään riitä poistamaan Conduitia kokonaan järjestelmästä. Tätä varten sinun on skannattava useita haittaohjelmien torjuntaohjelmia poistamaan Conduit rekisteristä.
 Käytä AdwCleaneria. AdwCleaner on ilmainen ohjelma, joka voi tunnistaa ja poistaa haittaohjelmia. Lataa ohjelma vain kehittäjän verkkosivustolta varmistaaksesi, että et lataa väärennettyä ohjelmaa.
Käytä AdwCleaneria. AdwCleaner on ilmainen ohjelma, joka voi tunnistaa ja poistaa haittaohjelmia. Lataa ohjelma vain kehittäjän verkkosivustolta varmistaaksesi, että et lataa väärennettyä ohjelmaa. - AdwCleaner on pieni ohjelma, jota ei tarvitse asentaa.
- Sulje kaikki selaimet ennen AdwCleanerin suorittamista.
- Suorita skannaus. Tämä voi kestää useita minuutteja.
- Näytä raportti. Kun tarkistus on valmis, näet raportin kaikista poistettavista ohjelmista ja rekisterimerkinnöistä. Jos luettelossa ei ole mitään, jonka haluat säilyttää, napsauta Poista-painiketta.
- Käynnistä tietokoneesi uudelleen.
 Asenna Malwarebyte Anti-Malware. Tämä on toinen ilmainen ohjelma, joka voi poistaa haittaohjelmat. On tärkeää tarkistaa useita ohjelmia, koska kukaan niistä ei löydä kaikkia haittaohjelmia. Toisin kuin AdwCleaner, Malwarebyte Anti-Malware on asennettava tietokoneellesi. Lataa ohjelma aina kehittäjien verkkosivustolta, ei koskaan sellaisilta verkkosivustoilta kuin Download.com tai Softpedia.
Asenna Malwarebyte Anti-Malware. Tämä on toinen ilmainen ohjelma, joka voi poistaa haittaohjelmat. On tärkeää tarkistaa useita ohjelmia, koska kukaan niistä ei löydä kaikkia haittaohjelmia. Toisin kuin AdwCleaner, Malwarebyte Anti-Malware on asennettava tietokoneellesi. Lataa ohjelma aina kehittäjien verkkosivustolta, ei koskaan sellaisilta verkkosivustoilta kuin Download.com tai Softpedia. - Suorita skannaus. Tämä voi kestää useita minuutteja. Koko tarkistusta ("Täysi tarkistus") ei tarvitse suorittaa.
- Poista tulokset. Valitse kaikki tulosten vieressä olevat ruudut ja poista haittaohjelma napsauttamalla Poista valitut -painiketta.
 Asenna HitmanPro. HitmanPro on toinen haittaohjelmien torjuntaohjelma, jonka avulla voit skannata tietokoneesi. Asenna ohjelma ja valitse asennuksen yhteydessä "Aktivoi ilmainen lisenssi".
Asenna HitmanPro. HitmanPro on toinen haittaohjelmien torjuntaohjelma, jonka avulla voit skannata tietokoneesi. Asenna ohjelma ja valitse asennuksen yhteydessä "Aktivoi ilmainen lisenssi". - Skannaa tietokoneesi. Poista tuloksissa näkyvät tiedostot.
Osa 4/4: Manuaalinen poisto (edistynyt)
Aikaisempien vaiheiden pitäisi olla riittävät poistamaan Conduit kokonaan järjestelmästäsi, mutta rekisterissä voi aina olla jotain, mikä saattaa aiheuttaa ongelmia. Poista viimeiset bitit manuaalisesti noudattamalla seuraavia vaiheita.
- Avaa Rekisterieditori. Napsauta Käynnistä (Windows 8: ⊞ Voita+X) ja sitten Suorita. Kirjoita tekstiruutuun "regedit" ja napsauta "Suorita". Ole varovainen, jos poistat jotain, josta et ole varma, mikä se on, järjestelmä ei välttämättä toimi kunnolla jälkikäteen.
- Etsi rekisteritietoja, jotka liittyvät Conduit. Etsit erilaisia tuotteita. Käytä vasenta saraketta siirtyäksesi etsimällä seuraavia kohteita:
HKEY_LOCAL_MACHINE SOFTWARE Microsoft Active Setup Installed Components random HKEY_LOCAL_MACHINE SOFTWARE Microsoft Windows CurrentVersion run random HKEY_CURRENT_USER Software Microsoft Installer Products 5ATIUYW62OUOMNBX256 "=" 1 " HKEY_CURRENT_USER Software Microsoft Windows CurrentVersion Uninstall "UninstallString" = "'% AppData% [RANDOM] [RANDOM] .exe" -u HKEY_CURRENT_USER Software Microsoft Windows CurrentVersion Uninstall "ShortcutPath" = "'C: Documents and Settings All Users Application Data 5ATIUYW62OUOMNBX256.exe" -u "" HKEY_CURRENT_USER Software Microsoft Windows CurrentVersion RunOnce "5ATIUYW62OUOMNBX256" = "' C: Documents and Settings All Users Sovellustiedot 5ATIUYW62OUOMNBX256.exe '
- Poistetut kohteet. Poista kohteet löytämisen jälkeen napsauttamalla niitä hiiren kakkospainikkeella ja valitsemalla Poista. Vahvista valintasi tarvittaessa. Toista tämä prosessi jokaiselle kohteelle. Käynnistä tietokoneesi uudelleen. Tämän jälkeen Conduit on vihdoin kokonaan poissa.