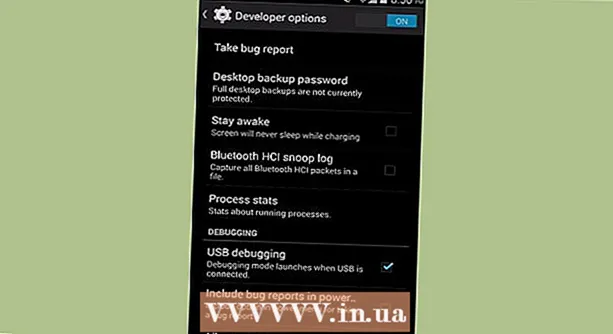Kirjoittaja:
John Pratt
Luomispäivä:
17 Helmikuu 2021
Päivityspäivä:
1 Heinäkuu 2024

Sisältö
- Astua
- Tapa 1/4: Kirjanmerkkien hallinnan kanssa
- Tapa 2/4: Järjestä kirjanmerkit kansioihin
- Tapa 3/4: Järjestä matkapuhelimen kirjanmerkit
- Tapa 4/4: Vianetsintä
- Vinkkejä
Voit tallentaa kirjanmerkkejä verkkosivujen tallentamiseen. Ne ovat erittäin hyödyllisiä, jos tiedät mistä ne löytyy. Mutta monet internetin käyttäjät tietävät, että jos luot usein kirjanmerkkejä ja unohdat ne, et näe metsää puille jonkin ajan kuluttua. Google Chromella on tapa helpottaa kirjanmerkkien järjestämistä, mutta se kestää vielä jonkin aikaa.
Astua
Tapa 1/4: Kirjanmerkkien hallinnan kanssa
 Kirjanmerkkien hallinnan avulla näet kaikki kirjanmerkit yhdessä. Tämä on helpoin tapa järjestää kirjanmerkit ja kansiot ilman, että sinun on vaihdettava valikoiden ja työkalurivien välillä jatkuvasti. Kirjanmerkkien hallinnan avulla voit järjestää kirjanmerkkisi, luoda ja järjestää kansioita, muokata kirjanmerkkejä ja etsiä kaikkia linkkejäsi.
Kirjanmerkkien hallinnan avulla näet kaikki kirjanmerkit yhdessä. Tämä on helpoin tapa järjestää kirjanmerkit ja kansiot ilman, että sinun on vaihdettava valikoiden ja työkalurivien välillä jatkuvasti. Kirjanmerkkien hallinnan avulla voit järjestää kirjanmerkkisi, luoda ja järjestää kansioita, muokata kirjanmerkkejä ja etsiä kaikkia linkkejäsi. - Varmista, että sinulla on kirjanmerkkien hallinnan uusin versio siirtymällä kohtaan Tietoja Google Chromesta (URL: chrome: // chrome /). Jos sinulla ei vielä ole uusinta versiota, Chrome päivittää itsensä automaattisesti tällä sivulla.
 Napsauta kolmea pystypistettä Chromen oikeassa yläkulmassa. Täällä voit säätää asetuksiasi Chromessa. Näet nyt pienen valkoisen valikon, jonka yläosassa on Uusi välilehti.
Napsauta kolmea pystypistettä Chromen oikeassa yläkulmassa. Täällä voit säätää asetuksiasi Chromessa. Näet nyt pienen valkoisen valikon, jonka yläosassa on Uusi välilehti. - Tämä kuvake korvaa "hampurilaiskuvakkeen", kolme viivaa päällekkäin.
 Napsauta "Kirjanmerkit>". Sinulle esitetään nyt uusi valikko, jossa on useita vaihtoehtoja yläosassa ja kirjanmerkkisi alla. Täällä voit tarkastella kirjanmerkkejäsi ja tehdä yksinkertaisen siivouksen.
Napsauta "Kirjanmerkit>". Sinulle esitetään nyt uusi valikko, jossa on useita vaihtoehtoja yläosassa ja kirjanmerkkisi alla. Täällä voit tarkastella kirjanmerkkejäsi ja tehdä yksinkertaisen siivouksen. - Napsauta "Aseta kirjanmerkki tälle sivulle" lisätäksesi sivun, joka on avoin kirjanmerkkinä. Vaihtoehdolla "Lisää kirjanmerkki avoimelle sivulle" luot kirjanmerkit kaikille avoimille välilehdille.
- Napsauta "Näytä kirjanmerkkipalkki" ottaaksesi käyttöön kätevän kirjanmerkkipalkin hakupalkin alla.
- Järjestä tai kansioita vetämällä kirjanmerkkisi.
- Napsauta hiiren kakkospainikkeella linkkiä, jos haluat muokata, nimetä uudelleen, kopioida tai liittää kirjanmerkin.
 Valitse "Kirjanmerkkien hallinta", jotta voit hallita kirjanmerkkejäsi kokonaan. Nyt avaat sivun, jolla voit helposti muokata kirjanmerkkejäsi. Kirjanmerkkisi on lueteltu sivun keskellä ja kansiot vasemmalla. Voit avata kirjanmerkin kaksoisnapsauttamalla sitä, ja napsauttamalla kansiota näet kyseisen kansion kirjanmerkit.
Valitse "Kirjanmerkkien hallinta", jotta voit hallita kirjanmerkkejäsi kokonaan. Nyt avaat sivun, jolla voit helposti muokata kirjanmerkkejäsi. Kirjanmerkkisi on lueteltu sivun keskellä ja kansiot vasemmalla. Voit avata kirjanmerkin kaksoisnapsauttamalla sitä, ja napsauttamalla kansiota näet kyseisen kansion kirjanmerkit.  Huomaa, että Chrome jakaa kaikki kirjanmerkit automaattisesti kahteen tai kolmeen kansioon. Tarkastele ikkunan vasemmalla puolella olevia kansioita. Luultavasti näet siellä upotettuja kansioita. Nämä ovat kansioita, jotka ovat muissa kansioissa. Kaikki nämä kansiot on järjestetty kolmeen peruskansioon. Kaikki kirjanmerkit pitäisi yhdessä näistä suurimmista hakemistoista ovat:
Huomaa, että Chrome jakaa kaikki kirjanmerkit automaattisesti kahteen tai kolmeen kansioon. Tarkastele ikkunan vasemmalla puolella olevia kansioita. Luultavasti näet siellä upotettuja kansioita. Nämä ovat kansioita, jotka ovat muissa kansioissa. Kaikki nämä kansiot on järjestetty kolmeen peruskansioon. Kaikki kirjanmerkit pitäisi yhdessä näistä suurimmista hakemistoista ovat: - Kirjanmerkkipalkki: Tämä on varattu eniten käytettyihin kirjanmerkkeihisi. Kaikki tämän kansion kirjanmerkit luetellaan myös Chromen yläosassa olevassa palkissa.
- Muut kirjanmerkit: Tämä on kokoelma kirjanmerkkejä, joita ei ole kirjanmerkkipalkissa.
- Mobiilikirjanmerkit: Tässä ovat kaikki Chrome-mobiilisovelluksesi kirjanmerkit, jos Google-tilisi on yhdistetty puhelimeesi ja tietokoneeseesi.
 Vedä kirjanmerkki tai kansio siirtääksesi sitä. Tällä sivulla kirjanmerkin järjestäminen on hyvin yksinkertaista: napsauta linkkiä, pidä hiiren painiketta painettuna ja vedä kirjanmerkki haluamaasi kansioon. Pudota kirjanmerkki vapauttamalla hiiren painike.
Vedä kirjanmerkki tai kansio siirtääksesi sitä. Tällä sivulla kirjanmerkin järjestäminen on hyvin yksinkertaista: napsauta linkkiä, pidä hiiren painiketta painettuna ja vedä kirjanmerkki haluamaasi kansioon. Pudota kirjanmerkki vapauttamalla hiiren painike.  Napsauta hiiren kakkospainikkeella sivun keskiosaa lisätäksesi kansioita tai kirjanmerkkejä. Napsauttamalla hiiren kakkospainikkeella tyhjää tilaa sivun keskiosassa, avaat pienen valikon, johon voit lisätä uusia kansioita ja linkkejä. Sitten sinun on lisättävä nimi ja linkki kirjanmerkkiin tai valittava kansio. Voit aina säätää näitä valintoja esimerkiksi vetämällä kansion toiseen paikkaan.
Napsauta hiiren kakkospainikkeella sivun keskiosaa lisätäksesi kansioita tai kirjanmerkkejä. Napsauttamalla hiiren kakkospainikkeella tyhjää tilaa sivun keskiosassa, avaat pienen valikon, johon voit lisätä uusia kansioita ja linkkejä. Sitten sinun on lisättävä nimi ja linkki kirjanmerkkiin tai valittava kansio. Voit aina säätää näitä valintoja esimerkiksi vetämällä kansion toiseen paikkaan. - Tässä valikossa voit myös kumota edelliset säädöt.
 Nimeä se uudelleen napsauttamalla linkkiä tai kansiota hiiren kakkospainikkeella. Voit myös muuttaa linkkiä tai kopioida ja liittää kirjanmerkin muualle. Napsauta kirjanmerkkiä hiiren kakkospainikkeella ja vaihda URL-osoite tai nimi valitsemalla Muokkaa.
Nimeä se uudelleen napsauttamalla linkkiä tai kansiota hiiren kakkospainikkeella. Voit myös muuttaa linkkiä tai kopioida ja liittää kirjanmerkin muualle. Napsauta kirjanmerkkiä hiiren kakkospainikkeella ja vaihda URL-osoite tai nimi valitsemalla Muokkaa.  Käytä hakupalkkia kirjanmerkkien - ja niiden sisällön - hakemiseen. Tämä on ehkä hyödyllisin uusi ominaisuus Chromen Kirjanmerkkien hallinnassa: hakupalkki vie sekä kirjanmerkkiesi otsikot että verkkosivustojen sanat, kun etsit jotain. Jos esimerkiksi merkitsit kirjanmerkkeihin joitain "Vuoden parhaat elokuvat" -luetteloita ja haluat nähdä, onko American Hustle jossakin näistä luetteloista, voit vain etsiä kyseistä elokuvaa avaamatta kaikkia kirjanmerkkejä.
Käytä hakupalkkia kirjanmerkkien - ja niiden sisällön - hakemiseen. Tämä on ehkä hyödyllisin uusi ominaisuus Chromen Kirjanmerkkien hallinnassa: hakupalkki vie sekä kirjanmerkkiesi otsikot että verkkosivustojen sanat, kun etsit jotain. Jos esimerkiksi merkitsit kirjanmerkkeihin joitain "Vuoden parhaat elokuvat" -luetteloita ja haluat nähdä, onko American Hustle jossakin näistä luetteloista, voit vain etsiä kyseistä elokuvaa avaamatta kaikkia kirjanmerkkejä. - Tämä on hyvä työkalu kirjanmerkkien järjestämiseen, sillä voit esimerkiksi hakea "Elokuvat" ja sijoittaa kaikki tulokset omaan kansioonsa.
Tapa 2/4: Järjestä kirjanmerkit kansioihin
 Napsauta tähtiä URL-osoitteen vieressä kirjanmerkiksi sivulle. URL on sen sivun verkko-osoite, jossa olet (esim. Https://www.wikihow.com). Tallennat sivun, jotta löydät sen nopeasti myöhemmin, ja näet pienen ikkunan vaihtoehdoilla. Voit myös luoda kirjanmerkin painamalla samanaikaisesti Ctrl / Cmd + D.
Napsauta tähtiä URL-osoitteen vieressä kirjanmerkiksi sivulle. URL on sen sivun verkko-osoite, jossa olet (esim. Https://www.wikihow.com). Tallennat sivun, jotta löydät sen nopeasti myöhemmin, ja näet pienen ikkunan vaihtoehdoilla. Voit myös luoda kirjanmerkin painamalla samanaikaisesti Ctrl / Cmd + D. - Poista linkki napsauttamalla roskakoria.
- Voit muokata otsikkoa napsauttamalla lihavoitua tekstiä.
- Napsauta valikkoa "Kansio" -kohdan vieressä nähdäksesi luettelon kirjanmerkkikansioistasi.
 Käytä kirjanmerkkipalkkia verkkosivustoilla, joissa käyt usein. Kirjanmerkkipalkki on joukko hakupalkin alla olevia linkkejä, joiden avulla voit käyttää niitä nopeasti, kun tarvitset niitä. Voit lisätä linkin kirjanmerkkipalkkiin nopeasti ja helposti napsauttamalla kuvaketta "http" tai "https" vasemmalla puolella ja vetämällä sen URL-osoitteen alapuolelle. Jos et näe kirjanmerkkipalkkia ollenkaan:
Käytä kirjanmerkkipalkkia verkkosivustoilla, joissa käyt usein. Kirjanmerkkipalkki on joukko hakupalkin alla olevia linkkejä, joiden avulla voit käyttää niitä nopeasti, kun tarvitset niitä. Voit lisätä linkin kirjanmerkkipalkkiin nopeasti ja helposti napsauttamalla kuvaketta "http" tai "https" vasemmalla puolella ja vetämällä sen URL-osoitteen alapuolelle. Jos et näe kirjanmerkkipalkkia ollenkaan: - Napsauta kolmea pystypistettä Chromen oikeassa yläkulmassa.
- Napsauta "Kirjanmerkit".
- Napsauta "Näytä kirjanmerkkipalkki".
- Voit myös avata kirjanmerkkipalkin painamalla Ctrl / Cmd + Vaihto + B.
 Käytä samoja kirjanmerkkejä kansioiden avulla. Kansiot ovat järjestettyjen kirjanmerkkien salaisuus, koska ne välttävät kirjanmerkkien sotkua ja helpottavat oikean kirjanmerkin löytämistä.Luo kirjanmerkkikansio napsauttamalla hiiren kakkospainikkeella kirjanmerkkipalkkia ja valitsemalla "Lisää kansio ...". Näet nyt pienen ikkunan, jossa voit antaa kansiolle nimen ja sijainnin. Voit esimerkiksi luoda kansioita seuraaville:
Käytä samoja kirjanmerkkejä kansioiden avulla. Kansiot ovat järjestettyjen kirjanmerkkien salaisuus, koska ne välttävät kirjanmerkkien sotkua ja helpottavat oikean kirjanmerkin löytämistä.Luo kirjanmerkkikansio napsauttamalla hiiren kakkospainikkeella kirjanmerkkipalkkia ja valitsemalla "Lisää kansio ...". Näet nyt pienen ikkunan, jossa voit antaa kansiolle nimen ja sijainnin. Voit esimerkiksi luoda kansioita seuraaville: - Matkustaa
- Työ
- Seurattavat blogit
- Lapset
- Loitsu
- Raha
- Erityishankkeet
 Järjestä kirjanmerkkisi entistä paremmin luomalla alikansioita. Tämä on hyvä idea, jos sinulla on paljon kansioita. Sinulla on esimerkiksi kansio nimeltä "Work". Tehdäksesi tämän kansion entistä tehokkaammaksi, voit lisätä alikansioita, jotka auttavat järjestämään kirjanmerkkisi entistä paremmin, kuten "Tutkimus", "Projektit" ja "Talous". Luo alikansio napsauttamalla "Lisää kansio ..." ja valitsemalla sitten kansio, johon haluat lisätä uuden kansion.
Järjestä kirjanmerkkisi entistä paremmin luomalla alikansioita. Tämä on hyvä idea, jos sinulla on paljon kansioita. Sinulla on esimerkiksi kansio nimeltä "Work". Tehdäksesi tämän kansion entistä tehokkaammaksi, voit lisätä alikansioita, jotka auttavat järjestämään kirjanmerkkisi entistä paremmin, kuten "Tutkimus", "Projektit" ja "Talous". Luo alikansio napsauttamalla "Lisää kansio ..." ja valitsemalla sitten kansio, johon haluat lisätä uuden kansion. - Jos haluat lisätä alikansion kirjanmerkkeihin, etsi ja valitse alikansio Lisää kirjanmerkki -ikkunassa. Voit myös vetää kirjanmerkin sopivaan alikansioon. Vie sitten hiiri ensimmäisen kansion päälle, kunnes se avautuu, ja aseta sitten kirjanmerkki oikeaan alikansioon.
 Lataa laajennus, joka järjestää kirjanmerkkisi automaattisesti. Chrome-sovelluksia kutsutaan "laajennuksiksi". Nämä ovat lisäominaisuuksia, jotka voit lisätä Chromeen. Voit ladata laajennuksen siirtymällä Chrome Web Storeen ja etsimällä vasemmassa yläkulmassa "Bookmark Organizer".
Lataa laajennus, joka järjestää kirjanmerkkisi automaattisesti. Chrome-sovelluksia kutsutaan "laajennuksiksi". Nämä ovat lisäominaisuuksia, jotka voit lisätä Chromeen. Voit ladata laajennuksen siirtymällä Chrome Web Storeen ja etsimällä vasemmassa yläkulmassa "Bookmark Organizer". - Valitse hakukyselysi alla oleva "Laajennukset" -ruutu.
- Suosittuja laajennuksia kirjanmerkkien järjestämiseen, kuolleiden linkkien poistamiseen ja kansioiden luomiseen ovat SuperSorter, Sprucemarks ja Chromen oma kirjanmerkkien hallinta.
Tapa 3/4: Järjestä matkapuhelimen kirjanmerkit
 Synkronoi kaikki kirjanmerkit kirjautumalla Google-tilillesi. Kun lataat Chrome-sovelluksen puhelimeesi, sinua pyydetään kirjautumaan sisään Google- tai Gmail-tililläsi. Kun teet tämän, kaikki tietokoneesi kirjanmerkit sijoitetaan puhelimeesi "Työpöydän kirjanmerkit" -kansioon.
Synkronoi kaikki kirjanmerkit kirjautumalla Google-tilillesi. Kun lataat Chrome-sovelluksen puhelimeesi, sinua pyydetään kirjautumaan sisään Google- tai Gmail-tililläsi. Kun teet tämän, kaikki tietokoneesi kirjanmerkit sijoitetaan puhelimeesi "Työpöydän kirjanmerkit" -kansioon. - Gmailiin kirjautuminen yhdistää laitteesi automaattisesti.
- Jos sinun on vielä kirjauduttava sisään Googleen sen jälkeen, kirjoita hakupalkkiin "Kirjaudu Googleen" ja seuraa ohjeita.
 Napauta kolmea pystypistettä näytön oikeassa yläkulmassa. Tämä avaa asetukset ja täällä voit tarkastella kirjanmerkkejäsi.
Napauta kolmea pystypistettä näytön oikeassa yläkulmassa. Tämä avaa asetukset ja täällä voit tarkastella kirjanmerkkejäsi.  Napsauta tähteä lisätäksesi sivun kirjanmerkiksi. Valikon yläosassa on neljä symbolia: neliö, jossa on nuoli, tähti, pyöreä nuoli ja pystysuorat pisteet. Napsauta tähteä tallentaaksesi nykyisen sivun kirjanmerkiksi.
Napsauta tähteä lisätäksesi sivun kirjanmerkiksi. Valikon yläosassa on neljä symbolia: neliö, jossa on nuoli, tähti, pyöreä nuoli ja pystysuorat pisteet. Napsauta tähteä tallentaaksesi nykyisen sivun kirjanmerkiksi.  Napsauta "Kirjanmerkit" nähdäksesi tallennetut kirjanmerkit. Sinulle esitetään nyt useita kansioita kirjanmerkkeihisi. Niitä on ainakin kaksi: mobiilin kirjanmerkit ja työpöydän kirjanmerkit. "Mobile Bookmarks" sisältää kaikki puhelimeesi tallentamasi linkit ja "Desktop Bookmarks" sisältää kaiken, mitä olet tallentanut tietokoneellesi. Napsauta kansiota nähdäksesi tallennetut linkit.
Napsauta "Kirjanmerkit" nähdäksesi tallennetut kirjanmerkit. Sinulle esitetään nyt useita kansioita kirjanmerkkeihisi. Niitä on ainakin kaksi: mobiilin kirjanmerkit ja työpöydän kirjanmerkit. "Mobile Bookmarks" sisältää kaikki puhelimeesi tallentamasi linkit ja "Desktop Bookmarks" sisältää kaiken, mitä olet tallentanut tietokoneellesi. Napsauta kansiota nähdäksesi tallennetut linkit.  Napsauta kynäkuvaketta, jos haluat lisätä kirjanmerkkisi kansioihin. Jos napsautat kynäkuvaketta oikeassa yläkulmassa, jokaisen kirjanmerkin yläpuolella näkyy "x". Voit nyt siirtää kirjanmerkkejäsi sormellasi ja laittaa ne kansioihin.
Napsauta kynäkuvaketta, jos haluat lisätä kirjanmerkkisi kansioihin. Jos napsautat kynäkuvaketta oikeassa yläkulmassa, jokaisen kirjanmerkin yläpuolella näkyy "x". Voit nyt siirtää kirjanmerkkejäsi sormellasi ja laittaa ne kansioihin.  Muokkaa kirjanmerkkiä tai poista se pitämällä sitä painettuna. Pidä sormeasi kirjanmerkissä yhden tai kahden sekunnin ajan. Nyt sinulle tulee pieni valikko, jossa voit muokata, poistaa, avata ja avata kirjanmerkkiä incognito-ikkunassa.
Muokkaa kirjanmerkkiä tai poista se pitämällä sitä painettuna. Pidä sormeasi kirjanmerkissä yhden tai kahden sekunnin ajan. Nyt sinulle tulee pieni valikko, jossa voit muokata, poistaa, avata ja avata kirjanmerkkiä incognito-ikkunassa. - Peruuta toiminto napsauttamalla mitä tahansa valikon yläpuolella olevaa kohtaa.
Tapa 4/4: Vianetsintä
 Et näe kirjanmerkkejäsi. Varmista, että olet kirjautunut sisään Google-tililläsi, napsauttamalla kirjanmerkkien hallinnan oikeassa yläkulmassa olevaa "Kirjaudu" -linkkiä. Chrome muistaa sitten kaikki tilisi kirjanmerkit ja synkronoi ne kaikkien laitteidesi välillä. Jos kirjaudut sisään tililläsi Chrome-selaimella, löydät kirjanmerkkisi Kirjanmerkkien hallinnasta.
Et näe kirjanmerkkejäsi. Varmista, että olet kirjautunut sisään Google-tililläsi, napsauttamalla kirjanmerkkien hallinnan oikeassa yläkulmassa olevaa "Kirjaudu" -linkkiä. Chrome muistaa sitten kaikki tilisi kirjanmerkit ja synkronoi ne kaikkien laitteidesi välillä. Jos kirjaudut sisään tililläsi Chrome-selaimella, löydät kirjanmerkkisi Kirjanmerkkien hallinnasta. - Napsauta pientä kansiota napsauttamalla pientä kolmiota Kirjanmerkkien hallinnan kansion vieressä.
 Kirjanmerkkien hallintaa ei löydy. Varmista, että sinulla on uusin Chrome-versio. Napsauta kolmea pystypistettä Chromen oikeassa yläkulmassa ja valitse "Tietoja Google Chromesta". Täältä näet, onko sinulla uusin versio, ja päivitä selaimesi tarvittaessa.
Kirjanmerkkien hallintaa ei löydy. Varmista, että sinulla on uusin Chrome-versio. Napsauta kolmea pystypistettä Chromen oikeassa yläkulmassa ja valitse "Tietoja Google Chromesta". Täältä näet, onko sinulla uusin versio, ja päivitä selaimesi tarvittaessa.  Et voi jakaa kirjanmerkkejäsi muiden kanssa. Kansiosi on todennäköisesti asetettu yksityiseksi. Tätä ei ole helppo muuttaa, mutta voit luoda uuden julkisen kansion ja vetää linkit sinne. Sitten voit napsauttaa "Jaa tämä kansio" Kirjanmerkkien hallinnassa.
Et voi jakaa kirjanmerkkejäsi muiden kanssa. Kansiosi on todennäköisesti asetettu yksityiseksi. Tätä ei ole helppo muuttaa, mutta voit luoda uuden julkisen kansion ja vetää linkit sinne. Sitten voit napsauttaa "Jaa tämä kansio" Kirjanmerkkien hallinnassa. - Muista, että yksityisen kansion kansio on aina yksityinen.
 Kirjanmerkkipalkkia ei löydy. Paina Ctrl / Cmd + Vaihto + B. Nyt sinun pitäisi nähdä kirjanmerkkipalkki. Jos et vieläkään näe mitään, yritä asentaa Chrome uudelleen.
Kirjanmerkkipalkkia ei löydy. Paina Ctrl / Cmd + Vaihto + B. Nyt sinun pitäisi nähdä kirjanmerkkipalkki. Jos et vieläkään näe mitään, yritä asentaa Chrome uudelleen.
Vinkkejä
- Poista tarpeettomat kirjanmerkit puhdistusta varten.
- Lehdistö Ctrl+⇧ Vaihto+O Avaa kirjanmerkkien hallinta nopeasti.