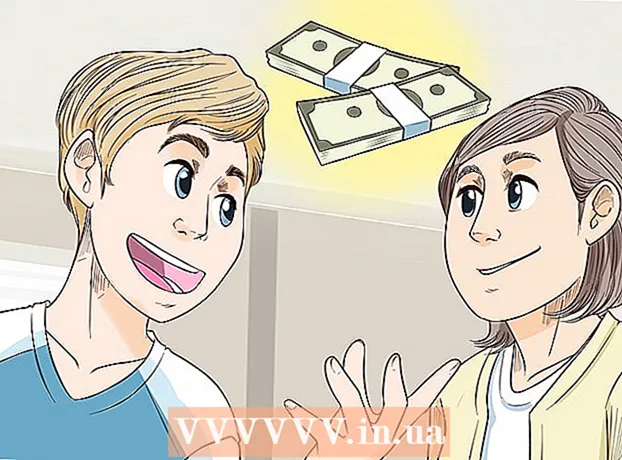Kirjoittaja:
Christy White
Luomispäivä:
10 Saattaa 2021
Päivityspäivä:
1 Heinäkuu 2024

Sisältö
- Astua
- Tapa 1/4: Kansioiden käyttäminen aloitusnäytössä
- Tapa 2/4: Kansioiden käyttäminen sovelluksen laatikossa
- Tapa 3/4: Siirrä sovelluksia aloitusnäytöllä
- Tapa 4/4: Muuta sovelluslaatikon järjestystä
Tämä artikkeli opettaa sinulle, miten Samsung Galaxy -sovellukset järjestetään kansioiden ja mukautetun järjestyksen avulla.
Astua
Tapa 1/4: Kansioiden käyttäminen aloitusnäytössä
 Napauta sovellusta, jonka haluat lisätä kansioon, ja pidä sitä painettuna. Tämän menetelmän avulla voit luoda kansioita aloitusnäyttöön ja järjestää sitten sovelluksesi tyypin tai tarkoituksen mukaan.
Napauta sovellusta, jonka haluat lisätä kansioon, ja pidä sitä painettuna. Tämän menetelmän avulla voit luoda kansioita aloitusnäyttöön ja järjestää sitten sovelluksesi tyypin tai tarkoituksen mukaan.  Vedä sovellus toiseen sovellukseen ja vapauta. Kun vapautat sormesi, luodaan kansio, joka sisältää molemmat sovellukset.
Vedä sovellus toiseen sovellukseen ja vapauta. Kun vapautat sormesi, luodaan kansio, joka sisältää molemmat sovellukset.  Kirjoita kansion nimi. Tämä voi olla jotain, jota sovellus kuvaa, kuten "Tuottavuus" tai "Sosiaalinen media".
Kirjoita kansion nimi. Tämä voi olla jotain, jota sovellus kuvaa, kuten "Tuottavuus" tai "Sosiaalinen media".  Lehdistö Lisää sovelluksia. Tämä on näytön alareunassa. Nyt lisäät lisää sovelluksia tähän kansioon.
Lehdistö Lisää sovelluksia. Tämä on näytön alareunassa. Nyt lisäät lisää sovelluksia tähän kansioon.  Napauta kutakin sovellusta, jonka haluat lisätä. Jokaisella kuvakkeella on ympyrä vasemmassa yläkulmassa - sovelluksen valitseminen täyttää kyseisen ympyrän.
Napauta kutakin sovellusta, jonka haluat lisätä. Jokaisella kuvakkeella on ympyrä vasemmassa yläkulmassa - sovelluksen valitseminen täyttää kyseisen ympyrän.  Lehdistö LISÄTÄ. Se on näytön oikeassa yläkulmassa. Valitut sovellukset on nyt lisätty uuteen kansioon.
Lehdistö LISÄTÄ. Se on näytön oikeassa yläkulmassa. Valitut sovellukset on nyt lisätty uuteen kansioon. - Nyt kun kansio on luotu, voit vetää ja pudottaa muita sovelluksia mistä tahansa Galaxy-laitteesta.
- Poista kansio pitämällä sitä painettuna. Valitse "Poista kansio" ja paina sitten "POISTA KANSI".
Tapa 2/4: Kansioiden käyttäminen sovelluksen laatikossa
 Avaa Galaxy-sovelluksen sovelluslaatikko. Teet tämän yleensä pyyhkäisemällä ylöspäin näytön alareunasta tai painamalla Sovellukset-kuvaketta (usein 9 pientä neliötä tai pistettä).
Avaa Galaxy-sovelluksen sovelluslaatikko. Teet tämän yleensä pyyhkäisemällä ylöspäin näytön alareunasta tai painamalla Sovellukset-kuvaketta (usein 9 pientä neliötä tai pistettä).  Napauta pitkään sovellusta, jonka haluat lisätä kansioon. Näkyviin tulee valikko.
Napauta pitkään sovellusta, jonka haluat lisätä kansioon. Näkyviin tulee valikko.  Lehdistö Valitse useita kohteita. Tämä on valikon ensimmäinen vaihtoehto. Piirit ilmestyvät laatikon jokaisen sovelluksen kulmaan.
Lehdistö Valitse useita kohteita. Tämä on valikon ensimmäinen vaihtoehto. Piirit ilmestyvät laatikon jokaisen sovelluksen kulmaan.  Napauta kutakin sovellusta, jonka haluat lisätä kansioon. Valintamerkit näkyvät valittujen sovellusten piireissä.
Napauta kutakin sovellusta, jonka haluat lisätä kansioon. Valintamerkit näkyvät valittujen sovellusten piireissä.  Lehdistö Luo kansio. Se on näytön oikeassa yläkulmassa.
Lehdistö Luo kansio. Se on näytön oikeassa yläkulmassa.  Kirjoita kansion nimi. Paina "Kirjoita kansion nimi" ja ala kirjoittaa.
Kirjoita kansion nimi. Paina "Kirjoita kansion nimi" ja ala kirjoittaa.  Lehdistö LISÄÄ SOVELLUKSIA jos haluat lisätä lisää sovelluksia kansioon. Muussa tapauksessa palaa sovelluksen laatikkoon painamalla mitä tahansa laatikon ulkopuolella. Uusi kansiosi on nyt sovelluksen laatikossa.
Lehdistö LISÄÄ SOVELLUKSIA jos haluat lisätä lisää sovelluksia kansioon. Muussa tapauksessa palaa sovelluksen laatikkoon painamalla mitä tahansa laatikon ulkopuolella. Uusi kansiosi on nyt sovelluksen laatikossa. - Jos haluat lisätä lisää sovelluksia kansioon, vedä sovellus sovelluslaatikkoon ja pudota se sitten kansioon.
- Poista kansio pitämällä sitä painettuna. Valitse "Poista kansio" ja paina sitten "POISTA KANSI".
Tapa 3/4: Siirrä sovelluksia aloitusnäytöllä
 Pidä aloitusnäytön sovellusta painettuna. Voit siirtää sovelluksia aloitusnäytöllä (ja tarvittaessa muihin aloitusnäyttöihin) vetämällä niitä.
Pidä aloitusnäytön sovellusta painettuna. Voit siirtää sovelluksia aloitusnäytöllä (ja tarvittaessa muihin aloitusnäyttöihin) vetämällä niitä.  Vedä sovellus toiseen kohtaan aloitusruudulla. Kun vapautat sormesi, sovelluksen kuvake ilmestyy uuteen sijaintiin.
Vedä sovellus toiseen kohtaan aloitusruudulla. Kun vapautat sormesi, sovelluksen kuvake ilmestyy uuteen sijaintiin. - Voit siirtää sovelluksen toiselle näytölle vetämällä sitä kokonaan oikealle tai vasemmalle, kunnes seuraava näyttö tulee näkyviin. Vasta sitten päästä irti sormestasi.
Tapa 4/4: Muuta sovelluslaatikon järjestystä
 Avaa Galaxy-sovelluksen sovelluslaatikko. Teet tämän yleensä pyyhkäisemällä ylöspäin näytön alareunasta tai painamalla Sovellukset-kuvaketta (usein 9 pientä neliötä tai pistettä).
Avaa Galaxy-sovelluksen sovelluslaatikko. Teet tämän yleensä pyyhkäisemällä ylöspäin näytön alareunasta tai painamalla Sovellukset-kuvaketta (usein 9 pientä neliötä tai pistettä).  Lehdistö ⁝. Tämä on sovelluksen laatikon oikeassa yläkulmassa.
Lehdistö ⁝. Tämä on sovelluksen laatikon oikeassa yläkulmassa. - Jos haluat, että sovellukset lajitellaan aakkosjärjestyksessä otsikon mukaan, valitse Aakkosjärjestys nyt. Tämän pitäisi olla oletusasetus.
 Valitse Mukautettu tilaus. Tämä palaa sovelluksen laatikkoon erityisessä muokkaustilassa.
Valitse Mukautettu tilaus. Tämä palaa sovelluksen laatikkoon erityisessä muokkaustilassa.  Vedä kuvakkeet uusiin paikkoihin ja vapauta. Kun olet siirtänyt sovelluksesi, saatat joutua tyhjiin tiloihin ja sivuihin, mikä ei ole ongelma, koska voit poistaa ne.
Vedä kuvakkeet uusiin paikkoihin ja vapauta. Kun olet siirtänyt sovelluksesi, saatat joutua tyhjiin tiloihin ja sivuihin, mikä ei ole ongelma, koska voit poistaa ne.  Lehdistö ⁝. Se on näytön oikeassa yläkulmassa.
Lehdistö ⁝. Se on näytön oikeassa yläkulmassa.  Lehdistö Siivoa sivut. Nyt kaikki tyhjät sivut ja välilyönnit poistetaan sovelluksen laatikosta.
Lehdistö Siivoa sivut. Nyt kaikki tyhjät sivut ja välilyönnit poistetaan sovelluksen laatikosta.  Lehdistö Hakea. Sovelluksen laatikkoon tehdyt muutokset on nyt tallennettu.
Lehdistö Hakea. Sovelluksen laatikkoon tehdyt muutokset on nyt tallennettu.