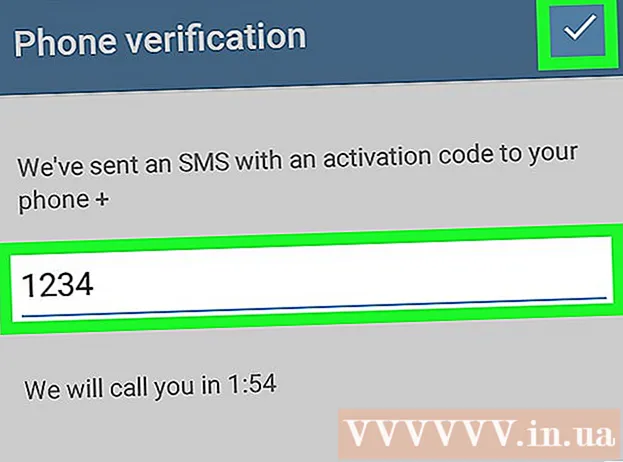Kirjoittaja:
Marcus Baldwin
Luomispäivä:
19 Kesäkuu 2021
Päivityspäivä:
24 Kesäkuu 2024
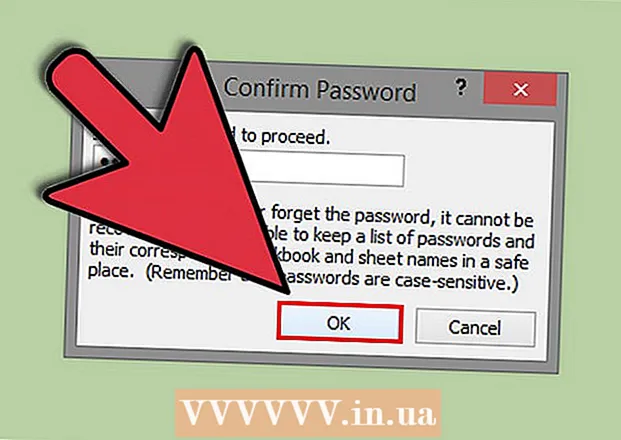
Sisältö
- Askeleet
- Tapa 1 /2: Solujen lukitseminen suojausta varten Excel 2007: ssä ja Excel 2010: ssä
- Tapa 2/2: Solujen lukitseminen Excel 2003: ssa
- Vinkkejä
Solujen lukitseminen Excelissä estää tahattomat muutokset niihin sisältyvään tekstiin. Lukko voidaan poistaa milloin tahansa. Lue, miten voit tehdä tämän Microsoft Excel 2010: ssä, 2007: ssä ja 2003: ssa.
Lisätietoja solujen lukituksen avaamisesta on artikkelissa "Salasanasuojatun Excel -tiedoston avaaminen".
Askeleet
Tapa 1 /2: Solujen lukitseminen suojausta varten Excel 2007: ssä ja Excel 2010: ssä
 1 Avaa Excel -laskentataulukko, joka sisältää haluamasi solut.
1 Avaa Excel -laskentataulukko, joka sisältää haluamasi solut. 2 Valitse solut, jotka haluat estää.
2 Valitse solut, jotka haluat estää. 3 Napsauta soluja hiiren kakkospainikkeella ja valitse Muoto.
3 Napsauta soluja hiiren kakkospainikkeella ja valitse Muoto. 4 Napsauta "Suojaus" -välilehteä.
4 Napsauta "Suojaus" -välilehteä. 5 Valitse Estä -valintaruutu.
5 Valitse Estä -valintaruutu. 6 Napsauta OK.
6 Napsauta OK. 7 Napsauta sivun yläreunan valikkorivin Näytä -välilehteä.
7 Napsauta sivun yläreunan valikkorivin Näytä -välilehteä. 8 Napsauta "Suojaa sivu / asiakirja" -painiketta "Muutokset" -ryhmässä.
8 Napsauta "Suojaa sivu / asiakirja" -painiketta "Muutokset" -ryhmässä. 9 Valitse "Suojaa asiakirjan ja lukittujen solujen sisältö" -valintaruutu.
9 Valitse "Suojaa asiakirjan ja lukittujen solujen sisältö" -valintaruutu. 10 Kirjoita salasanasi Poista suojauksen salasana -tekstikenttään.
10 Kirjoita salasanasi Poista suojauksen salasana -tekstikenttään. 11 Napsauta OK.
11 Napsauta OK. 12 Kirjoita salasana uudelleen seuraavaan kenttään.
12 Kirjoita salasana uudelleen seuraavaan kenttään. 13 Napsauta OK. Valitsemasi solut lukitaan.
13 Napsauta OK. Valitsemasi solut lukitaan.
Tapa 2/2: Solujen lukitseminen Excel 2003: ssa
 1 Avaa Excel -laskentataulukko.
1 Avaa Excel -laskentataulukko. 2 Valitse solut, jotka haluat estää.
2 Valitse solut, jotka haluat estää. 3 Napsauta hiiren kakkospainikkeella valittuja soluja ja valitse Muoto.
3 Napsauta hiiren kakkospainikkeella valittuja soluja ja valitse Muoto. 4 Napsauta "Suojaus" -välilehteä.
4 Napsauta "Suojaus" -välilehteä. 5 Valitse Estä -valintaruutu.
5 Valitse Estä -valintaruutu. 6 Napsauta OK.
6 Napsauta OK. 7 Napsauta "Työkalut" -välilehteä sivun yläreunan valikkorivillä.
7 Napsauta "Työkalut" -välilehteä sivun yläreunan valikkorivillä. 8 Valitse "Suojaus" vaihtoehtojen luettelosta.
8 Valitse "Suojaus" vaihtoehtojen luettelosta. 9 Napsauta "Suojaa asiakirja".
9 Napsauta "Suojaa asiakirja". 10 Valitse Suojaa asiakirja ja lukittujen solujen sisältö -valintaruutu.
10 Valitse Suojaa asiakirja ja lukittujen solujen sisältö -valintaruutu. 11 Kirjoita salasanasi Salasana -kenttään ja napsauta OK.
11 Kirjoita salasanasi Salasana -kenttään ja napsauta OK. 12 Vahvista syöttämällä salasana uudelleen.
12 Vahvista syöttämällä salasana uudelleen. 13 Napsauta OK. Kaikki solut suojataan.
13 Napsauta OK. Kaikki solut suojataan.
Vinkkejä
- Jos asiakirjaa käyttää useita käyttäjiä, voit lukita solut, jotta kukaan ei vahingossa muuta niiden sisältöä.
- Jos useimmat Excel -asiakirjasi solut sisältävät arvokasta tietoa tai monimutkaisia kaavoja, voit lukita (suojata) koko asiakirjan ja avata sitten ne muutamat solut, joita voit muuttaa.