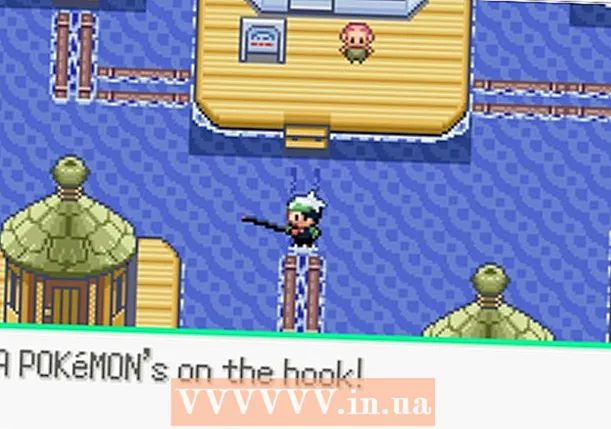Kirjoittaja:
Sara Rhodes
Luomispäivä:
9 Helmikuu 2021
Päivityspäivä:
2 Heinäkuu 2024
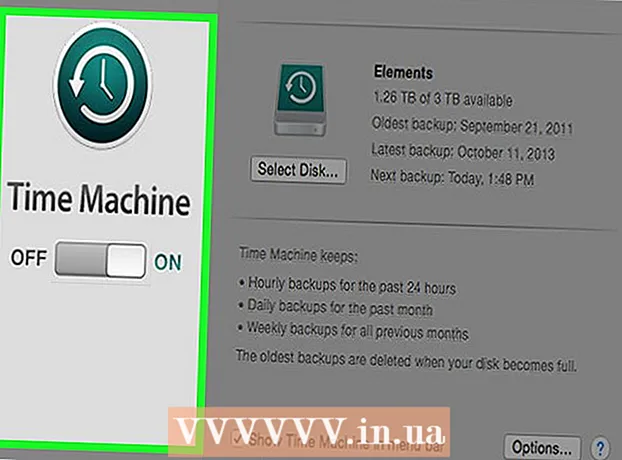
Sisältö
- Askeleet
- Tapa 1/3: PhotoRec (Windows, Mac ja Linux)
- Tapa 2/3: Recuva (Windows)
- Tapa 3/3: Palauta tiedostojen vanhat versiot
Jos korvaat vahingossa vanhan tiedoston tai kansion, poistetut asiakirjat voidaan palauttaa. Jokaiselle käyttöjärjestelmälle on ilmainen ohjelma kiintolevyltä poistettujen tiedostojen löytämiseksi ja palauttamiseksi. Jos tietokoneessa on varmuuskopio, tiedostot löytyvät myös varmuuskopiosta.
Askeleet
Tapa 1/3: PhotoRec (Windows, Mac ja Linux)
 1 Lopeta tallennus kiintolevylle. Jos huomaat, että olet vahingossa poistanut tiedoston tai korvannut toisen tiedoston, älä tallenna mitään muuta tälle kiintolevylle. Älä aja ohjelmia. Jos levylle kirjoitetaan uusia tietoja, se voi häiritä poistetun tiedoston palauttamista. Jos et tallenna mitään uutta, mahdollisuutesi onnistuneeseen toipumiseen kasvaa.
1 Lopeta tallennus kiintolevylle. Jos huomaat, että olet vahingossa poistanut tiedoston tai korvannut toisen tiedoston, älä tallenna mitään muuta tälle kiintolevylle. Älä aja ohjelmia. Jos levylle kirjoitetaan uusia tietoja, se voi häiritä poistetun tiedoston palauttamista. Jos et tallenna mitään uutta, mahdollisuutesi onnistuneeseen toipumiseen kasvaa.  2 Lataa ilmainen PhotoRec -ohjelmisto toiselle tietokoneelle tai kiintolevylle. Se on erittäin tehokas ilmainen ohjelma. Se ei ole kovin kaunis, mutta se voi tehdä saman kuin kalliimmat palautusohjelmistot. Sen voi ladata sivustolta täysin ilmaiseksi www.cgsecurity.org osana TestDisk -apuohjelmaa.
2 Lataa ilmainen PhotoRec -ohjelmisto toiselle tietokoneelle tai kiintolevylle. Se on erittäin tehokas ilmainen ohjelma. Se ei ole kovin kaunis, mutta se voi tehdä saman kuin kalliimmat palautusohjelmistot. Sen voi ladata sivustolta täysin ilmaiseksi www.cgsecurity.org osana TestDisk -apuohjelmaa. - PhotoRec on saatavana Windowsille, OS X: lle ja Linuxille.
- Lataa ohjelma toiselle kiintolevylle, jotta et korvaa palautettavaa tiedostoa. Voit ladata PhotoRecin toiselle kiintolevylle, mutta on parempi käyttää erillistä tietokonetta.
 3 Aseta tyhjä USB -asema tietokoneeseen. On parasta käyttää tallennuslaitetta, jossa on tarpeeksi tilaa sekä ohjelmalle että palautettaville tiedostoille. Tämä johtuu siitä, että tiedoston palauttaminen samalle levylle, jolla se vaurioitui, voi korvata tiedoston, minkä seurauksena sitä ei palauteta oikein.
3 Aseta tyhjä USB -asema tietokoneeseen. On parasta käyttää tallennuslaitetta, jossa on tarpeeksi tilaa sekä ohjelmalle että palautettaville tiedostoille. Tämä johtuu siitä, että tiedoston palauttaminen samalle levylle, jolla se vaurioitui, voi korvata tiedoston, minkä seurauksena sitä ei palauteta oikein. - PhotoRec on kooltaan vain 5 megatavua ja mahtuu mihin tahansa USB -tikkuun.
 4 Pura ladattu ohjelmatiedosto. TestDisk on ZIP (Windows) tai BZ2 (Mac) -muodossa. Pura TestDisk -kansio.
4 Pura ladattu ohjelmatiedosto. TestDisk on ZIP (Windows) tai BZ2 (Mac) -muodossa. Pura TestDisk -kansio.  5 Kopioi TestDisk -kansio flash -asemaan. PhotoRec käynnistyy USB -tikulta.
5 Kopioi TestDisk -kansio flash -asemaan. PhotoRec käynnistyy USB -tikulta.  6 Aseta flash -asema tietokoneeseen, joka sisältää vioittuneen tiedoston (tai tiedostot). Avaa Flash -aseman TestDisk -kansio.
6 Aseta flash -asema tietokoneeseen, joka sisältää vioittuneen tiedoston (tai tiedostot). Avaa Flash -aseman TestDisk -kansio.  7 Käynnistä PhotoRec -ohjelma. Komentorivi tulee näyttöön.
7 Käynnistä PhotoRec -ohjelma. Komentorivi tulee näyttöön. - Siirry ylös, alas, vasemmalle ja oikealle nuolinäppäimillä ↑↓←→ ja käytä painikkeita Enter ja ⏎ Paluu tekemään valinnan.
 8 Valitse asema, josta haluat palauttaa tiedoston. Taajuusmuuttajat numeroidaan yksinkertaisesti, joten sinun on kiinnitettävä huomiota niiden kokoon selvittääksesi haluamasi aseman.
8 Valitse asema, josta haluat palauttaa tiedoston. Taajuusmuuttajat numeroidaan yksinkertaisesti, joten sinun on kiinnitettävä huomiota niiden kokoon selvittääksesi haluamasi aseman. - Jos kiintolevylläsi on useita osioita (esimerkiksi C: ja D :), ne eivät näy, ennen kuin valitset itse aseman.
 9 Valitse tiedostotyyppi, jota haluat etsiä. Oletuksena PhotoRec yrittää palauttaa kaikki tukemansa tiedostot. Voit nopeuttaa prosessia määrittämällä, mitkä tiedostot olet kiinnostunut.
9 Valitse tiedostotyyppi, jota haluat etsiä. Oletuksena PhotoRec yrittää palauttaa kaikki tukemansa tiedostot. Voit nopeuttaa prosessia määrittämällä, mitkä tiedostot olet kiinnostunut. - Voit muuttaa tiedostotyyppiä valikossa Tiedoston valinta .
- Valikossa oleminen Tiedoston valinta , poista kaikkien luettelossa olevien tiedostojen valinta painamalla S... Käy sitten luettelo läpi ja valitse tarvitsemasi tiedostot.
 10 Valitse haluamasi levyosio. Sinun on tunnistettava osiot koon mukaan. Osa niistä voidaan allekirjoittaa.
10 Valitse haluamasi levyosio. Sinun on tunnistettava osiot koon mukaan. Osa niistä voidaan allekirjoittaa.  11 Valitse tiedostojärjestelmän tyyppi. Jos käytät Linuxia, valitse ext2 / ext3... Jos käytät Windowsia tai OS X: ää, valitse Muut.
11 Valitse tiedostojärjestelmän tyyppi. Jos käytät Linuxia, valitse ext2 / ext3... Jos käytät Windowsia tai OS X: ää, valitse Muut.  12 Päätä, mistä tiedosto löytyy. Valintasi voi määrätä sen mukaan, miten tiedosto poistettiin:
12 Päätä, mistä tiedosto löytyy. Valintasi voi määrätä sen mukaan, miten tiedosto poistettiin: - Vapaa - valitse tämä vaihtoehto, jos olet poistanut tiedoston manuaalisesti tai korvannut toisen tiedoston.
- Koko - valitse tämä vaihtoehto, jos tiedosto on kadonnut kiintolevyvirheen vuoksi.
 13 Valitse paikka, johon kirjoitat palautetut tiedostot. Tiedostot eivät saa olla samalla asemalla, josta ne poistettiin.
13 Valitse paikka, johon kirjoitat palautetut tiedostot. Tiedostot eivät saa olla samalla asemalla, josta ne poistettiin. - Voit palata levyille käyttämällä valikkoa .. hakemistoluettelon yläosassa. Tämän avulla voit valita sijainnin toiselta kiintolevyn tai USB -tikun asemalta tai osiosta.
- Kun löydät haluamasi sijainnin, napsauta C.
 14 Odota, että tiedostot palautetaan. PhotoRec yrittää palauttaa kaikki kadonneet tiedostot määrittämääsi paikkaan. Suoritusaika näytetään yhdessä palautettujen tiedostojen määrän kanssa.
14 Odota, että tiedostot palautetaan. PhotoRec yrittää palauttaa kaikki kadonneet tiedostot määrittämääsi paikkaan. Suoritusaika näytetään yhdessä palautettujen tiedostojen määrän kanssa. - Tiedostojen palauttaminen voi kestää kauan, varsinkin jos osio on erittäin suuri tai jos etsit suurta määrää erityyppisiä tiedostoja.
 15 Tarkista palautetut tiedostot. Kun skannaus on valmis, tarkista, ovatko tiedostot palautuneet. Todennäköisesti tiedostonimet menetetään, joten sinun on tarkistettava jokainen tiedosto varmistaaksesi, että se on palautettu.
15 Tarkista palautetut tiedostot. Kun skannaus on valmis, tarkista, ovatko tiedostot palautuneet. Todennäköisesti tiedostonimet menetetään, joten sinun on tarkistettava jokainen tiedosto varmistaaksesi, että se on palautettu.
Tapa 2/3: Recuva (Windows)
 1 Lopeta tallennus kiintolevylle. Jos huomaat, että olet vahingossa poistanut tiedoston tai korvannut toisen tiedoston, älä tallenna mitään muuta tälle kiintolevylle. Älä aja ohjelmia. Jos levylle kirjoitetaan uusia tietoja, se voi häiritä poistetun tiedoston palauttamista. Jos et tallenna mitään uutta, mahdollisuutesi onnistuneeseen toipumiseen kasvaa.
1 Lopeta tallennus kiintolevylle. Jos huomaat, että olet vahingossa poistanut tiedoston tai korvannut toisen tiedoston, älä tallenna mitään muuta tälle kiintolevylle. Älä aja ohjelmia. Jos levylle kirjoitetaan uusia tietoja, se voi häiritä poistetun tiedoston palauttamista. Jos et tallenna mitään uutta, mahdollisuutesi onnistuneeseen toipumiseen kasvaa.  2 Lataa Recuva toiselle kiintolevylle. Lataa asennusohjelma tietokoneen toiselle kiintolevylle tai toiselle tietokoneelle. Recuva on ilmainen ohjelma, jonka voi ladata osoitteesta www.piriform.com.
2 Lataa Recuva toiselle kiintolevylle. Lataa asennusohjelma tietokoneen toiselle kiintolevylle tai toiselle tietokoneelle. Recuva on ilmainen ohjelma, jonka voi ladata osoitteesta www.piriform.com.  3 Aseta tyhjä USB -tikku paikalleen. Recuva -ohjelmisto asennetaan tähän asemaan. Tämän avulla voit suorittaa ohjelman ilman riskiä korvata palautettavat tiedostot.
3 Aseta tyhjä USB -tikku paikalleen. Recuva -ohjelmisto asennetaan tähän asemaan. Tämän avulla voit suorittaa ohjelman ilman riskiä korvata palautettavat tiedostot.  4 Suorita Recuva -asennusohjelma. Jatka napsauttamalla Seuraava.
4 Suorita Recuva -asennusohjelma. Jatka napsauttamalla Seuraava.  5 Napsauta painiketta.Pitkälle kehittynyt vaihtaaksesi asennuspaikan... Jatka valitsemalla mikä tahansa vaihtoehto.
5 Napsauta painiketta.Pitkälle kehittynyt vaihtaaksesi asennuspaikan... Jatka valitsemalla mikä tahansa vaihtoehto.  6 Valitse USB -asema asennuspaikaksi. Sinun on luotava kansio nimeltä "Recuva".
6 Valitse USB -asema asennuspaikaksi. Sinun on luotava kansio nimeltä "Recuva".  7 Poista kaikkien lisäasennusvaihtoehtojen valinta ja paina painiketta.Asentaa.
7 Poista kaikkien lisäasennusvaihtoehtojen valinta ja paina painiketta.Asentaa. 8 Avaa juuri luomasi "Recuva" -kansio.
8 Avaa juuri luomasi "Recuva" -kansio. 9 Napsauta tyhjää tilaa hiiren kakkospainikkeella ja valitse "Uusi" → "Tekstiasiakirja".
9 Napsauta tyhjää tilaa hiiren kakkospainikkeella ja valitse "Uusi" → "Tekstiasiakirja". 10 Vaihda tiedostonimeksi.kannettava.dat. Vahvista tiedostomuodon muutos.
10 Vaihda tiedostonimeksi.kannettava.dat. Vahvista tiedostomuodon muutos.  11 Aseta USB -asema tietokoneeseen, josta haluat palauttaa tiedostot. Avaa flash -aseman Recuva -ohjelmakansio.
11 Aseta USB -asema tietokoneeseen, josta haluat palauttaa tiedostot. Avaa flash -aseman Recuva -ohjelmakansio.  12 Suorita tiedosto "recuva.exe ". Ohjelman käyttöliittymä tulee näyttöön.
12 Suorita tiedosto "recuva.exe ". Ohjelman käyttöliittymä tulee näyttöön.  13 Valitse löydettävät tiedostotyypit. Voit etsiä kaikkia tai vain tiettyjä asiakirjoja.
13 Valitse löydettävät tiedostotyypit. Voit etsiä kaikkia tai vain tiettyjä asiakirjoja.  14 Valitse tiedostojen hakupaikka. Voit hakea kaikkialta tietokoneeltasi tai tietyistä sijainneista.
14 Valitse tiedostojen hakupaikka. Voit hakea kaikkialta tietokoneeltasi tai tietyistä sijainneista.  15 Aloita skannaus. Ohjelma alkaa skannata valitun levyn alueen ja etsiä tarvitsemasi tiedostot.
15 Aloita skannaus. Ohjelma alkaa skannata valitun levyn alueen ja etsiä tarvitsemasi tiedostot.  16 Korosta jokainen tiedosto, jonka haluat palauttaa. Kun skannaus on valmis, näet luettelon tiedostoista. Korosta jokainen haluttu tiedosto ja napsauta Palauta ... -painiketta.
16 Korosta jokainen tiedosto, jonka haluat palauttaa. Kun skannaus on valmis, näet luettelon tiedostoista. Korosta jokainen haluttu tiedosto ja napsauta Palauta ... -painiketta.  17 Valitse sijainti, johon haluat kirjoittaa palautetut tiedostot. Kannattaa tallentaa ne eri paikkaan, jossa ne ovat vaurioituneet, muuten tiedostot palautetaan virhein.
17 Valitse sijainti, johon haluat kirjoittaa palautetut tiedostot. Kannattaa tallentaa ne eri paikkaan, jossa ne ovat vaurioituneet, muuten tiedostot palautetaan virhein.
Tapa 3/3: Palauta tiedostojen vanhat versiot
 1 Hyödynnä Windowsin palautusvaihtoehtoja. Windows 7 ja Windows 8 voivat varmuuskopioida tiedoston muutoshistorian. Jotta voit tallentaa varmuuskopioita, sinun on otettava käyttöön vastaavat toiminnot käyttöjärjestelmässä.
1 Hyödynnä Windowsin palautusvaihtoehtoja. Windows 7 ja Windows 8 voivat varmuuskopioida tiedoston muutoshistorian. Jotta voit tallentaa varmuuskopioita, sinun on otettava käyttöön vastaavat toiminnot käyttöjärjestelmässä. - Jos et tiedä miten varmuuskopioida Windows 8: ssa, tämä artikkeli on hyödyllinen sinulle.
 2 Jos tietokoneellesi on asennettu OS X, palauta tiedoston aikaisempi versio Time Machine -toiminnon avulla. Sinun on määritettävä ohjelma siten, että se tallentaa varmuuskopiot ulkoiselle kiintolevylle, mutta tämän ansiosta sinulla on aina pääsy kaikkiin ajan mittaan ilmestyviin tiedostoversioihin.
2 Jos tietokoneellesi on asennettu OS X, palauta tiedoston aikaisempi versio Time Machine -toiminnon avulla. Sinun on määritettävä ohjelma siten, että se tallentaa varmuuskopiot ulkoiselle kiintolevylle, mutta tämän ansiosta sinulla on aina pääsy kaikkiin ajan mittaan ilmestyviin tiedostoversioihin. - Tässä artikkelissa kerrotaan, miten Time Machinea käytetään.