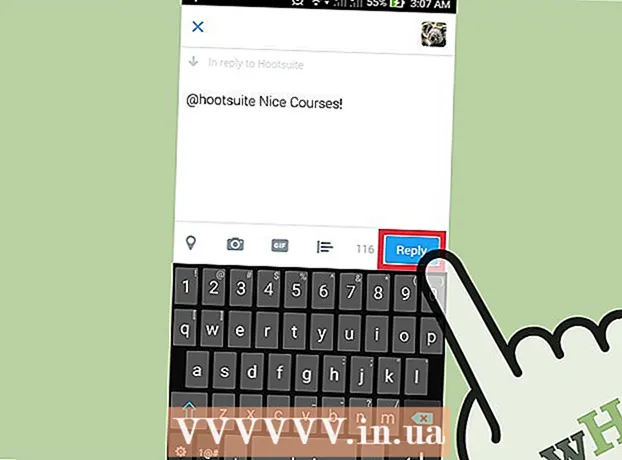Kirjoittaja:
Sara Rhodes
Luomispäivä:
13 Helmikuu 2021
Päivityspäivä:
28 Kesäkuu 2024
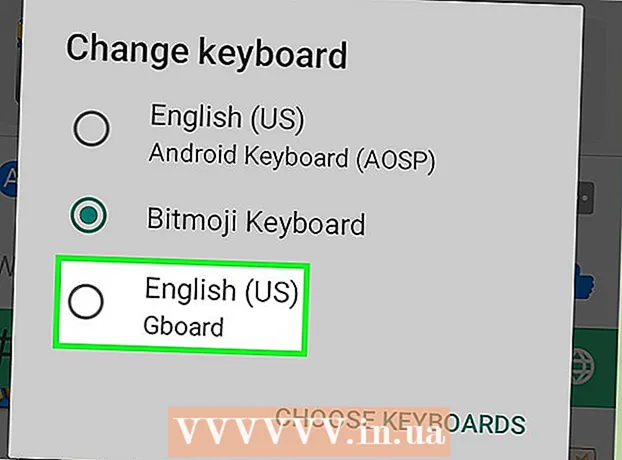
Sisältö
- Askeleet
- Osa 1/4: Bitmoji -ohjelmiston asentaminen
- Osa 2/4: Bitmoji -asetusten määrittäminen
- Osa 3/4: Bitmoji -näppäimistön käyttöönotto
- Osa 4/4: Bitmoji -näppäimistön käyttö
Tämä artikkeli opastaa kuinka ottaa Bitmoji -näppäimistö käyttöön Android -laitteellasi sosiaalisen median käyttöön.
Askeleet
Osa 1/4: Bitmoji -ohjelmiston asentaminen
 1 Avaa Play Kauppa. Napauta valkoista pussikuvaketta, jossa on monivärinen kuvake sovelluslaatikossa.
1 Avaa Play Kauppa. Napauta valkoista pussikuvaketta, jossa on monivärinen kuvake sovelluslaatikossa. 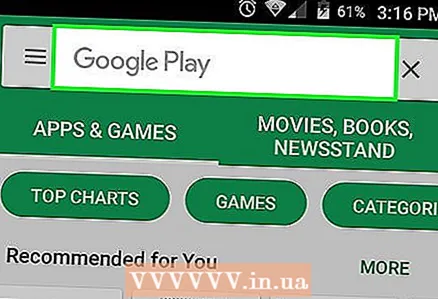 2 Napauta näytön yläreunassa olevaa hakupalkkia.
2 Napauta näytön yläreunassa olevaa hakupalkkia.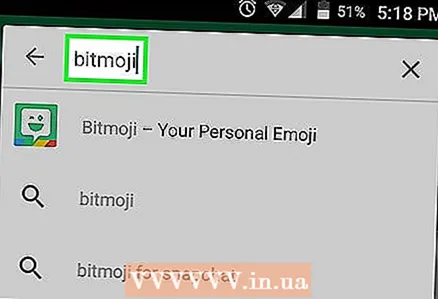 3 Tulla sisään bitmoji. Näyttö näyttää luettelon hakutuloksista, jotka vastaavat kyselyäsi.
3 Tulla sisään bitmoji. Näyttö näyttää luettelon hakutuloksista, jotka vastaavat kyselyäsi.  4 Napauta Bitmoji - emoji -avatarisi hakutuloksissa.
4 Napauta Bitmoji - emoji -avatarisi hakutuloksissa.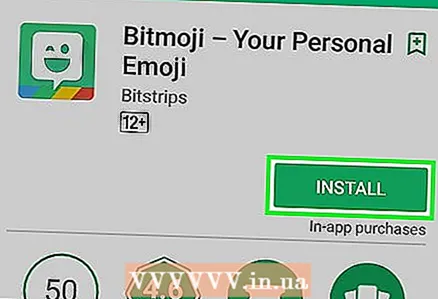 5 Napauta vihreää Asenna -painiketta sovelluksen nimen alla. Sovellus ladataan ja asennetaan Android -laitteellesi. Kun asennus on valmis, Asenna -painike muuttuu avoimeksi.
5 Napauta vihreää Asenna -painiketta sovelluksen nimen alla. Sovellus ladataan ja asennetaan Android -laitteellesi. Kun asennus on valmis, Asenna -painike muuttuu avoimeksi.
Osa 2/4: Bitmoji -asetusten määrittäminen
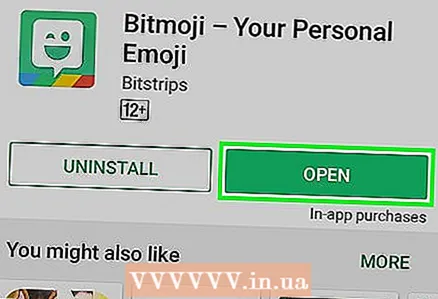 1 Käynnistä Bitmoji. Jos et ole sulkenut Play Kauppaa sovelluksen asentamisen jälkeen, napauta vain "Avaa" -painiketta. Muussa tapauksessa napauta vihreää, silmiinpistävää kasvotekstikuvaketta sovelluslaatikossa.
1 Käynnistä Bitmoji. Jos et ole sulkenut Play Kauppaa sovelluksen asentamisen jälkeen, napauta vain "Avaa" -painiketta. Muussa tapauksessa napauta vihreää, silmiinpistävää kasvotekstikuvaketta sovelluslaatikossa.  2 Rekisteröidy. Jos sinulla on jo tili, napauta Kirjaudu sisään ja kirjoita käyttäjätunnuksesi ja salasanasi. Muussa tapauksessa napauta "Kirjaudu sisään sähköpostitse" ja kirjoita henkilökohtaiset tietosi annettuun lomakkeeseen.
2 Rekisteröidy. Jos sinulla on jo tili, napauta Kirjaudu sisään ja kirjoita käyttäjätunnuksesi ja salasanasi. Muussa tapauksessa napauta "Kirjaudu sisään sähköpostitse" ja kirjoita henkilökohtaiset tietosi annettuun lomakkeeseen. 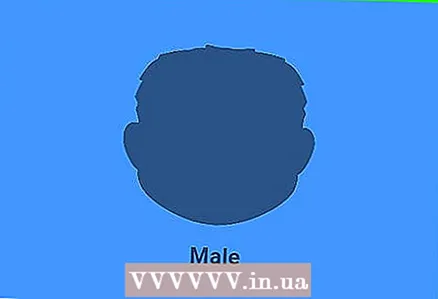 3 Luo Bitmoji -avatar. Jos sinulla on jo valmis avatar, Bitmoji-valikko tulee näyttöön. Tässä tapauksessa voit siirtyä suoraan osioon Bitmoji -näppäimistön kytkeminen päälle. Jos tämä on ensimmäinen Bitmoji -julkaisusi:
3 Luo Bitmoji -avatar. Jos sinulla on jo valmis avatar, Bitmoji-valikko tulee näyttöön. Tässä tapauksessa voit siirtyä suoraan osioon Bitmoji -näppäimistön kytkeminen päälle. Jos tämä on ensimmäinen Bitmoji -julkaisusi: - Valitse sukupuoli.
- Valitse tyyli Bitmoji tai Bittinauha... Bitstripillä on paljon enemmän muokattavia vaihtoehtoja (mukaan lukien hiusten pituuden muuttaminen), mutta Bitmoji on sarjakuvamaisempi.
- Muuta avatarisi ulkoasua. Mukauta ihanteellista kasvosi muotoa, leukaa, hiustyyliä ja paljon muuta samalla kun seuraat kuvaa esikatselualueella matkan varrella. Napauta sinistä nuolta määritettävissä olevien vaihtoehtojen oikeassa yläkulmassa muuttaaksesi luokkaa.
- Kun olet muokannut kaikki mukautusvaihtoehdot, jatka napauttamalla Tallenna ja löydä vaatekaappi.
- Etsi itsellesi sopiva asu ja napauta sitten valkoista ympyrää, jossa on valintamerkki näytön oikeassa yläkulmassa. Bitmoji on valmis!
Osa 3/4: Bitmoji -näppäimistön käyttöönotto
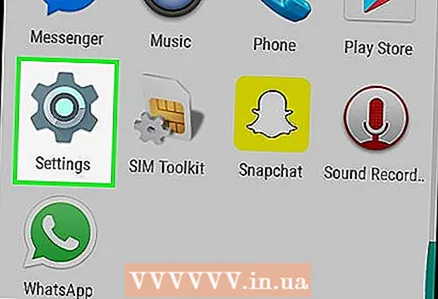 1 Avaa Android -asetukset. Napauta sovelluksen laatikon harmaata rataskuvaketta.
1 Avaa Android -asetukset. Napauta sovelluksen laatikon harmaata rataskuvaketta. 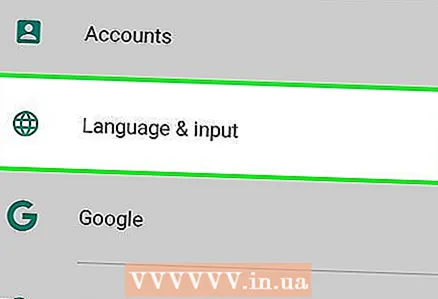 2 Vieritä alas ja napauta Henkilökohtaiset tiedot -kohdan Kieli ja syöttö -vaihtoehtoa.
2 Vieritä alas ja napauta Henkilökohtaiset tiedot -kohdan Kieli ja syöttö -vaihtoehtoa. 3 Napauta Oletus kohdassa Näppäimistö ja syöttömenetelmät.
3 Napauta Oletus kohdassa Näppäimistö ja syöttömenetelmät. 4 Napauta Valitse näppäimistö.
4 Napauta Valitse näppäimistö. 5 Liu'uta Bitmoji -näppäimistökytkin On -asentoon.". Kytkin muuttuu vihreäksi ja suojausvaroitus tulee näyttöön.
5 Liu'uta Bitmoji -näppäimistökytkin On -asentoon.". Kytkin muuttuu vihreäksi ja suojausvaroitus tulee näyttöön. 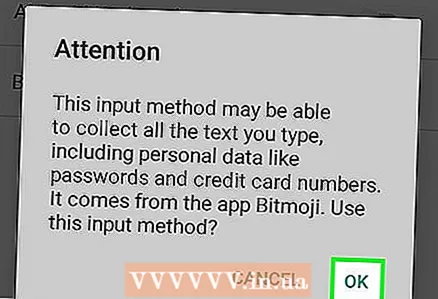 6 Napauta OK. Bitmoji on täysin suojattu, joten sinun ei tarvitse huolehtia siitä, että se varastaa salasanasi.
6 Napauta OK. Bitmoji on täysin suojattu, joten sinun ei tarvitse huolehtia siitä, että se varastaa salasanasi.  7 Napauta Takaisin -painiketta näytön vasemmassa alakulmassa. Tässä vaiheessa olet valmis aloittamaan Bitmoji -näppäimistön käytön.
7 Napauta Takaisin -painiketta näytön vasemmassa alakulmassa. Tässä vaiheessa olet valmis aloittamaan Bitmoji -näppäimistön käytön.
Osa 4/4: Bitmoji -näppäimistön käyttö
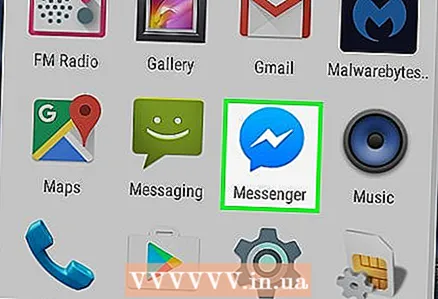 1 Avaa sovellus, joka tukee Bitmojia. Monet sosiaalisen median sovellukset Androidille tukevat Bitmojia, mukaan lukien Facebook Messenger, Hangouts ja Twitter.
1 Avaa sovellus, joka tukee Bitmojia. Monet sosiaalisen median sovellukset Androidille tukevat Bitmojia, mukaan lukien Facebook Messenger, Hangouts ja Twitter.  2 Tuo näppäimistö näkyviin napauttamalla tekstiruutua. Vakionäppäimistö (todennäköisesti Gboard) tulee näyttöön.
2 Tuo näppäimistö näkyviin napauttamalla tekstiruutua. Vakionäppäimistö (todennäköisesti Gboard) tulee näyttöön. 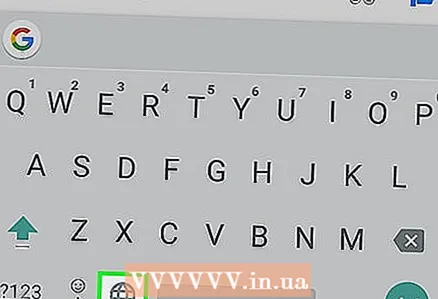 3 Kosketa ja pidä painettuna välilyönnin vasemmalla puolella olevaa maapallokuvaketta. Ponnahdusikkuna tulee näkyviin.
3 Kosketa ja pidä painettuna välilyönnin vasemmalla puolella olevaa maapallokuvaketta. Ponnahdusikkuna tulee näkyviin.  4 Napauta Bitmoji -näppäimistö.
4 Napauta Bitmoji -näppäimistö. 5 Valitse Bitmoji. Selaa käytettävissä olevia vaihtoehtoja valitsemalla jokin aloitusnäytön luokista tai katso kaikki käytettävissä olevat kuvat pyyhkäisemällä vasemmalle. Valitse bitmoji, jota haluat käyttää sen valitsemiseksi.
5 Valitse Bitmoji. Selaa käytettävissä olevia vaihtoehtoja valitsemalla jokin aloitusnäytön luokista tai katso kaikki käytettävissä olevat kuvat pyyhkäisemällä vasemmalle. Valitse bitmoji, jota haluat käyttää sen valitsemiseksi.  6 Lähetä Bitmoji. Joissakin sovelluksissa voit valita, miten bitmoji lähetetään. Useimmissa tapauksissa sinun tarvitsee vain napsauttaa "Lähetä" -painiketta jakaaksesi Bitmoji.
6 Lähetä Bitmoji. Joissakin sovelluksissa voit valita, miten bitmoji lähetetään. Useimmissa tapauksissa sinun tarvitsee vain napsauttaa "Lähetä" -painiketta jakaaksesi Bitmoji. 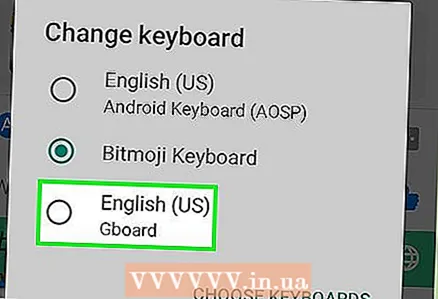 7 Palaa tavalliseen näppäimistöön. Näppäimistösi pysyy Bitmoji -tilassa, kunnes vaihdat takaisin oletusasetteluun. Tuo näppäimistö näkyviin napauttamalla tekstiruutua ja valitse sitten toinen näppäimistö koskettamalla maapallokuvaketta pitkään. Palaa normaaliin asetteluun valitsemalla Gboard (tai toinen näppäimistö).
7 Palaa tavalliseen näppäimistöön. Näppäimistösi pysyy Bitmoji -tilassa, kunnes vaihdat takaisin oletusasetteluun. Tuo näppäimistö näkyviin napauttamalla tekstiruutua ja valitse sitten toinen näppäimistö koskettamalla maapallokuvaketta pitkään. Palaa normaaliin asetteluun valitsemalla Gboard (tai toinen näppäimistö).