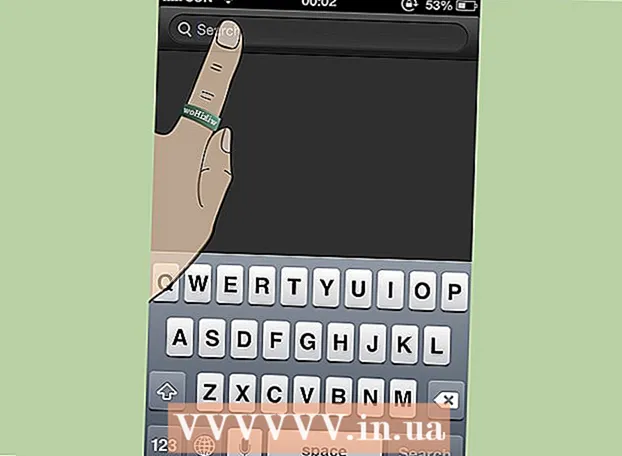Kirjoittaja:
Carl Weaver
Luomispäivä:
23 Helmikuu 2021
Päivityspäivä:
23 Kesäkuu 2024

Sisältö
Tässä artikkelissa kerrotaan, kuinka löytää tietojoukon keskihajonta Excelissä.
Askeleet
 1 Käynnistä Microsoft Excel. Kaksoisnapsauta vihreän taustan valkoista X: ää. Yleensä se sijaitsee työpöydällä tai tehtäväpalkissa. Excelin aloitussivu avautuu.
1 Käynnistä Microsoft Excel. Kaksoisnapsauta vihreän taustan valkoista X: ää. Yleensä se sijaitsee työpöydällä tai tehtäväpalkissa. Excelin aloitussivu avautuu. - Jos sinulla on valmis Excel-laskentataulukko, jossa on haluamasi tiedot, avaa tiedosto kaksoisnapsauttamalla sitä Excelissä ja siirry sitten "Napsauta tyhjää solua" -vaiheeseen.
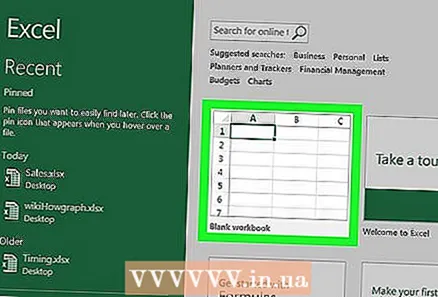 2 Klikkaa Uusi kirja. Se on Excel-aloitussivun vasemmassa yläkulmassa.
2 Klikkaa Uusi kirja. Se on Excel-aloitussivun vasemmassa yläkulmassa.  3 Anna tiedot. Valitse sarake ja kirjoita sitten haluamasi tiedot kyseisen sarakkeen soluihin.
3 Anna tiedot. Valitse sarake ja kirjoita sitten haluamasi tiedot kyseisen sarakkeen soluihin. - Jos esimerkiksi valitsit sarakkeen A, kirjoita numerot soluihin A1, A2, A3 ja niin edelleen.
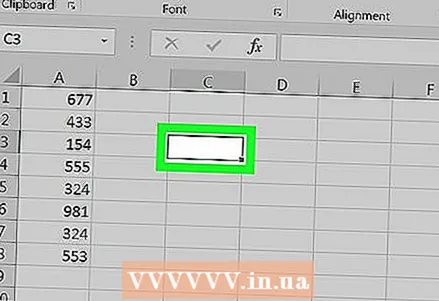 4 Napsauta tyhjää solua. Tämä on solu, joka näyttää keskihajonnan arvon. Tämä valitsee solun.
4 Napsauta tyhjää solua. Tämä on solu, joka näyttää keskihajonnan arvon. Tämä valitsee solun.  5 Syötä kaava keskihajonnan laskemiseksi. Kirjoita tyhjään soluun = STDEV.G (), jossa "G" on väestö. Väestön keskihajonta sisältää kaikki tiedot (N).
5 Syötä kaava keskihajonnan laskemiseksi. Kirjoita tyhjään soluun = STDEV.G (), jossa "G" on väestö. Väestön keskihajonta sisältää kaikki tiedot (N). - Jos haluat löytää näytteen keskihajonnan, kirjoita = STDEV.V ()... Tässä tapauksessa (N-1) -tiedot otetaan huomioon.
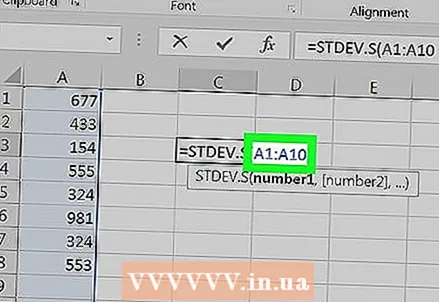 6 Anna arvoalue. Kirjoita suluissa kirjain ja solun numero, jota seuraa ensimmäinen numero, kirjoita sitten kaksoispiste (:) ja kirjoita sitten kirjain ja solun numero ja viimeinen numero.
6 Anna arvoalue. Kirjoita suluissa kirjain ja solun numero, jota seuraa ensimmäinen numero, kirjoita sitten kaksoispiste (:) ja kirjoita sitten kirjain ja solun numero ja viimeinen numero. - Jos esimerkiksi kirjoitit numerot sarakkeeseen "A" riveille 1-10, kaavan pitäisi näyttää tältä: = STDEV.Y (A1: A10).
- Jos haluat laskea useiden numeroiden keskihajonnan esimerkiksi soluissa A1, B3 ja C5, syötä soluosoitteet pilkuilla erotettuna (esim. = STDEV.B (A1, B3, C5)).
 7 Klikkaa Enter. Kaava suoritetaan ja valitun datan keskihajonta näytetään kaavasolussa.
7 Klikkaa Enter. Kaava suoritetaan ja valitun datan keskihajonta näytetään kaavasolussa.
Vinkkejä
- Useimmissa tapauksissa väestön keskihajonta lasketaan sisältämään kaikki tiedot.
Varoitukset
- Vanha kaava = STDEV () ei toimi Excelin vanhemmissa versioissa kuin 2007.