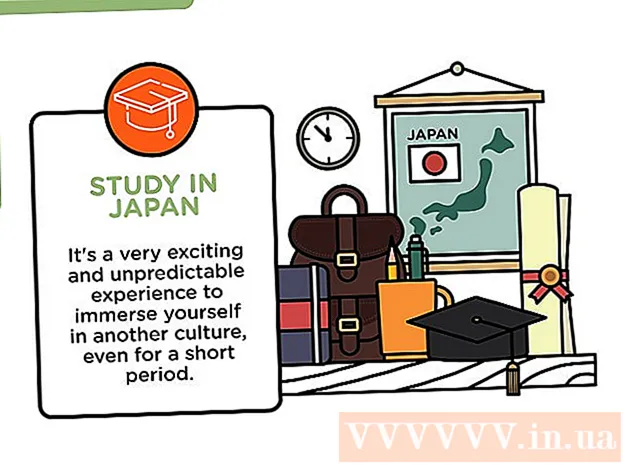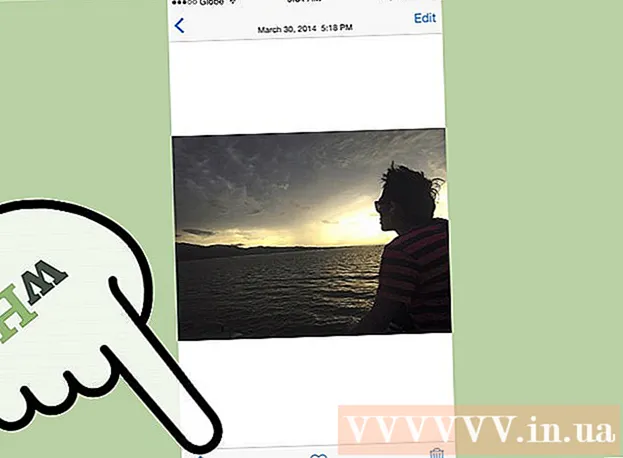Kirjoittaja:
Eric Farmer
Luomispäivä:
3 Maaliskuu 2021
Päivityspäivä:
1 Heinäkuu 2024
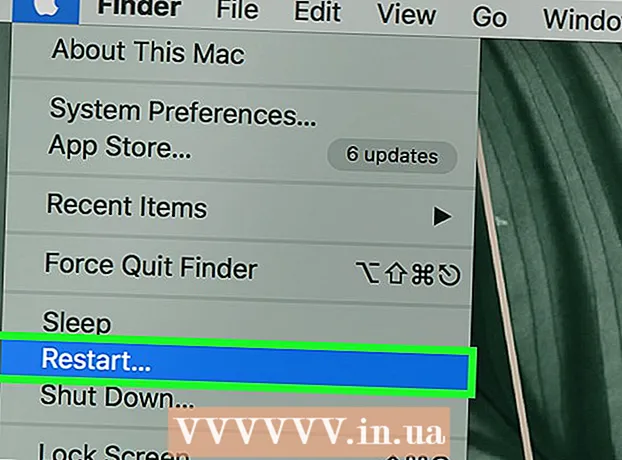
Sisältö
- Askeleet
- Osa 1/2: Yleisten tekniikoiden käyttö
- Osa 2/2: DNS -palvelimen määrityksen käyttäminen
- Windowsissa
- Mac OS X -käyttöjärjestelmässä
- Vinkkejä
- Varoitukset
Tämä artikkeli näyttää, kuinka voit lisätä latausnopeutta. Voit tehdä tämän käyttämällä yleisiä menetelmiä, kuten vähentää verkkoon kytkettyjen laitteiden määrää tai sulkea käynnissä olevat sovellukset ja määrittää DNS -palvelimen lataamaan sisältöä vähemmän kiireisen yhteyden kautta.
Askeleet
Osa 1/2: Yleisten tekniikoiden käyttö
 1 Tarkista latausnopeutesi. Voit tehdä tämän kirjoittamalla hakukoneeseen Internetin nopeus, siirry johonkin löydetyistä sivustoista ja valitse sitten Mittaa tai vastaava painike. Laitteen latausnopeus näkyy näytöllä.
1 Tarkista latausnopeutesi. Voit tehdä tämän kirjoittamalla hakukoneeseen Internetin nopeus, siirry johonkin löydetyistä sivustoista ja valitse sitten Mittaa tai vastaava painike. Laitteen latausnopeus näkyy näytöllä. - Jos latausnopeutesi on nopea ja tiedostot latautuvat hitaasti, ongelma ei todennäköisesti liity Internet -yhteyteesi.
- Jos latausnopeus on paljon hitaampi kuin Internet -palveluntarjoajasi ja reitittimesi tarjoaa, irrota tarpeettomat laitteet verkosta.
 2 Irrota tarpeettomat laitteet Internetistä. Mitä enemmän laitteita on kytketty verkkoon, sitä hitaammin Internet toimii. Irrota siksi pelikonsolit, puhelimet, televisiot, tabletit ja muut tietokoneet verkosta nopeuttaaksesi lataamista.
2 Irrota tarpeettomat laitteet Internetistä. Mitä enemmän laitteita on kytketty verkkoon, sitä hitaammin Internet toimii. Irrota siksi pelikonsolit, puhelimet, televisiot, tabletit ja muut tietokoneet verkosta nopeuttaaksesi lataamista.  3 Sulje tarpeettomat sovellukset. Tämä lisää Internet -yhteyden kaistanleveyttä, mikä nopeuttaa tiedostojen lataamista.
3 Sulje tarpeettomat sovellukset. Tämä lisää Internet -yhteyden kaistanleveyttä, mikä nopeuttaa tiedostojen lataamista. - Sulje esimerkiksi taustalla käynnissä oleva BitTorrent ladataksesi Windows -päivitykset nopeasti.
 4 Sammuta suoratoistopalvelut. Laitteen suoratoistopalvelut, kuten Netflix, Hulu ja YouTube, hidastavat latausnopeutta vakavasti. Vaikka vain yksi suoratoistopalvelu olisi käynnissä, poista se käytöstä nopeuttaaksesi tiedostojen lataamista.
4 Sammuta suoratoistopalvelut. Laitteen suoratoistopalvelut, kuten Netflix, Hulu ja YouTube, hidastavat latausnopeutta vakavasti. Vaikka vain yksi suoratoistopalvelu olisi käynnissä, poista se käytöstä nopeuttaaksesi tiedostojen lataamista. - Sulje myös tarpeettomat ikkunat tai verkkoselaimen välilehdet.
 5 Liitä tietokone reitittimeen käyttämällä Ethernet kaapeli. Tarkista sitten, onko latausnopeus lisääntynyt.
5 Liitä tietokone reitittimeen käyttämällä Ethernet kaapeli. Tarkista sitten, onko latausnopeus lisääntynyt. - Jos latausnopeutesi on kasvanut, laitteen ja reitittimen välinen langaton yhteys on huono. Siirrä tässä tapauksessa laite ja reititin lähemmäs toisiaan tai osta tehokkaampi reititin.
- Jos latausnopeutesi ei ole kasvanut, ongelma on joko reitittimessä tai tietokoneessa.
- Tyhjennä myös reitittimen välimuisti. Voit tehdä tämän sammuttamalla reitittimen ja modeemin, odota hetki ja käynnistä ne sitten.
- 6 Älä jaa tiedostoja torrent -asiakkaiden kautta, kun lataat jotain. Vertaisverkot perustuvat siihen, että sinun on jaettava sisältöä, mutta jos teet tämän samanaikaisesti tiedostojen lataamisen kanssa, koko prosessi voi jatkua loputtomiin. Siksi lataa tiedostot ensin ja voit jakaa ne, kun et käytä tietokonettasi (esimerkiksi yöllä).
 7 Aktivoi protokollan salaus, jos käytät torrent -asiakkaita. Tämä piilottaa sen, mitä lataat Internet -palveluntarjoajalta (Internet -palveluntarjoajat yleensä pienentävät Internet -yhteyden kaistanleveyttä, jos käyttäjä lataa paljon tiedostoja torrent -asiakkaiden kautta). Tätä varten:
7 Aktivoi protokollan salaus, jos käytät torrent -asiakkaita. Tämä piilottaa sen, mitä lataat Internet -palveluntarjoajalta (Internet -palveluntarjoajat yleensä pienentävät Internet -yhteyden kaistanleveyttä, jos käyttäjä lataa paljon tiedostoja torrent -asiakkaiden kautta). Tätä varten: - Napsauta torrent -asiakas (uTorrent) -ikkunassa Asetukset.
- Napsauta Ohjelma -asetukset.
- Napsauta BitTorrent.
- Avaa Lähtevät -valikko.
- Valitse "Pakota".
- Napsauta Käytä> OK.
 8 Osta uusi reititin. Jos reititin on yli kaksi vuotta vanha, sen suorituskyky heikkenee, eikä se selviä uusien tiedostojen lataamisesta.
8 Osta uusi reititin. Jos reititin on yli kaksi vuotta vanha, sen suorituskyky heikkenee, eikä se selviä uusien tiedostojen lataamisesta. - Kun ostat uuden reitittimen, varmista, että se pystyy käyttämään samaa (tai nopeampaa) nopeutta kuin Internet -palveluntarjoajasi takaa.
 9 Vaihda toiseen Internet -yhteyskäytäntöön. Jotkin tariffit tarjoavat Internet -yhteyden nopeuden, joka ei riitä suurten tietomäärien lataamiseen (esimerkiksi online -peleihin). Siirry siksi nopeaan Internetiin, mutta muista, että tämä tariffi on paljon kalliimpi.
9 Vaihda toiseen Internet -yhteyskäytäntöön. Jotkin tariffit tarjoavat Internet -yhteyden nopeuden, joka ei riitä suurten tietomäärien lataamiseen (esimerkiksi online -peleihin). Siirry siksi nopeaan Internetiin, mutta muista, että tämä tariffi on paljon kalliimpi.  10 Ota yhteyttä Internet -palveluntarjoajaasi. Jos tässä kuvatut menetelmät eivät onnistu, eli latausnopeus ei ole kasvanut, ota yhteyttä Internet -palveluntarjoajaasi ja ilmoita havaitsemistasi ongelmista.
10 Ota yhteyttä Internet -palveluntarjoajaasi. Jos tässä kuvatut menetelmät eivät onnistu, eli latausnopeus ei ole kasvanut, ota yhteyttä Internet -palveluntarjoajaasi ja ilmoita havaitsemistasi ongelmista. - Saatat joutua vaihtamaan Internet -palveluntarjoajaasi.
Osa 2/2: DNS -palvelimen määrityksen käyttäminen
Windowsissa
 1 Avaa aloitusvalikko
1 Avaa aloitusvalikko  . Voit tehdä tämän napsauttamalla näytön vasemmassa alakulmassa olevaa Windows -logoa tai napsauttamalla ⊞ Voita.
. Voit tehdä tämän napsauttamalla näytön vasemmassa alakulmassa olevaa Windows -logoa tai napsauttamalla ⊞ Voita.  2 Napsauta "Asetukset"
2 Napsauta "Asetukset"  . Se on Käynnistä-valikon vasemmassa alakulmassa.
. Se on Käynnistä-valikon vasemmassa alakulmassa.  3 Napsauta "Verkko ja Internet"
3 Napsauta "Verkko ja Internet"  . Se on lähellä asetussivun yläreunaa.
. Se on lähellä asetussivun yläreunaa.  4 Klikkaa Muuta adapterin asetuksia. Tämä vaihtoehto sijaitsee Tila -välilehden Muuta verkkoasetuksia -osiossa.
4 Klikkaa Muuta adapterin asetuksia. Tämä vaihtoehto sijaitsee Tila -välilehden Muuta verkkoasetuksia -osiossa.  5 Napsauta aktiivisen Internet -yhteyden nimeä. Se näkyy Verkkoyhteydet -sivulla ja on korostettu.
5 Napsauta aktiivisen Internet -yhteyden nimeä. Se näkyy Verkkoyhteydet -sivulla ja on korostettu.  6 Klikkaa Yhteysparametrien määrittäminen. Tämä painike on vaihtoehtojen ylärivillä. Yhteysasetukset avautuvat.
6 Klikkaa Yhteysparametrien määrittäminen. Tämä painike on vaihtoehtojen ylärivillä. Yhteysasetukset avautuvat.  7 Napsauta Internet Protocol Version 4 (TCP / IPv4). Tämä vaihtoehto on Yhteyden ominaisuudet -ikkunassa.
7 Napsauta Internet Protocol Version 4 (TCP / IPv4). Tämä vaihtoehto on Yhteyden ominaisuudet -ikkunassa. - Napsauta ensin Yhteysominaisuudet -ikkunan yläosassa Verkko -välilehteä.
 8 Klikkaa Ominaisuudet. Se on lähellä ikkunan alaosaa.
8 Klikkaa Ominaisuudet. Se on lähellä ikkunan alaosaa.  9 Valitse Käytä seuraavia DNS -palvelimen osoitteita -valintaruutu. Se on Ominaisuudet -ikkunan alareunassa.
9 Valitse Käytä seuraavia DNS -palvelimen osoitteita -valintaruutu. Se on Ominaisuudet -ikkunan alareunassa.  10 Anna haluamasi DNS -palvelimen osoite. Tee tämä "Ensisijainen DNS -palvelin" -rivillä. Seuraavia pidetään luotettavina DNS -palvelimina:
10 Anna haluamasi DNS -palvelimen osoite. Tee tämä "Ensisijainen DNS -palvelin" -rivillä. Seuraavia pidetään luotettavina DNS -palvelimina: - OpenDNS: tulla sisään 208.67.222.222.
- Google: tulla sisään 8.8.8.8.
 11 Anna vaihtoehtoisen DNS -palvelimen osoite. Tee tämä vaihtoehtoisen DNS -palvelimen rivillä:
11 Anna vaihtoehtoisen DNS -palvelimen osoite. Tee tämä vaihtoehtoisen DNS -palvelimen rivillä: - OpenDNS: tulla sisään 208.67.220.220.
- Google: tulla sisään 8.8.4.4.
 12 Klikkaa OK. Tehdyt muutokset tallennetaan.
12 Klikkaa OK. Tehdyt muutokset tallennetaan.  13 Klikkaa kiinni. Tämä painike on ikkunan alareunassa.
13 Klikkaa kiinni. Tämä painike on ikkunan alareunassa.  14 Käynnistä tietokone uudelleen. Tarkista nyt latausnopeutesi - sen pitäisi kasvaa, jos ongelma oli verkossa.
14 Käynnistä tietokone uudelleen. Tarkista nyt latausnopeutesi - sen pitäisi kasvaa, jos ongelma oli verkossa.
Mac OS X -käyttöjärjestelmässä
 1 Avaa Apple -valikko
1 Avaa Apple -valikko  . Napsauta Apple -logoa näytön vasemmassa yläkulmassa.
. Napsauta Apple -logoa näytön vasemmassa yläkulmassa.  2 Klikkaa Järjestelmäasetukset. Se on lähellä Applen avattavan valikon yläosaa.
2 Klikkaa Järjestelmäasetukset. Se on lähellä Applen avattavan valikon yläosaa.  3 Klikkaa Verkko. Se on maapallon muotoinen kuvake Järjestelmäasetukset-ikkunassa.
3 Klikkaa Verkko. Se on maapallon muotoinen kuvake Järjestelmäasetukset-ikkunassa.  4 Napsauta aktiivista langatonta verkkoa. Sen nimi näkyy ikkunan vasemmassa ruudussa.
4 Napsauta aktiivista langatonta verkkoa. Sen nimi näkyy ikkunan vasemmassa ruudussa.  5 Klikkaa Lisäksi. Löydät tämän vaihtoehdon ikkunan keskellä.
5 Klikkaa Lisäksi. Löydät tämän vaihtoehdon ikkunan keskellä.  6 Napsauta välilehteä DNS. Se on ikkunan yläosassa.
6 Napsauta välilehteä DNS. Se on ikkunan yläosassa.  7 Klikkaa +. Tämä kuvake sijaitsee DNS -palvelinkentän alla.
7 Klikkaa +. Tämä kuvake sijaitsee DNS -palvelinkentän alla.  8 Anna DNS -palvelimen osoite. OpenDNS: llä ja Googlella on luotettavat ja nopeat DNS -palvelimet:
8 Anna DNS -palvelimen osoite. OpenDNS: llä ja Googlella on luotettavat ja nopeat DNS -palvelimet: - Google: tulla sisään 8.8.8.8 tai 8.8.4.4.
- OpenDNS: tulla sisään 208.67.222.222 tai 208.67.220.220
- Jos haluat syöttää ensisijaisen ja vaihtoehtoisen palvelimen osoitteen, kirjoita yksi osoite (esimerkiksi 8.8.8.8), lisää pilkku, paina välilyöntiä ja syötä sitten toinen osoite (esimerkiksi 8.8.4.4).
 9 Siirry välilehdelle Laitteet. Se on ikkunan yläosassa olevan välilehden oikealla puolella.
9 Siirry välilehdelle Laitteet. Se on ikkunan yläosassa olevan välilehden oikealla puolella.  10 Valitse Mukauta -kohdan vieressä oleva valintaruutu ja napsauta sitten Käsin. Se on lähellä Laitteisto -sivun yläreunaa.
10 Valitse Mukauta -kohdan vieressä oleva valintaruutu ja napsauta sitten Käsin. Se on lähellä Laitteisto -sivun yläreunaa.  11 Napsauta MTU -kenttää ja napsauta sitten Mielivaltaisesti. MTU -kenttä sijaitsee Määritä -vaihtoehdon alla.
11 Napsauta MTU -kenttää ja napsauta sitten Mielivaltaisesti. MTU -kenttä sijaitsee Määritä -vaihtoehdon alla.  12 Tulla sisään 1453 tekstikenttään. Se sijaitsee MTU -kentän alla.
12 Tulla sisään 1453 tekstikenttään. Se sijaitsee MTU -kentän alla.  13 Klikkaa OK. Tämä painike on sivun alareunassa.
13 Klikkaa OK. Tämä painike on sivun alareunassa.  14 Klikkaa Käytä. Tämä painike on sivun alareunassa. Asetukset tallennetaan ja otetaan käyttöön nykyisessä langattomassa verkossa.
14 Klikkaa Käytä. Tämä painike on sivun alareunassa. Asetukset tallennetaan ja otetaan käyttöön nykyisessä langattomassa verkossa.  15 Käynnistä tietokone uudelleen. Tarkista nyt latausnopeutesi - sen pitäisi kasvaa, jos ongelma oli verkossa.
15 Käynnistä tietokone uudelleen. Tarkista nyt latausnopeutesi - sen pitäisi kasvaa, jos ongelma oli verkossa.
Vinkkejä
- Useimmat latauksenhallintaohjelmat ovat satunnaisia.Jos päätät käyttää yhtä niistä, lataa asennustiedosto tunnetulta sivustolta.
Varoitukset
- Ole varovainen, kun asennat nykyaikaisia ohjelmistoja vanhaan tietokoneeseesi (esimerkiksi vaihdat Windows 7: n Windows 10: ksi). Tässä tapauksessa tietokoneen osien kuormitus kasvaa, joten on mahdotonta taata tietokoneen optimaalinen suorituskyky (sekä Internetissä että offline -tilassa).