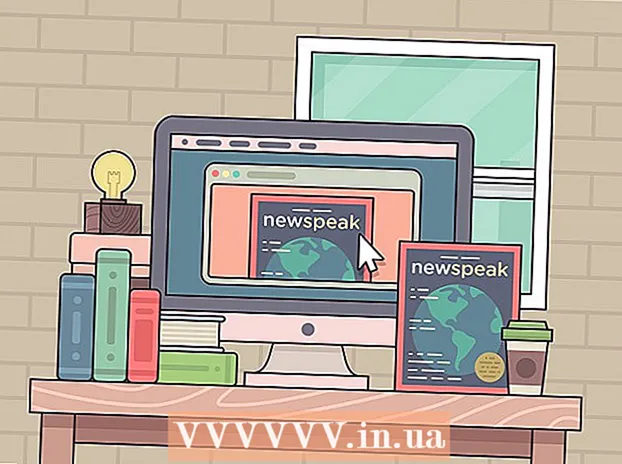Kirjoittaja:
William Ramirez
Luomispäivä:
22 Syyskuu 2021
Päivityspäivä:
1 Heinäkuu 2024
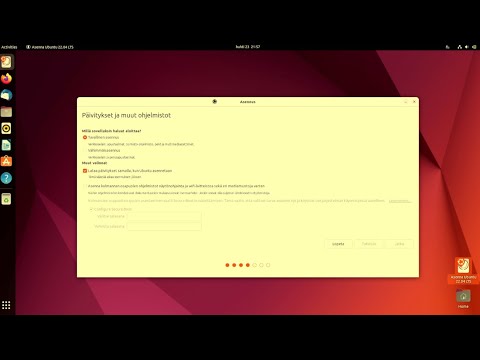
Sisältö
- Askeleet
- Osa 1/4: Ubuntun lataaminen
- Osa 2/4: Virtuaalikoneen luominen
- Osa 3/4: Ubuntun asentaminen
- Osa 4/4: Ubuntun asentaminen
- Vinkkejä
- Varoitukset
Tämä artikkeli näyttää kuinka Ubuntu Linux asennetaan tietokoneellesi VirtualBoxissa. VirtualBox on ohjelma, johon voit asentaa lisäkäyttöjärjestelmän muuttamatta tietokoneen pääjärjestelmää.
Askeleet
Osa 1/4: Ubuntun lataaminen
 1 Avaa Ubuntu -sivusto. Siirry tietokoneen verkkoselaimessa osoitteeseen https://www.ubuntu.com/download/desktop. Voit ladata Ubuntu -levyn kuvan (ISO -tiedoston) täältä.
1 Avaa Ubuntu -sivusto. Siirry tietokoneen verkkoselaimessa osoitteeseen https://www.ubuntu.com/download/desktop. Voit ladata Ubuntu -levyn kuvan (ISO -tiedoston) täältä.  2 Vieritä alas Ubuntun uusimpaan versioon. Löydät sen sivun alareunasta.
2 Vieritä alas Ubuntun uusimpaan versioon. Löydät sen sivun alareunasta.  3 Klikkaa ladata (Ladata). Se on vihreä painike valitun Ubuntu -version oikealla puolella. Uusi sivu avautuu.
3 Klikkaa ladata (Ladata). Se on vihreä painike valitun Ubuntu -version oikealla puolella. Uusi sivu avautuu.  4 Vieritä alas ja napauta Ei nyt, vie minut lataukseen (Ei nyt, aloita lataaminen). Tämä linkki on sivun vasemmassa alakulmassa.
4 Vieritä alas ja napauta Ei nyt, vie minut lataukseen (Ei nyt, aloita lataaminen). Tämä linkki on sivun vasemmassa alakulmassa.  5 Muista aloittaa ISO -tiedoston lataaminen. Muussa tapauksessa napsauta Lataa nyt -linkkiä sivun yläosassa. Kun ISO -tiedostoa ladataan, luo ja määritä virtuaalikone VirtualBoxissa.
5 Muista aloittaa ISO -tiedoston lataaminen. Muussa tapauksessa napsauta Lataa nyt -linkkiä sivun yläosassa. Kun ISO -tiedostoa ladataan, luo ja määritä virtuaalikone VirtualBoxissa.
Osa 2/4: Virtuaalikoneen luominen
 1 Asenna VirtualBox. Tee tämä, jos tietokoneessasi (Windows tai Mac OS X) ei ole tätä ohjelmaa.
1 Asenna VirtualBox. Tee tämä, jos tietokoneessasi (Windows tai Mac OS X) ei ole tätä ohjelmaa.  2 Käynnistä VirtualBox. Kaksoisnapsauta (tai yhdellä napsautuksella Macissa) VirtualBox-kuvaketta.
2 Käynnistä VirtualBox. Kaksoisnapsauta (tai yhdellä napsautuksella Macissa) VirtualBox-kuvaketta.  3 Klikkaa Luoda. Se on sininen kuvake VirtualBox -ikkunan vasemmassa yläkulmassa. Ponnahdusvalikko avautuu.
3 Klikkaa Luoda. Se on sininen kuvake VirtualBox -ikkunan vasemmassa yläkulmassa. Ponnahdusvalikko avautuu.  4 Kirjoita virtuaalikoneen nimi. Kirjoita mikä tahansa nimi (esim. Ubuntu) ponnahdusvalikon yläreunan Nimi-tekstikenttään.
4 Kirjoita virtuaalikoneen nimi. Kirjoita mikä tahansa nimi (esim. Ubuntu) ponnahdusvalikon yläreunan Nimi-tekstikenttään.  5 Valitse "Type" -valikosta "Linux". Avaa tämä valikko ja valitse "Linux".
5 Valitse "Type" -valikosta "Linux". Avaa tämä valikko ja valitse "Linux".  6 Valitse "Versio" -valikosta "Ubuntu". Tässä valikossa "Ubuntu" -vaihtoehdon pitäisi näkyä oletusarvoisesti, kun valitset "Linux" "Type" -valikosta; Muussa tapauksessa avaa Versio-valikko ja napsauta Ubuntu (64-bittinen).
6 Valitse "Versio" -valikosta "Ubuntu". Tässä valikossa "Ubuntu" -vaihtoehdon pitäisi näkyä oletusarvoisesti, kun valitset "Linux" "Type" -valikosta; Muussa tapauksessa avaa Versio-valikko ja napsauta Ubuntu (64-bittinen).  7 Klikkaa Edelleen. Tämä painike on valikon alareunassa.
7 Klikkaa Edelleen. Tämä painike on valikon alareunassa.  8 Määritä RAM -muistin koko. Vedä liukusäädintä vasemmalle tai oikealle pienentääksesi tai lisätäksesi Ubuntun virtuaalikoneen käyttämää RAM -muistia.
8 Määritä RAM -muistin koko. Vedä liukusäädintä vasemmalle tai oikealle pienentääksesi tai lisätäksesi Ubuntun virtuaalikoneen käyttämää RAM -muistia. - Oletuksena valitaan optimaalinen määrä RAM -muistia.
- Älä vedä liukusäädintä punaisen alueen yli - varmista, että valittu arvo on vihreän alueen sisällä.
 9 Klikkaa Edelleen. Tämä painike on valikon alareunassa.
9 Klikkaa Edelleen. Tämä painike on valikon alareunassa.  10 Luo virtuaalikoneelle virtuaalinen kiintolevy. Virtuaalinen kiintolevy on tietokoneen kiintolevyn osio, jota käytetään tiedostojen ja ohjelmien tallentamiseen virtuaalikoneeseen:
10 Luo virtuaalikoneelle virtuaalinen kiintolevy. Virtuaalinen kiintolevy on tietokoneen kiintolevyn osio, jota käytetään tiedostojen ja ohjelmien tallentamiseen virtuaalikoneeseen: - napsauta "Luo";
- napsauta "Seuraava";
- napsauta "Seuraava";
- määritä virtuaalisen kiintolevyn kapasiteetti;
- napsauta "Luo".
 11 Tarkista, onko Ubuntun kuva ladattu. Jos näin on, asenna tämä järjestelmä VirtualBoxiin.
11 Tarkista, onko Ubuntun kuva ladattu. Jos näin on, asenna tämä järjestelmä VirtualBoxiin.
Osa 3/4: Ubuntun asentaminen
 1 Kaksoisnapsauta luotun virtuaalikoneen nimeä. Se on VirtualBox -ikkunan vasemmalla puolella. Valikko avautuu.
1 Kaksoisnapsauta luotun virtuaalikoneen nimeä. Se on VirtualBox -ikkunan vasemmalla puolella. Valikko avautuu.  2 Napsauta kansion muotoista kuvaketta. Se on valikon oikeassa alakulmassa. Näkyviin tulee uusi ikkuna, jossa voit valita ladatun ISO -tiedoston.
2 Napsauta kansion muotoista kuvaketta. Se on valikon oikeassa alakulmassa. Näkyviin tulee uusi ikkuna, jossa voit valita ladatun ISO -tiedoston.  3 Valitse ISO -tiedosto. Siirry kansioon, jossa on ladattu tiedosto, ja napsauta sitä.
3 Valitse ISO -tiedosto. Siirry kansioon, jossa on ladattu tiedosto, ja napsauta sitä.  4 Klikkaa Avata. Se on ikkunan oikeassa alakulmassa. ISO -tiedosto avautuu VirtualBoxissa.
4 Klikkaa Avata. Se on ikkunan oikeassa alakulmassa. ISO -tiedosto avautuu VirtualBoxissa.  5 Klikkaa Juosta. Se on lähellä valikon alareunaa. Ubuntun asennusohjelma käynnistyy.
5 Klikkaa Juosta. Se on lähellä valikon alareunaa. Ubuntun asennusohjelma käynnistyy.  6 Klikkaa Asenna Ubuntu. Se on VirtualBox -ikkunan oikealla puolella.
6 Klikkaa Asenna Ubuntu. Se on VirtualBox -ikkunan oikealla puolella.  7 Valitse Ubuntu -asennuksen valmistelu -ikkunan molemmat vaihtoehdot. Tämä asentaa Ubuntun täyden version.
7 Valitse Ubuntu -asennuksen valmistelu -ikkunan molemmat vaihtoehdot. Tämä asentaa Ubuntun täyden version.  8 Klikkaa Edetä. Se on sivun oikeassa alakulmassa.
8 Klikkaa Edetä. Se on sivun oikeassa alakulmassa.  9 Valitse Poista levy ja asenna Ubuntu -valintaruutu. Älä huoli - tietokoneen kiintolevylle tallennetut tiedot eivät vahingoitu.
9 Valitse Poista levy ja asenna Ubuntu -valintaruutu. Älä huoli - tietokoneen kiintolevylle tallennetut tiedot eivät vahingoitu.  10 Klikkaa Asentaa. Se on sivun oikeassa alakulmassa.
10 Klikkaa Asentaa. Se on sivun oikeassa alakulmassa.  11 Klikkaa Edetäpyydettäessä. Tämä vahvistaa, että virtuaalinen levy puhdistetaan (siinä ei ole mitään). Ubuntun asennus alkaa.
11 Klikkaa Edetäpyydettäessä. Tämä vahvistaa, että virtuaalinen levy puhdistetaan (siinä ei ole mitään). Ubuntun asennus alkaa.
Osa 4/4: Ubuntun asentaminen
 1 Valitse aikavyöhyke. Napsauta kartalla aikavyöhykettä, jossa olet.
1 Valitse aikavyöhyke. Napsauta kartalla aikavyöhykettä, jossa olet.  2 Klikkaa Edetä. Se on sivun oikeassa alakulmassa.
2 Klikkaa Edetä. Se on sivun oikeassa alakulmassa.  3 Aktivoi näyttönäppäimistö. Napsauta henkilön muotoista kuvaketta ikkunan oikeassa yläkulmassa ja avaa se napsauttamalla sitten Näppäimistö-kytkintä. Tarvitset ohjaimia fyysisen näppäimistön käyttämiseen, joten et voi käyttää sitä ennen kuin olet määrittänyt Ubuntun.
3 Aktivoi näyttönäppäimistö. Napsauta henkilön muotoista kuvaketta ikkunan oikeassa yläkulmassa ja avaa se napsauttamalla sitten Näppäimistö-kytkintä. Tarvitset ohjaimia fyysisen näppäimistön käyttämiseen, joten et voi käyttää sitä ennen kuin olet määrittänyt Ubuntun.  4 Kirjoita nimesi. Tee tämä ikkunan yläosassa olevassa Nimi -tekstikentässä.
4 Kirjoita nimesi. Tee tämä ikkunan yläosassa olevassa Nimi -tekstikentässä. - Kun kirjoitat nimen, tietokoneen nimi luodaan automaattisesti virtuaalikoneeseen; Jos haluat muuttaa tietokoneen nimen, kirjoita se Tietokoneen nimi -kenttään.
 5 Syötä käyttäjänimesi. Tee tämä Käyttäjätunnus -tekstiruudussa.
5 Syötä käyttäjänimesi. Tee tämä Käyttäjätunnus -tekstiruudussa.  6 Luo salasana. Kirjoita salasanasi Salasana -tekstikenttään ja kirjoita se sitten uudelleen Vahvista salasana -tekstikenttään.
6 Luo salasana. Kirjoita salasanasi Salasana -tekstikenttään ja kirjoita se sitten uudelleen Vahvista salasana -tekstikenttään.  7 Klikkaa Edetä. Tämä painike on sivun alareunassa.
7 Klikkaa Edetä. Tämä painike on sivun alareunassa. - Muuta tarvittaessa kirjautumisasetuksia Vahvista salasana -tekstikentän alla.
 8 Odota, että Ubuntun asennus on valmis. Tämä kestää muutamasta minuutista puoleen tuntiin tietokoneen nopeudesta riippuen.
8 Odota, että Ubuntun asennus on valmis. Tämä kestää muutamasta minuutista puoleen tuntiin tietokoneen nopeudesta riippuen. - Koko prosessi tapahtuu automaattisesti, eli sinun osallistumistasi ei vaadita.
 9 Käynnistä virtuaalikone uudelleen. Kun "Käynnistä uudelleen" -painike tulee näyttöön, toimi seuraavasti: napsauta "Lopeta" ikkunan oikeassa yläkulmassa (Windows) tai vasemmassa yläkulmassa (Mac), valitse "Sammuta laite" -valintaruutu, napsauta "OK" ja kaksoisnapsauta sitten virtuaalikoneen nimeä.
9 Käynnistä virtuaalikone uudelleen. Kun "Käynnistä uudelleen" -painike tulee näyttöön, toimi seuraavasti: napsauta "Lopeta" ikkunan oikeassa yläkulmassa (Windows) tai vasemmassa yläkulmassa (Mac), valitse "Sammuta laite" -valintaruutu, napsauta "OK" ja kaksoisnapsauta sitten virtuaalikoneen nimeä.  10 Kirjaudu virtuaalijärjestelmään. Kun virtuaalikone käynnistyy, valitse nimesi, kirjoita salasanasi ja napsauta Kirjaudu. Ubuntu toimii virtuaalikoneessa, mutta voit työskennellä tämän järjestelmän kanssa kuin tavallinen (ei-virtuaalinen) järjestelmä.
10 Kirjaudu virtuaalijärjestelmään. Kun virtuaalikone käynnistyy, valitse nimesi, kirjoita salasanasi ja napsauta Kirjaudu. Ubuntu toimii virtuaalikoneessa, mutta voit työskennellä tämän järjestelmän kanssa kuin tavallinen (ei-virtuaalinen) järjestelmä.
Vinkkejä
- Voit asentaa ohjelmia virtuaalijärjestelmään, mutta muista, että virtuaalisen kiintolevyn kapasiteetti on rajallinen.
Varoitukset
- Virtuaalijärjestelmä ei toimi kovin nopeasti, mutta se ei haittaa, koska käytät itse asiassa kahta käyttöjärjestelmää samassa tietokoneessa.
- Varmista, että fyysisellä kiintolevyllä on tarpeeksi tilaa virtuaalisen kiintolevyn luomiseen. Jos esimerkiksi VirtualBox kehottaa sinua luomaan 8 Gt: n virtuaalisen kiintolevyn, varmista, että fyysisen kiintolevyn vapaa tila on yli 8 Gt.