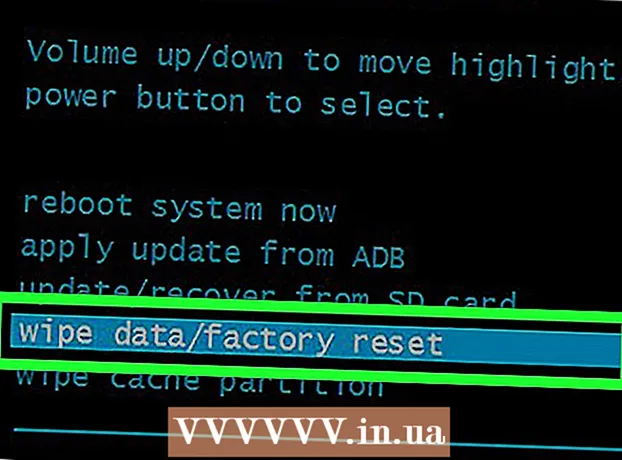Kirjoittaja:
Clyde Lopez
Luomispäivä:
24 Heinäkuu 2021
Päivityspäivä:
23 Kesäkuu 2024

Sisältö
- Askeleet
- Osa 1/3: Asennukseen valmistautuminen
- Osa 2/3: Tulostimen asentaminen Windowsissa
- Osa 3/3: Tulostimen asentaminen MacOSX -käyttöjärjestelmään
- Vinkkejä
- Varoitukset
Tässä artikkelissa kerrotaan, miten voit liittää ja asentaa langattoman Canon -tulostimen Windows -tietokoneeseen ja Mac OS X -käyttöjärjestelmään. Tämä voidaan tehdä Internetin tai USB -kaapelin avulla.
Askeleet
Osa 1/3: Asennukseen valmistautuminen
 1 Käynnistä tulostin. Jos tulostin muodostaa Internet -yhteyden Ethernet -kaapelilla, kytke kaapeli tulostimeen ja reitittimeen.
1 Käynnistä tulostin. Jos tulostin muodostaa Internet -yhteyden Ethernet -kaapelilla, kytke kaapeli tulostimeen ja reitittimeen.  2 Etsi ohjelmisto tulostimen asentamiseksi. Jos tulostimesi mukana tuli CD -levy, aseta se tietokoneen optiseen asemaan ja aloita tulostimen asennus.
2 Etsi ohjelmisto tulostimen asentamiseksi. Jos tulostimesi mukana tuli CD -levy, aseta se tietokoneen optiseen asemaan ja aloita tulostimen asennus. - Todennäköisesti nykyaikaisessa tulostimessa ei ole CD-ROM-levyä, mutta vanhemmat mallit on asennettava levyltä.
- Voit aloittaa asennusprosessin levyltä asettamalla sen tietokoneeseen ja noudattamalla näytön ohjeita. Mac -tietokoneessa tarvitset ulkoisen optisen aseman.
 3 Yhdistä tulostin Internetiin. Valitse tulostimen näytössä langaton verkko ja anna salasana.
3 Yhdistä tulostin Internetiin. Valitse tulostimen näytössä langaton verkko ja anna salasana. - Tarkista tulostimen käyttöoppaasta, miten se yhdistetään Internetiin.
- Käsikirjan online -versio löytyy Canonin verkkosivustolta, valitse Tuki, valitse valikosta Käsikirjat, napsauta Tulostimet ja etsi tulostinmalli.
 4 Varmista, että tietokone ja tulostin ovat samassa verkossa. Tämä on tarpeen, jotta langaton tulostin voi vastaanottaa komentoja tietokoneelta.
4 Varmista, että tietokone ja tulostin ovat samassa verkossa. Tämä on tarpeen, jotta langaton tulostin voi vastaanottaa komentoja tietokoneelta. - Jos tietokoneesi ja tulostimesi ovat eri langattomissa verkoissa, liitä tietokone siihen langattomaan verkkoon, johon tulostin on kytketty.
Osa 2/3: Tulostimen asentaminen Windowsissa
 1 Avaa aloitusvalikko
1 Avaa aloitusvalikko  . Napsauta vasemmassa alakulmassa olevaa Windows -logoa.
. Napsauta vasemmassa alakulmassa olevaa Windows -logoa.  2 Napsauta "Asetukset"
2 Napsauta "Asetukset"  . Tämä kuvake on vasemmassa alakulmassa.
. Tämä kuvake on vasemmassa alakulmassa.  3 Klikkaa Laitteet. Se on ikkunan yläosassa.
3 Klikkaa Laitteet. Se on ikkunan yläosassa.  4 Klikkaa Tulostimet ja skannerit. Tämä välilehti on vasemmassa ruudussa.
4 Klikkaa Tulostimet ja skannerit. Tämä välilehti on vasemmassa ruudussa.  5 Klikkaa + Lisää tulostin tai skanneri. Löydät tämän vaihtoehdon sivun yläreunasta. Ponnahdusikkuna tulee näkyviin.
5 Klikkaa + Lisää tulostin tai skanneri. Löydät tämän vaihtoehdon sivun yläreunasta. Ponnahdusikkuna tulee näkyviin. - Jos tulostimesi näkyy kohdassa Tulostimet ja skannerit (esimerkiksi Canon [malli]), se on jo liitetty.
 6 Napsauta tulostimesi nimeä. Löydät sen ponnahdusikkunasta. Tulostin muodostaa yhteyden tietokoneeseen. Tulostin on nyt käyttövalmis.
6 Napsauta tulostimesi nimeä. Löydät sen ponnahdusikkunasta. Tulostin muodostaa yhteyden tietokoneeseen. Tulostin on nyt käyttövalmis. - Jos Windows ei löydä tulostintasi, siirry seuraavaan vaiheeseen.
 7 Kokeile asentaa tulostin USB -kaapelilla. Jos tulostimesi ei ole Lisää -ikkunassa, liitä se tietokoneeseen USB -kaapelilla:
7 Kokeile asentaa tulostin USB -kaapelilla. Jos tulostimesi ei ole Lisää -ikkunassa, liitä se tietokoneeseen USB -kaapelilla: - Liitä tulostin tietokoneeseen USB -USB -kaapelilla.
- Odota, kunnes asennus alkaa.
- Noudata näytön ohjeita.
Osa 3/3: Tulostimen asentaminen MacOSX -käyttöjärjestelmään
 1 Avaa Apple -valikko
1 Avaa Apple -valikko  . Napsauta Apple -logoa näytön vasemmassa yläkulmassa. Valikko avautuu.
. Napsauta Apple -logoa näytön vasemmassa yläkulmassa. Valikko avautuu.  2 Klikkaa Järjestelmäasetukset. Tämä vaihtoehto löytyy valikon yläosasta.
2 Klikkaa Järjestelmäasetukset. Tämä vaihtoehto löytyy valikon yläosasta.  3 Klikkaa Tulostimet ja skannerit. Löydät tämän tulostimen muotoisen kuvakkeen Järjestelmäasetukset-ikkunasta.
3 Klikkaa Tulostimet ja skannerit. Löydät tämän tulostimen muotoisen kuvakkeen Järjestelmäasetukset-ikkunasta.  4 Klikkaa +. Tämä kuvake on vasemmassa alakulmassa. Ponnahdusikkuna tulee näkyviin.
4 Klikkaa +. Tämä kuvake on vasemmassa alakulmassa. Ponnahdusikkuna tulee näkyviin. - Jos tulostin on jo yhdistetty verkkoon, löydät sen nimen (esimerkiksi "Canon [malli]") vasemmasta ruudusta.
 5 Napsauta tulostimesi nimeä. Löydät sen avattavasta valikosta. Tulostimen asennus alkaa; Kun se on suoritettu loppuun, tulostimen nimi näkyy vasemmassa ruudussa.
5 Napsauta tulostimesi nimeä. Löydät sen avattavasta valikosta. Tulostimen asennus alkaa; Kun se on suoritettu loppuun, tulostimen nimi näkyy vasemmassa ruudussa. - Jos tulostimen nimi ei tule näkyviin, siirry seuraavaan vaiheeseen.
 6 Kokeile asentaa tulostin USB -kaapelilla. Jos järjestelmä ei löydä tulostinta, liitä se tietokoneeseen USB -kaapelilla:
6 Kokeile asentaa tulostin USB -kaapelilla. Jos järjestelmä ei löydä tulostinta, liitä se tietokoneeseen USB -kaapelilla: - Päivitä järjestelmä.
- Liitä tulostin tietokoneeseen USB-USB / C-kaapelilla.
- Odota, kunnes asennus alkaa.
- Noudata näytön ohjeita.
Vinkkejä
- Noudata aina tulostimen käyttöoppaan mukana tulleita vinkkejä.
Varoitukset
- Jos tulostimesi tukee vain tiettyä käyttöjärjestelmää (kuten MacOSX), se ei todennäköisesti toimi toisen käyttöjärjestelmän (kuten Windowsin) kanssa.