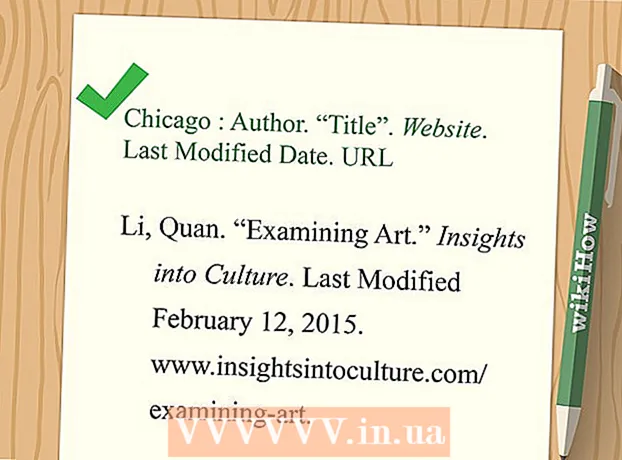Sisältö
- Askeleet
- Tapa 1/6: 7-Zip (Windows)
- Tapa 2/6: WinRAR (Windows)
- Tapa 3/6: Arkistointityökalu (Mac)
- Tapa 4/6: Suurten videotiedostojen pakkaaminen
- Tapa 5/6: Suurten kuvien pakkaaminen
- Tapa 6/6: Suurten äänitiedostojen pakkaaminen
Yleensä nykyaikaisissa käyttöjärjestelmissä tiedostojen pakkaaminen on melko yksinkertaista, mutta asiat muuttuvat monimutkaisemmiksi, jos tiedostot ovat erittäin suuria, koska et voi käyttää järjestelmän arkistoijia. Mutta on olemassa ohjelmia, joiden avulla voit pakata minkä tahansa kokoisia tiedostoja; Jos nämä ohjelmat on määritetty oikein, tiedostokoko voi pienentyä merkittävästi. Jos aiot pakata mediatiedoston, muunna se toiseen muotoon, joka pakkaa tiedoston ilman, että sen laatu heikkenee merkittävästi. Tässä artikkelissa näytämme kuinka pakata suuria tiedostoja.
Askeleet
Tapa 1/6: 7-Zip (Windows)
 1 Asenna 7-Zip-arkistoija. Tämä ilmainen arkistoija voi pakata erittäin suuria tiedostoja ja kansioita. 7-Zipin asentaminen:
1 Asenna 7-Zip-arkistoija. Tämä ilmainen arkistoija voi pakata erittäin suuria tiedostoja ja kansioita. 7-Zipin asentaminen: - Siirry verkkoselaimessasi osoitteeseen https://www.7-zip.org/download.html.
- Napsauta Lataa 7-Zipin uusimman version vieressä.
- Avaa ladattu EXE -tiedosto; Löydät sen selaimen alareunasta tai Lataukset -kansiosta.
- Napsauta Asenna.

Luigi Oppido
Tietokoneteknikko Luigi Oppido on omistaja ja teknikko Pleasure Point Computersissa, joka on tietokonekorjaamo Santa Cruzissa, Kaliforniassa. Hänellä on yli 25 vuoden kokemus tietokoneiden korjaamisesta, päivittämisestä, tietojen palauttamisesta ja virusten poistamisesta. Hän on myös lähettänyt Computer Man Show -ohjelmaa yli kahden vuoden ajan! KSCO: ssa Keski -Kaliforniassa. Luigi Oppido
Luigi Oppido
Tietokone teknikkoPakkaa tiedostot, jos haluat pienentää niiden kokoa tai saada yhden tiedoston. Jos esimerkiksi sähköpostitse lähetettävän tiedoston koko on 12 Mt, mutta voit liittää enintään 10 Mt sähköpostiin, pakkaa tiedosto 7 Mt: ksi - arkiston vastaanottaja purkaa sen ja saa käyttöoikeuden alkuperäiseen tiedostoon.
 2 Napsauta pakattavaa tiedostoa (tai kansiota) hiiren kakkospainikkeella. Pikavalikko avautuu.
2 Napsauta pakattavaa tiedostoa (tai kansiota) hiiren kakkospainikkeella. Pikavalikko avautuu. - Lähes kaikki tiedostot voidaan pakata, mutta joitakin tiedostoja ei pakata kovin paljon.
 3 Klikkaa 7-vetoketju. Tämä vaihtoehto on pikavalikossa; se on käytettävissä vain, jos tietokoneeseesi on asennettu 7-Zip.
3 Klikkaa 7-vetoketju. Tämä vaihtoehto on pikavalikossa; se on käytettävissä vain, jos tietokoneeseesi on asennettu 7-Zip.  4 Klikkaa Lisää arkistoon. "Lisää arkistoon" -ikkuna avautuu.
4 Klikkaa Lisää arkistoon. "Lisää arkistoon" -ikkuna avautuu.  5 Ole hyvä ja valitse Ultra pakkaustaso -valikossa. Tämä valitsee korkeimman pakkaustason.
5 Ole hyvä ja valitse Ultra pakkaustaso -valikossa. Tämä valitsee korkeimman pakkaustason.  6 Valitse Dictionary Size -valikosta arvo, joka on 10 kertaa pienempi kuin asennetun muistin määrä. Mitä suurempi sanakirja, sitä parempi pakkaus, mutta muistin koon tulisi olla 10 kertaa sanakirja. Jos esimerkiksi RAM -muisti on 8 Gt, valitse sanakokoksi lähes 800 Mt: n numero.
6 Valitse Dictionary Size -valikosta arvo, joka on 10 kertaa pienempi kuin asennetun muistin määrä. Mitä suurempi sanakirja, sitä parempi pakkaus, mutta muistin koon tulisi olla 10 kertaa sanakirja. Jos esimerkiksi RAM -muisti on 8 Gt, valitse sanakokoksi lähes 800 Mt: n numero. - Jos tietokoneessa on erittäin suuri määrä RAM -muistia, arkiston purkaminen ei toimi tehokkaammilla tietokoneilla. Siksi valitse tässä tapauksessa pienempi sanakoko.
 7 Ole hyvä ja valitse Jatkuva Block Size -valikossa. Tässä tapauksessa tiedosto pakataan viereiseksi datalohkoksi, mikä parantaa pakkaussuhdetta.
7 Ole hyvä ja valitse Jatkuva Block Size -valikossa. Tässä tapauksessa tiedosto pakataan viereiseksi datalohkoksi, mikä parantaa pakkaussuhdetta.  8 Valitse vaihtoehto jakaa arkisto useiksi pieniksi tiedostoiksi (tarvittaessa). Jos tiedosto on erittäin suuri, jaa arkisto pienempiin tiedostoihin. Jos esimerkiksi kansio on 12 Gt, jaa arkisto kolmeen pienempään tiedostoon polttaaksesi ne kolmelle DVD -levylle. Voit tehdä tämän avaamalla "Jaa tilavuuksiin koon mukaan" -valikon ja valitsemalla tiedoston koon, johon arkisto jaetaan.
8 Valitse vaihtoehto jakaa arkisto useiksi pieniksi tiedostoiksi (tarvittaessa). Jos tiedosto on erittäin suuri, jaa arkisto pienempiin tiedostoihin. Jos esimerkiksi kansio on 12 Gt, jaa arkisto kolmeen pienempään tiedostoon polttaaksesi ne kolmelle DVD -levylle. Voit tehdä tämän avaamalla "Jaa tilavuuksiin koon mukaan" -valikon ja valitsemalla tiedoston koon, johon arkisto jaetaan. - Arkiston purkamiseksi tarvitset kaikki tiedostot, joihin se on jaettu. Älä siis poista tai menetä mitään näistä tiedostoista.
 9 Klikkaa Ok. Se on ikkunan alareunassa. Tiedosto pakataan asetetuilla parametreilla.
9 Klikkaa Ok. Se on ikkunan alareunassa. Tiedosto pakataan asetetuilla parametreilla.
Tapa 2/6: WinRAR (Windows)
 1 Asenna WinRAR -arkistoija. Tätä varten:
1 Asenna WinRAR -arkistoija. Tätä varten: - Siirry verkkoselaimella osoitteeseen https://www.win-rar.com/download.html.
- Napsauta Lataa WinRAR.
- Avaa ladattu EXE -tiedosto.
- Napsauta Asenna.
- Napsauta "OK".
- Napsauta Valmis.
 2 Napsauta pakattavaa tiedostoa (tai kansiota) hiiren kakkospainikkeella. Pikavalikko avautuu.
2 Napsauta pakattavaa tiedostoa (tai kansiota) hiiren kakkospainikkeella. Pikavalikko avautuu. - Lähes kaikki tiedostot voidaan pakata, mutta joitakin tiedostoja ei pakata kovin paljon.
 3 Klikkaa Lisää arkistoon WinRAR -kuvakkeen vieressä. Tämä vaihtoehto on pikavalikossa. WinRAR -kuvake näyttää pino kirjoilta.
3 Klikkaa Lisää arkistoon WinRAR -kuvakkeen vieressä. Tämä vaihtoehto on pikavalikossa. WinRAR -kuvake näyttää pino kirjoilta.  4 Ole hyvä ja valitse Enimmäismäärä pakkausmenetelmä -valikossa. Tämä varmistaa parhaan puristussuhteen.
4 Ole hyvä ja valitse Enimmäismäärä pakkausmenetelmä -valikossa. Tämä varmistaa parhaan puristussuhteen.  5 Valitse Dictionary Size -valikosta arvo, joka on 10 kertaa pienempi kuin asennetun muistin määrä. Mitä suurempi sanakirja, sitä parempi pakkaus, mutta muistin koon tulisi olla 10 kertaa sanakirja. Jos esimerkiksi RAM -muisti on 8 Gt, valitse sanakokoksi lähes 800 Mt: n numero.
5 Valitse Dictionary Size -valikosta arvo, joka on 10 kertaa pienempi kuin asennetun muistin määrä. Mitä suurempi sanakirja, sitä parempi pakkaus, mutta muistin koon tulisi olla 10 kertaa sanakirja. Jos esimerkiksi RAM -muisti on 8 Gt, valitse sanakokoksi lähes 800 Mt: n numero. - Jos tietokoneessa on erittäin suuri määrä RAM -muistia, arkiston purkaminen ei toimi tehokkaammilla tietokoneilla. Siksi valitse tässä tapauksessa pienempi sanakoko.
 6 Valitse vaihtoehto jakaa arkisto useiksi pieniksi tiedostoiksi (tarvittaessa). Jos tiedosto on erittäin suuri, jaa arkisto pienempiin tiedostoihin. Jos esimerkiksi kansio on 12 Gt, jaa arkisto kolmeen pienempään tiedostoon polttaaksesi ne kolmelle DVD -levylle. Voit tehdä tämän avaamalla "Jaa tilavuuksille koon mukaan" -valikon ja valitsemalla tiedoston koon, johon arkisto jaetaan.
6 Valitse vaihtoehto jakaa arkisto useiksi pieniksi tiedostoiksi (tarvittaessa). Jos tiedosto on erittäin suuri, jaa arkisto pienempiin tiedostoihin. Jos esimerkiksi kansio on 12 Gt, jaa arkisto kolmeen pienempään tiedostoon polttaaksesi ne kolmelle DVD -levylle. Voit tehdä tämän avaamalla "Jaa tilavuuksille koon mukaan" -valikon ja valitsemalla tiedoston koon, johon arkisto jaetaan. - Arkiston purkamiseksi tarvitset kaikki tiedostot, joihin se on jaettu. Älä siis poista tai menetä mitään näistä tiedostoista.
 7 Klikkaa OK. Se on ikkunan alareunassa. Tiedosto pakataan asetetuilla parametreilla.
7 Klikkaa OK. Se on ikkunan alareunassa. Tiedosto pakataan asetetuilla parametreilla.
Tapa 3/6: Arkistointityökalu (Mac)
 1 Napsauta suurennuslasikuvaketta
1 Napsauta suurennuslasikuvaketta  . Löydät sen työpöydän oikeasta yläkulmasta. Spotlight -hakupalkki avautuu.
. Löydät sen työpöydän oikeasta yläkulmasta. Spotlight -hakupalkki avautuu.  2 Tulla sisään Archive Utility.app hakupalkissa ja napsauta ⏎ Paluu. Arkistointiohjelma käynnistyy. Se on järjestelmän arkistoija, joka on sisäänrakennettu macOS: ään. Siinä ei ole niin paljon vaihtoehtoja kuin Windowsin arkistoijissa, mutta se voi pakata suuria tiedostoja.
2 Tulla sisään Archive Utility.app hakupalkissa ja napsauta ⏎ Paluu. Arkistointiohjelma käynnistyy. Se on järjestelmän arkistoija, joka on sisäänrakennettu macOS: ään. Siinä ei ole niin paljon vaihtoehtoja kuin Windowsin arkistoijissa, mutta se voi pakata suuria tiedostoja.  3 Klikkaa Tiedosto. Se on näytön yläreunan valikkorivillä.
3 Klikkaa Tiedosto. Se on näytön yläreunan valikkorivillä.  4 Klikkaa Luo arkisto. Tämä on ensimmäinen vaihtoehto Tiedosto -valikossa.
4 Klikkaa Luo arkisto. Tämä on ensimmäinen vaihtoehto Tiedosto -valikossa.  5 Valitse tiedosto (tai kansio) ja napsauta Arkistoi. Tiedosto pakataan GZIP -muodossa (.cpgz). Tämä muoto tarjoaa korkeamman pakkaussuhteen kuin tavallinen ZIP -muoto, mutta et voi purkaa tällaista arkistoa Windowsissa.
5 Valitse tiedosto (tai kansio) ja napsauta Arkistoi. Tiedosto pakataan GZIP -muodossa (.cpgz). Tämä muoto tarjoaa korkeamman pakkaussuhteen kuin tavallinen ZIP -muoto, mutta et voi purkaa tällaista arkistoa Windowsissa. - Jos haluat luoda tavallisen ZIP-tiedoston, napsauta tiedostoa hiiren kakkospainikkeella Finderissa ja valitse valikosta Pakkaa.
Tapa 4/6: Suurten videotiedostojen pakkaaminen
 1 Asenna ilmainen videonmuokkausohjelma Avidemux. Sitä voidaan käyttää pakata ja muuntaa videotiedostoja Windows, macOS ja Linux. Asenna Avidemux seuraavasti:
1 Asenna ilmainen videonmuokkausohjelma Avidemux. Sitä voidaan käyttää pakata ja muuntaa videotiedostoja Windows, macOS ja Linux. Asenna Avidemux seuraavasti: - Siirry verkkoselaimella osoitteeseen http://fixounet.free.fr/avidemux/download.html.
- Napsauta "FOSSHUB" haluamasi käyttöjärjestelmän vieressä.
- Napsauta vaaditun käyttöjärjestelmän tiedostolinkkiä.
- Avaa ladattu tiedosto; Löydät sen selaimen alareunasta tai Lataukset -kansiosta.
- Asenna videonmuokkausohjelma noudattamalla näytön ohjeita.
 2 Käynnistä Avidemux. Napsauta kuvaketta numerointilaitteen muodossa; se on Käynnistä -valikossa (Windows) tai Sovellukset -kansiossa (Mac).
2 Käynnistä Avidemux. Napsauta kuvaketta numerointilaitteen muodossa; se on Käynnistä -valikossa (Windows) tai Sovellukset -kansiossa (Mac). - Videot ovat suuria datapaloja, jotka eivät pakkaa hyvin, kun ne arkistoidaan edellisissä osissa kuvatulla tavalla. Siksi video on koodattava Avidemux -ohjelmalla, mikä pienentää tiedostokokoa laadun heikkenemisen kustannuksella.
- Yleensä Internetistä ladattavat elokuvat on jo pakattu. Jos pakkaat tällaisen tiedoston uudelleen, laatu heikkenee valtavasti tai arkiston koko ei eroa paljon alkuperäisen tiedoston koosta.
- Et voi purkaa pakattua videotiedostoa. Siksi sinun on tallennettava arkisto ja alkuperäinen tiedosto erikseen, jotta et menetä sitä.
 3 Avaa videotiedosto Avidemuxissa. Voit tehdä tämän seuraavasti (muista, että tämä prosessi voi kestää useita minuutteja):
3 Avaa videotiedosto Avidemuxissa. Voit tehdä tämän seuraavasti (muista, että tämä prosessi voi kestää useita minuutteja): - Napsauta "Tiedosto".
- Napsauta "Avaa".
- Valitse tietokoneeltasi videotiedosto ja napsauta Avaa.
 4 Ole hyvä ja valitse Mpeg4 AVC (x264) Videolähtö -valikossa. Tämä on yleisin videoformaatti.
4 Ole hyvä ja valitse Mpeg4 AVC (x264) Videolähtö -valikossa. Tämä on yleisin videoformaatti.  5 Ole hyvä ja valitse AAC FDK Audio Output -valikossa. Tämä pakkaa videon ääniraidan tiedoston koon pienentämiseksi.
5 Ole hyvä ja valitse AAC FDK Audio Output -valikossa. Tämä pakkaa videon ääniraidan tiedoston koon pienentämiseksi.  6 Ole hyvä ja valitse MP4 -mikseri Tulostusmuoto -valikossa. Tämä toistaa videotiedoston useimmilla laitteilla.
6 Ole hyvä ja valitse MP4 -mikseri Tulostusmuoto -valikossa. Tämä toistaa videotiedoston useimmilla laitteilla.  7 Klikkaa Määritä (Asetukset) "Videolähtö" -osiossa. Tämä on määritetyn osan ensimmäinen vaihtoehto.
7 Klikkaa Määritä (Asetukset) "Videolähtö" -osiossa. Tämä on määritetyn osan ensimmäinen vaihtoehto.  8 Ole hyvä ja valitse Videon koko (kaksi kautta) (Videon koko, kaksi kautta) valikossa. Se on Rate Control -osiossa.
8 Ole hyvä ja valitse Videon koko (kaksi kautta) (Videon koko, kaksi kautta) valikossa. Se on Rate Control -osiossa.  9 Anna lopullisen videotiedoston koko. Avidemux muuttaa asetuksiaan siten, että lopullisen tiedoston koko on mahdollisimman lähellä määrittämääsi kokoa (lopullisen tiedoston koko on hieman suurempi tai pienempi kuin määritetty koko).
9 Anna lopullisen videotiedoston koko. Avidemux muuttaa asetuksiaan siten, että lopullisen tiedoston koko on mahdollisimman lähellä määrittämääsi kokoa (lopullisen tiedoston koko on hieman suurempi tai pienempi kuin määritetty koko). - Muista, että jos valitsemasi koko on paljon pienempi kuin alkuperäinen tiedostokoko, laatu heikkenee vakavasti.
 10 Napsauta "Tallenna video". Tämän vaihtoehdon osoittaa levyn kuvake vasemmassa yläkulmassa. Kirjoita nyt tiedoston nimi; muunnos- ja pakkausprosessi alkaa. Prosessi kestää jonkin aikaa, riippuen alkuperäisen videotiedoston koosta ja laatuasetuksista.
10 Napsauta "Tallenna video". Tämän vaihtoehdon osoittaa levyn kuvake vasemmassa yläkulmassa. Kirjoita nyt tiedoston nimi; muunnos- ja pakkausprosessi alkaa. Prosessi kestää jonkin aikaa, riippuen alkuperäisen videotiedoston koosta ja laatuasetuksista.
Tapa 5/6: Suurten kuvien pakkaaminen
 1 Muista, mitä voidaan puristaa. Suurin osa Internetistä ladattavista kuvista on jo pakattu. JPG, GIF ja PNG ovat pakattuja formaatteja, mikä tarkoittaa, että jatkuva pakkaaminen johtaa vakavaan laadun heikkenemiseen. Siksi suosittelemme digitaalikamerasta tai BMP -muodosta otettujen kuvien pakkaamista.
1 Muista, mitä voidaan puristaa. Suurin osa Internetistä ladattavista kuvista on jo pakattu. JPG, GIF ja PNG ovat pakattuja formaatteja, mikä tarkoittaa, että jatkuva pakkaaminen johtaa vakavaan laadun heikkenemiseen. Siksi suosittelemme digitaalikamerasta tai BMP -muodosta otettujen kuvien pakkaamista. - Pakattua kuvaa ei voi purkaa. Siksi sinun on tallennettava arkisto ja alkuperäinen kuva erikseen, jotta et menetä sitä.
 2 Muista ero häviöttömän ja häviöllisen pakkauksen välillä. Häviötön pakkaus tarkoittaa pakkaamista, kun lopullisen tiedoston laatu ei eroa alkuperäisen laadusta; Tyypillisesti tätä pakkausta käytetään piirustuksiin, kaavioihin ja lääketieteellisiin kuviin. Häviöllinen pakkaus on tarkoitettu tilanteisiin, joissa hajoaminen ei ole kriittistä, ja sitä käytetään useimmiten valokuvissa.
2 Muista ero häviöttömän ja häviöllisen pakkauksen välillä. Häviötön pakkaus tarkoittaa pakkaamista, kun lopullisen tiedoston laatu ei eroa alkuperäisen laadusta; Tyypillisesti tätä pakkausta käytetään piirustuksiin, kaavioihin ja lääketieteellisiin kuviin. Häviöllinen pakkaus on tarkoitettu tilanteisiin, joissa hajoaminen ei ole kriittistä, ja sitä käytetään useimmiten valokuvissa. - GIF, TIFF ja PNG ovat häviöttömiä muotoja.
- JPG on yleisin häviöllinen muoto.
 3 Käynnistä käyttämäsi grafiikkaeditori. Lähes missä tahansa grafiikkaeditorissa voit pakata kuvan tallentamalla sen eri muodossa. Kun valitset lopullisen muodon, voit määrittää pakkaussuhteen.
3 Käynnistä käyttämäsi grafiikkaeditori. Lähes missä tahansa grafiikkaeditorissa voit pakata kuvan tallentamalla sen eri muodossa. Kun valitset lopullisen muodon, voit määrittää pakkaussuhteen. - Photoshopissa, GIMP: ssä ja jopa Paintissa kuva voidaan tallentaa pakatussa muodossa. Lähes kaikki graafiset editorit sopivat tähän, vain joillakin niistä on enemmän toimintoja.
- Photoshop on suosituin maksettu grafiikkaeditori; Jos haluat käyttää ilmaista vastinetta, asenna GIMP, jolla on monia Photoshopin kaltaisia ominaisuuksia.
 4 Avaa kuva grafiikkaeditorissa. Tämä prosessi on käytännössä sama eri ohjelmissa. Kuvan avaaminen editorissa:
4 Avaa kuva grafiikkaeditorissa. Tämä prosessi on käytännössä sama eri ohjelmissa. Kuvan avaaminen editorissa: - Napsauta valikkorivin "Tiedosto" -painiketta.
- Napsauta Avaa.
- Valitse kuva.
- Napsauta Avaa.
 5 Avaa Vie -valikko. Tee tämä tallentaaksesi alkuperäisen kuvan eri muodossa. Tämän valikon avaaminen:
5 Avaa Vie -valikko. Tee tämä tallentaaksesi alkuperäisen kuvan eri muodossa. Tämän valikon avaaminen: - Napsauta "Tiedosto".
- Napsauta Tallenna nimellä (Photoshop, Paint) tai Vie kohteeseen (GIMP).
 6 Valitse haluamasi muoto. Valitse Paintissa haluamasi muoto. Valitse Photoshopissa muoto Muoto -valikosta. Avaa GIMP: ssä Tallenna nimellä -valikko ja valitse muoto. Valitse muoto lähdetiedoston tyypin mukaan.
6 Valitse haluamasi muoto. Valitse Paintissa haluamasi muoto. Valitse Photoshopissa muoto Muoto -valikosta. Avaa GIMP: ssä Tallenna nimellä -valikko ja valitse muoto. Valitse muoto lähdetiedoston tyypin mukaan. - Jos pakkaat valokuvaa, valitse JPG -muoto.
- Jos pakkaat kuvaa, jossa on enintään 256 väriä, valitse GIF.
- Jos pakkaat kuvakaappausta, piirustusta, sarjakuvakirjaa tai vastaavaa kuvaa, valitse PNG -muoto.
- Jos pakkaat kuvan, jossa on useita kerroksia, jotka haluat säilyttää, valitse TIFF -muoto (huomaa, että tämä muoto ei aina tarkoita pakkausta).
 7 Klikkaa Tallentaa (Photoshop) tai Viedä (LINKUTTAA). Alkuperäinen kuva tallennetaan määritetyssä muodossa.
7 Klikkaa Tallentaa (Photoshop) tai Viedä (LINKUTTAA). Alkuperäinen kuva tallennetaan määritetyssä muodossa.  8 Määritä laatuparametrit (jos mahdollista) ja napsauta Ok. Kun valitset Vie tai Tallenna, jotkut editorit avaavat laatu- ja pakkausvaihtoehdot. Voit yleensä valita laadun ja pakkaussuhteen liukusäätimellä.
8 Määritä laatuparametrit (jos mahdollista) ja napsauta Ok. Kun valitset Vie tai Tallenna, jotkut editorit avaavat laatu- ja pakkausvaihtoehdot. Voit yleensä valita laadun ja pakkaussuhteen liukusäätimellä. - Pakkaussuhteen lisääminen johtaa paljon pienempään tiedostoon, mutta laatu heikkenee merkittävästi, kuten esineitä tai värimuutoksia. Joten kokeile asetuksia löytääksesi hyvä tasapaino laadun ja tiedoston koon välillä.
Tapa 6/6: Suurten äänitiedostojen pakkaaminen
 1 Muista, mitä voidaan puristaa. Useimmat äänitiedostot, kuten MP3- ja AAC -tiedostomuodot, on jo pakattu. Tällaisten tiedostojen pakkaus lisää äänenlaatua merkittävästi.Siksi suosittelemme pakkaamaan äänitiedostoja pakkaamattomissa muodoissa, kuten WAV- tai AIFF -muodossa.
1 Muista, mitä voidaan puristaa. Useimmat äänitiedostot, kuten MP3- ja AAC -tiedostomuodot, on jo pakattu. Tällaisten tiedostojen pakkaus lisää äänenlaatua merkittävästi.Siksi suosittelemme pakkaamaan äänitiedostoja pakkaamattomissa muodoissa, kuten WAV- tai AIFF -muodossa.  2 Asenna ilmainen äänieditori Audacity. Se tukee Windowsia, macOS: ää ja Linuxia. Tätä varten:
2 Asenna ilmainen äänieditori Audacity. Se tukee Windowsia, macOS: ää ja Linuxia. Tätä varten: - Siirry verkkoselaimessasi osoitteeseen https://www.audacityteam.org/download/.
- Napsauta haluamasi käyttöjärjestelmän linkkiä.
- Lataa Audacity -asennusohjelma napsauttamalla linkkiä.
- Napsauta haluamasi käyttöjärjestelmän tiedostolinkkiä lataussivulla.
- Avaa ladattu tiedosto; Löydät sen selaimen alareunasta tai Lataukset -kansiosta. Asenna ohjelma nyt noudattamalla näytön ohjeita.
 3 Käynnistä Audacity. Napsauta oranssia ääniaaltoa sinisillä kuulokkeilla. Tämä kuvake sijaitsee Käynnistä -valikossa (Windows) tai Sovellukset -kansiossa (Mac).
3 Käynnistä Audacity. Napsauta oranssia ääniaaltoa sinisillä kuulokkeilla. Tämä kuvake sijaitsee Käynnistä -valikossa (Windows) tai Sovellukset -kansiossa (Mac).  4 Avaa pakattava äänitiedosto. Tätä varten:
4 Avaa pakattava äänitiedosto. Tätä varten: - Napsauta "Tiedosto".
- Napsauta Avaa.
- Valitse äänitiedosto.
- Napsauta Avaa.
 5 Luo monoäänitiedosto (valinnainen). Tämä sopii hyvin tallennetun puheen tai vastaavien äänitiedostojen pakkaamiseen, mutta ei musiikki- tai äänitiedostoja, joissa on stereotehosteita. Monoäänitiedosto voi pienentää alkuperäisen tiedoston kokoa huomattavasti. Äänitiedoston muuntaminen monoääneksi:
5 Luo monoäänitiedosto (valinnainen). Tämä sopii hyvin tallennetun puheen tai vastaavien äänitiedostojen pakkaamiseen, mutta ei musiikki- tai äänitiedostoja, joissa on stereotehosteita. Monoäänitiedosto voi pienentää alkuperäisen tiedoston kokoa huomattavasti. Äänitiedoston muuntaminen monoääneksi: - Napsauta ▼ tiedoston nimen vieressä.
- Valitse valikosta Split Stereo Track To Mono.
 6 Avaa Vie äänitiedot -ikkuna. Täällä voit valita lopullisen tiedoston muodon ja kansion, johon se tallennetaan.
6 Avaa Vie äänitiedot -ikkuna. Täällä voit valita lopullisen tiedoston muodon ja kansion, johon se tallennetaan. - Napsauta "Tiedosto".
- Napsauta Vie.
- Valitse Vie äänitiedot.
 7 Valitse kohdetiedostomuoto. Kaikki tiedostotyyppivalikon tiedostomuodot pakataan (paitsi WAV ja AIFF). Valitse tarpeisiisi sopiva muoto. Yleisimmät pakatut ääniformaatit ovat:
7 Valitse kohdetiedostomuoto. Kaikki tiedostotyyppivalikon tiedostomuodot pakataan (paitsi WAV ja AIFF). Valitse tarpeisiisi sopiva muoto. Yleisimmät pakatut ääniformaatit ovat: - MP3 on yleisimmin käytetty musiikkimuoto, koska se tarjoaa hyvän pakkauksen ilman huomattavaa laadun heikkenemistä. Tämä muoto toistetaan useimmissa laitteissa.
- FLAC on häviötön pakkausmuoto. Valitse tämä muoto, jos aiot toistaa musiikkia korkealaatuisilla äänijärjestelmillä, mutta muista, että kaikki laitteet eivät tue sitä. Tämä muoto ei myöskään vähennä suuresti alkuperäisen tiedoston kokoa.
- OGG - Samanlainen kuin MP3, mutta parempi äänenlaatu. Kaikki laitteet eivät tue tätä muotoa.
 8 Valitse äänenlaatu. Toimintasi riippuvat valitusta tulostustiedostomuodosta. Alhaisempi laatu lisää puristusta.
8 Valitse äänenlaatu. Toimintasi riippuvat valitusta tulostustiedostomuodosta. Alhaisempi laatu lisää puristusta. - MP3 - Valitse Laatu -valikosta Normaali tai Keskitaso, jos haluat pakata kuvasuhteen kohtuullisella äänenlaadulla, tai valitse Äärimmäinen tai Liiallinen, jos haluat korkealaatuisen äänen pienellä pakkauksella.
- OGG / M4A (ACC) - Vedä liukusäädintä vasemmalle lisätäksesi pakkaussuhdetta ja heikentääksesi äänenlaatua. Vedä liukusäädintä oikealle vähentääksesi pakkaussuhdetta ja parantaaksesi äänenlaatua.
- Kaikki muut tiedostotyypit - valitse äänenlaatu ja pakkausaste "Bitrate" -valikosta. Pienempi bittinopeus tarjoaa paremman pakkaussuhteen ja huonomman äänenlaadun.
 9 Vaihda tiedostonimi (valinnainen, mutta suositeltava). Tee tämä välttääksesi alkuperäisen tiedoston korvaamisen. Voit tehdä tämän muuttamalla tiedostonimen "Tiedostonimi" -rivillä.
9 Vaihda tiedostonimi (valinnainen, mutta suositeltava). Tee tämä välttääksesi alkuperäisen tiedoston korvaamisen. Voit tehdä tämän muuttamalla tiedostonimen "Tiedostonimi" -rivillä.  10 Klikkaa Tallentaa > OK. Äänitiedosto tallennetaan määrittämääsi pakatussa muodossa.
10 Klikkaa Tallentaa > OK. Äänitiedosto tallennetaan määrittämääsi pakatussa muodossa.