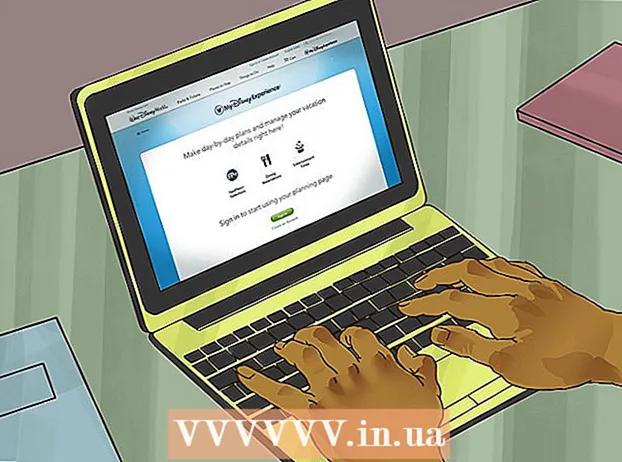Kirjoittaja:
William Ramirez
Luomispäivä:
16 Syyskuu 2021
Päivityspäivä:
1 Heinäkuu 2024

Sisältö
- Askeleet
- Osa 1/3: Luo kysymysluokka
- Osa 2/3: Valmistele kysymyksiä
- Osa 3/3: Luo lisäkierroksia
- Vinkkejä
- Varoitukset
Tässä artikkelissa kerrotaan, miten voit luoda oman mukautetun pelityylisi Microsoft PowerPointin avulla. Se voidaan valmistaa sekä Windows -tietokoneella että Mac OS -käyttöjärjestelmällä.
Askeleet
Osa 1/3: Luo kysymysluokka
 1 Käynnistä PowerPoint. Tämän sovelluksen kuvaketta edustaa valkoinen "P" oranssissa kentässä.
1 Käynnistä PowerPoint. Tämän sovelluksen kuvaketta edustaa valkoinen "P" oranssissa kentässä.  2 Napsauta laattaa Tyhjä esitys. Se sijaitsee PowerPoint -sovellusikkunan vasemmassa yläkulmassa. Tämä luo uuden esityksen.
2 Napsauta laattaa Tyhjä esitys. Se sijaitsee PowerPoint -sovellusikkunan vasemmassa yläkulmassa. Tämä luo uuden esityksen.  3 Kirjoita pelin nimi. Napsauta "Slide Title" -kenttää ja kirjoita pelille nimi (esimerkiksi "Custom Game"). Voit myös halutessasi antaa lisätietoja pelistä otsikon alla olevaan tekstikenttään.
3 Kirjoita pelin nimi. Napsauta "Slide Title" -kenttää ja kirjoita pelille nimi (esimerkiksi "Custom Game"). Voit myös halutessasi antaa lisätietoja pelistä otsikon alla olevaan tekstikenttään. - Jos esimerkiksi luot peliä koulun oppitunnille, voit määrittää aiheen nimen ja aiheen (tämä voi olla "Historia (5. luokka), aihe 5").
 4 Luo uusi dia. Klikkaa "Lisää"Napsauta PowerPoint -ikkunan yläosassa neliön muotoista painiketta"Luo dia”Sijaitsee suoraan tämän välilehden työkalupalkin vasemmassa yläkulmassa. Sovellus luo automaattisesti uuden dian ja avaa sen sinulle.
4 Luo uusi dia. Klikkaa "Lisää"Napsauta PowerPoint -ikkunan yläosassa neliön muotoista painiketta"Luo dia”Sijaitsee suoraan tämän välilehden työkalupalkin vasemmassa yläkulmassa. Sovellus luo automaattisesti uuden dian ja avaa sen sinulle. - Macissa voit myös napsauttaa "Lisää"Valitse näytön yläreunasta kohde"Luo dia”.
 5 Avaa välilehti Lisää. Se sijaitsee PowerPoint -ikkunan yläosassa.
5 Avaa välilehti Lisää. Se sijaitsee PowerPoint -ikkunan yläosassa. - Älä vain napsauta harmaata valikkopainiketta "Lisää”Mac OS: n näytön yläreunassa.
 6 Napsauta painiketta pöytä. Löydät tämän painikkeen työkalurivin vasemmalta puolelta "Lisää”. Taulukon luontivalikko avautuu.
6 Napsauta painiketta pöytä. Löydät tämän painikkeen työkalurivin vasemmalta puolelta "Lisää”. Taulukon luontivalikko avautuu.  7 Luo kuuden kuuden taulukko. Siirrä avautuvassa valikossa hiiri kuudennen sarakkeen kuudenteen soluun ja napsauta sitä.
7 Luo kuuden kuuden taulukko. Siirrä avautuvassa valikossa hiiri kuudennen sarakkeen kuudenteen soluun ja napsauta sitä.  8 Säädä taulukon kokoa. Napsauta harmaata ympyrää taulukon yläosassa ja vedä se dian yläosaan ja siirrä sitten harmaa ympyrä taulukon alareunasta dian alaosaan. Taulukko vie nyt koko dian.
8 Säädä taulukon kokoa. Napsauta harmaata ympyrää taulukon yläosassa ja vedä se dian yläosaan ja siirrä sitten harmaa ympyrä taulukon alareunasta dian alaosaan. Taulukko vie nyt koko dian.  9 Kirjoita kysymysluokat. Kirjoita jokaiselle ylärivin solulle kysymysluokan nimi.
9 Kirjoita kysymysluokat. Kirjoita jokaiselle ylärivin solulle kysymysluokan nimi. - Esimerkiksi ensimmäisessä solussa voit määrittää "Koiranrotut", seuraavassa "Vihannestyypit" ja niin edelleen.
- Kun olet syöttänyt yhden luokan, paina näppäintä Välilehti ↹siirtyäksesi seuraavaan soluun.
 10 Anna pisteitä kysymyksiin vastaamiseksi. Täytä jokaiseen kysymysluokkaan sopiva pistemäärä vastaamaan kysymyksiin:
10 Anna pisteitä kysymyksiin vastaamiseksi. Täytä jokaiseen kysymysluokkaan sopiva pistemäärä vastaamaan kysymyksiin: - Ensimmäinen kysymys - 200;
- Toinen kysymys - 400;
- Kolmas kysymys - 600;
- Neljäs kysymys - 800;
- Viides kysymys - 1000.
 11 Keskitä taulukon kaikkien solujen sisältö. Napsauta taulukkoa ja paina näppäinyhdistelmää Ctrl+A (Windowsissa) tai ⌘ Komento+A (Mac) valitaksesi koko taulukon ja paina sitten Ctrl+E (Windowsissa) tai ⌘ Komento+E (Macissa) keskittääksesi kaikki taulukon solut keskelle. Nyt kysymysluokkia sisältävä dia on valmis, ja voit jatkaa tehtävien valmistelua kullekin tässä ilmoitetulle solulle.
11 Keskitä taulukon kaikkien solujen sisältö. Napsauta taulukkoa ja paina näppäinyhdistelmää Ctrl+A (Windowsissa) tai ⌘ Komento+A (Mac) valitaksesi koko taulukon ja paina sitten Ctrl+E (Windowsissa) tai ⌘ Komento+E (Macissa) keskittääksesi kaikki taulukon solut keskelle. Nyt kysymysluokkia sisältävä dia on valmis, ja voit jatkaa tehtävien valmistelua kullekin tässä ilmoitetulle solulle.
Osa 2/3: Valmistele kysymyksiä
 1 Luo 30 uutta diaa. Paina vain painiketta 30 kertaaLuo dia”.
1 Luo 30 uutta diaa. Paina vain painiketta 30 kertaaLuo dia”. - Voit myös käyttää pikanäppäintä Ctrl+M (Windowsissa) tai ⌘ Komento+M (Macissa).
 2 Täytä kaikki kysymysdiat. Valitse dia vasemmalla olevasta esikatseluruudusta ja napsauta sitten dian keskellä olevaa tekstiruutua ja kirjoita kysymys jollekin luokkasolulle.
2 Täytä kaikki kysymysdiat. Valitse dia vasemmalla olevasta esikatseluruudusta ja napsauta sitten dian keskellä olevaa tekstiruutua ja kirjoita kysymys jollekin luokkasolulle. - Voit tasata tekstin sijainnin keskellä valitsemalla tekstikentän ja painamalla näppäinyhdistelmää Ctrl+E (Windowsissa) tai ⌘ Komento+E (Macissa).
- On parasta täyttää diat johdonmukaisesti kysymyksillä (eli ensimmäiseen tyhjään diaan luokkadian jälkeen, kirjoita ensimmäisen luokan ensimmäisen kysymyksen teksti ja niin edelleen), jotta et sekoitu myöhemmin .
 3 Siirry kysymysluokan diaan. Löydät sen vasemmalla olevasta dian esikatseluruudusta, saatat joutua selaamaan kaikkia niitä löytääksesi haluamasi dian. Luokkadian napsauttaminen esikatseluruudussa avaa sen.
3 Siirry kysymysluokan diaan. Löydät sen vasemmalla olevasta dian esikatseluruudusta, saatat joutua selaamaan kaikkia niitä löytääksesi haluamasi dian. Luokkadian napsauttaminen esikatseluruudussa avaa sen.  4 Korosta taulukon pisteet ensimmäisen luokan ensimmäisestä kysymyksestä. Napsauta vastaavaa solua ja valitse hiirellä numero "200" taulukon vasemmassa sarakkeessa.
4 Korosta taulukon pisteet ensimmäisen luokan ensimmäisestä kysymyksestä. Napsauta vastaavaa solua ja valitse hiirellä numero "200" taulukon vasemmassa sarakkeessa.  5 Avaa välilehti Lisää. Se sijaitsee PowerPoint -ikkunan yläosassa.
5 Avaa välilehti Lisää. Se sijaitsee PowerPoint -ikkunan yläosassa. - Jos käytät Mac OS -käyttöjärjestelmää, muista napsauttaa "Lisää", Eikä painikkeessa"Lisää”Työkalupalkissa.
 6 Napsauta painiketta Linkki. Se sijaitsee työkalupalkissa "Lisää”. Ponnahdusikkuna tulee eteen.
6 Napsauta painiketta Linkki. Se sijaitsee työkalupalkissa "Lisää”. Ponnahdusikkuna tulee eteen. - Napsauta Macissa "Hyperlinkki”.
 7 Valitse linkitettävä vaihtoehto Aseta asiakirjaan. Se sijaitsee ponnahdusikkunan vasemmassa ruudussa.
7 Valitse linkitettävä vaihtoehto Aseta asiakirjaan. Se sijaitsee ponnahdusikkunan vasemmassa ruudussa. - Napsauta Macissa "Aseta asiakirjaan”Ponnahdusikkunan yläreunassa.
 8 Valitse dia, jossa on vastaavan kysymyksen teksti. Napsauta diaa, jonka teksti kuuluu ensimmäisen luokan ensimmäiseen kysymykseen.
8 Valitse dia, jossa on vastaavan kysymyksen teksti. Napsauta diaa, jonka teksti kuuluu ensimmäisen luokan ensimmäiseen kysymykseen.  9 Napsauta painiketta OK. Se sijaitsee ponnahdusikkunan oikeassa alakulmassa. Joten numerosta "200" luot linkin diaan, jossa on kysymys tälle solulle. Napsauttamalla tekstiä "200", siirryt diaan kysymyksen tekstin kanssa.
9 Napsauta painiketta OK. Se sijaitsee ponnahdusikkunan oikeassa alakulmassa. Joten numerosta "200" luot linkin diaan, jossa on kysymys tälle solulle. Napsauttamalla tekstiä "200", siirryt diaan kysymyksen tekstin kanssa.  10 Siirry kysymysdiaan. Pidä näppäintä Ctrl (tai ⌘ Komento Macissa) ja napsauta "200”.
10 Siirry kysymysdiaan. Pidä näppäintä Ctrl (tai ⌘ Komento Macissa) ja napsauta "200”. - Vaihtoehtoisesti voit löytää tämän dian vasemmalla olevasta esikatseluruudusta ja napsauttaa sitä.
 11 Linkki kysymysdian luokkadiaan. Voit tehdä tämän valitsemalla kysymyksen tekstin, napsauttamalla painiketta "Linkki"tai"Hyperlinkki”Ja valitse luokan dia.
11 Linkki kysymysdian luokkadiaan. Voit tehdä tämän valitsemalla kysymyksen tekstin, napsauttamalla painiketta "Linkki"tai"Hyperlinkki”Ja valitse luokan dia.  12 Luo linkit muihin kysymyksiin. Kun olet luonut kaikki kysymyslinkit ja käänteislinkit kysymysluokan diaan, olet valmis! Jos haluat kuitenkin nauttia pelistä täysin, voit lisätä kaksi lisäkierrosta dioilla.
12 Luo linkit muihin kysymyksiin. Kun olet luonut kaikki kysymyslinkit ja käänteislinkit kysymysluokan diaan, olet valmis! Jos haluat kuitenkin nauttia pelistä täysin, voit lisätä kaksi lisäkierrosta dioilla. - Jos haluat täydentää jotakin kysymystä mahdollisuudella kaksinkertaistaa vastausprosentti, luo uusi dia, jossa on teksti "DOUBLE BET", ja linkitä siihen vastaavasta solusta, jossa on pisteitä sivulla, jossa on kysymysluokat. Luo sitten DOUBLE BID -diasta linkki diaan, jossa on asianmukainen kysymys.
Osa 3/3: Luo lisäkierroksia
 1 Luo uusi dia kysymysluokille kuuden seitsemän taulukon avulla. Taulukon seitsemäs rivi on FINAL ROUND -painikkeelle.
1 Luo uusi dia kysymysluokille kuuden seitsemän taulukon avulla. Taulukon seitsemäs rivi on FINAL ROUND -painikkeelle. - Kun täytät taulukon pisteillä, jotka on annettu vastauksista toisen kierroksen vastaaviin kysymyksiin, älä unohda kaksinkertaistaa niitä (esimerkiksi anna 400 pistettä ensimmäisestä kysymyksestä, mutta ei 200, mutta viimeisestä 2000, ei 1000, ja niin edelleen.
 2 Valitse taulukon alin rivi. Napsauta hiirtä ja valitse taulukon viimeinen rivi kokonaan.
2 Valitse taulukon alin rivi. Napsauta hiirtä ja valitse taulukon viimeinen rivi kokonaan.  3 Siirry välilehdelle Layout. Se sijaitsee PowerPoint -ikkunan yläosassa. Vastaava työkalurivi avautuu.
3 Siirry välilehdelle Layout. Se sijaitsee PowerPoint -ikkunan yläosassa. Vastaava työkalurivi avautuu.  4 Napsauta painiketta Yhdistää soluja. Se sijaitsee työkalupalkissa "Layout”. Tämän seurauksena saat yhden suuren solun taulukon alimmalle riville.
4 Napsauta painiketta Yhdistää soluja. Se sijaitsee työkalupalkissa "Layout”. Tämän seurauksena saat yhden suuren solun taulukon alimmalle riville.  5 Luo FINAL ROUND -painike. Kirjoita teksti alempaan soluun VIIMEINEN KIERROS.
5 Luo FINAL ROUND -painike. Kirjoita teksti alempaan soluun VIIMEINEN KIERROS.  6 Kohdista taulukon solut keskelle. Paina näppäinyhdistelmää Ctrl+A (Windowsissa) tai ⌘ Komento+A (Macissa) ja sitten painikkeet Ctrl+E tai ⌘ Komento+E.
6 Kohdista taulukon solut keskelle. Paina näppäinyhdistelmää Ctrl+A (Windowsissa) tai ⌘ Komento+A (Macissa) ja sitten painikkeet Ctrl+E tai ⌘ Komento+E.  7 Luo ja linkitä 30 lisäkysymysdiaa. Voit tehdä tämän noudattamalla artikkelin edellisen osan ohjeita.
7 Luo ja linkitä 30 lisäkysymysdiaa. Voit tehdä tämän noudattamalla artikkelin edellisen osan ohjeita. - Muista, että tämän kierroksen tehtävien pitäisi olla huomattavasti vaikeampia kuin edellisen.
 8 Luo tehtävän dia viimeiselle kierrokselle. Luo viimeinen lisädia, kirjoita siihen viimeinen kierroskysymys ja linkitä kysymysluokan dian alempaan soluun teksti "FINAL ROUND".
8 Luo tehtävän dia viimeiselle kierrokselle. Luo viimeinen lisädia, kirjoita siihen viimeinen kierroskysymys ja linkitä kysymysluokan dian alempaan soluun teksti "FINAL ROUND".  9 Tallenna projekti. Voit tehdä tämän seuraavasti.
9 Tallenna projekti. Voit tehdä tämän seuraavasti. - Windowsissa klikkaus "Tiedosto”, “Tallenna nimellä”, “Tämä tietokone”Ja kaksoisnapsauta tiedoston tallennuspaikkaa ikkunan vasemmalla puolella, kirjoita sitten asiakirjan nimi (esimerkiksi” Oma peli ”)” Tiedostonimi ”-tekstikenttään ja napsauta”Tallentaa”.
- Macissa klikkaus "Tiedosto”, “Tallenna nimellä...", Kirjoita asiakirjan nimi (esimerkiksi" Sinun pelisi ")" Tallenna nimellä "-kenttään ja valitse sitten tallennuspaikka napsauttamalla" Missä "-kenttää ja valitsemalla sopiva kansio ja napsauta sitten"Tallentaa”.
Vinkkejä
- Aloita peli kaksoisnapsauttamalla PowerPoint-esitystiedostoa ja käynnistä diaesitys työkalupalkin vastaavalla painikkeella tai paina näppäintä F5.
- Koko näytön esitystila ei edellytä painikkeen painamista Ctrl tai ⌘ Komentoseuraamaan linkkejä.
Varoitukset
- Muista testata valmis pelisi ennen sen esittelemistä yleisölle, jotta sinulla on mahdollisuus korjata mahdolliset virheet.