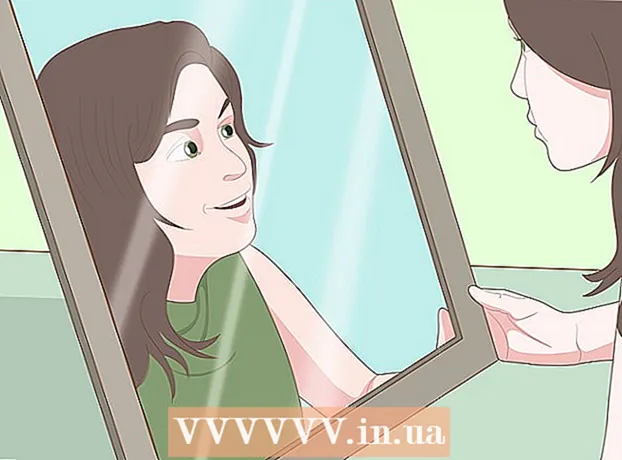Kirjoittaja:
Mark Sanchez
Luomispäivä:
5 Tammikuu 2021
Päivityspäivä:
1 Heinäkuu 2024

Sisältö
Tässä artikkelissa kerromme, kuinka voit tallentaa Microsoft Outlook -sähköpostin PDF -muodossa Windows- ja Mac OS X -tietokoneisiin.
Askeleet
Menetelmä 1/2: Windows
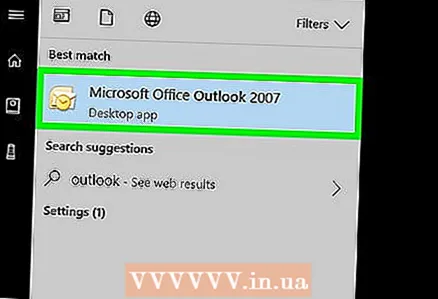 1 Käynnistä Microsoft Outlook. Voit tehdä tämän avaamalla Käynnistä -valikon ja valitsemalla Kaikki ohjelmat> Microsoft Office> Microsoft Outlook.
1 Käynnistä Microsoft Outlook. Voit tehdä tämän avaamalla Käynnistä -valikon ja valitsemalla Kaikki ohjelmat> Microsoft Office> Microsoft Outlook. 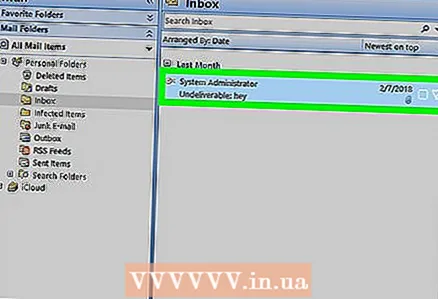 2 Avaa haluamasi sähköposti napsauttamalla sitä.
2 Avaa haluamasi sähköposti napsauttamalla sitä. 3 Avaa valikko Tiedosto. Löydät sen vasemmasta yläkulmasta.
3 Avaa valikko Tiedosto. Löydät sen vasemmasta yläkulmasta.  4 Klikkaa Tiiviste. Löydät tämän vaihtoehdon Tiedosto -valikosta.
4 Klikkaa Tiiviste. Löydät tämän vaihtoehdon Tiedosto -valikosta.  5 Avaa Tulostin -valikko. Näkyviin tulee luettelo asennetuista tulostimista.
5 Avaa Tulostin -valikko. Näkyviin tulee luettelo asennetuista tulostimista.  6 Klikkaa Microsoft PDF -tulostussähköpostin tallentamiseksi (ei tulostamiseksi) PDF -muodossa.
6 Klikkaa Microsoft PDF -tulostussähköpostin tallentamiseksi (ei tulostamiseksi) PDF -muodossa. 7 Klikkaa Tiiviste. Se on suuri tulostimen muotoinen kuvake Tulosta-osiossa. Uusi ikkuna avautuu.
7 Klikkaa Tiiviste. Se on suuri tulostimen muotoinen kuvake Tulosta-osiossa. Uusi ikkuna avautuu.  8 Selaa kansioon, johon PDF tallennetaan.
8 Selaa kansioon, johon PDF tallennetaan. 9 Kirjoita tiedoston nimi. Tee tämä ikkunan alareunan "Tiedostonimi" -rivillä.
9 Kirjoita tiedoston nimi. Tee tämä ikkunan alareunan "Tiedostonimi" -rivillä.  10 Klikkaa Tallentaa. Sähköposti tallennetaan PDF -tiedostona valittuun kansioon.
10 Klikkaa Tallentaa. Sähköposti tallennetaan PDF -tiedostona valittuun kansioon.
Tapa 2/2: Mac OS X
- 1 Käynnistä Microsoft Outlook. Tämän ohjelman kuvake sijaitsee Sovellukset -kansiossa tai käynnistysohjelmassa.
- 2Avaa haluamasi sähköposti napsauttamalla sitä.
- 3 Avaa valikko Tiedosto. Löydät sen vasemmasta yläkulmasta.
- 4 Klikkaa Tiiviste. "Tulosta" -ikkuna avautuu.
- 5 Avaa PDF -valikko. Löydät sen vasemmasta alakulmasta.
- 6Ole hyvä ja valitse Tallenna PDF -tiedostona.
- 7 Anna PDF -tiedoston nimi. Tee tämä "Tallenna nimellä" -rivillä.
- 8 Valitse tallennettava kansio. Napsauta Tallenna nimellä -rivin vieressä olevaa nuolikuvaketta ja siirry sitten haluamaasi kansioon.
- 9 Klikkaa Tallentaa. PDF -tiedosto tallennetaan valittuun kansioon.