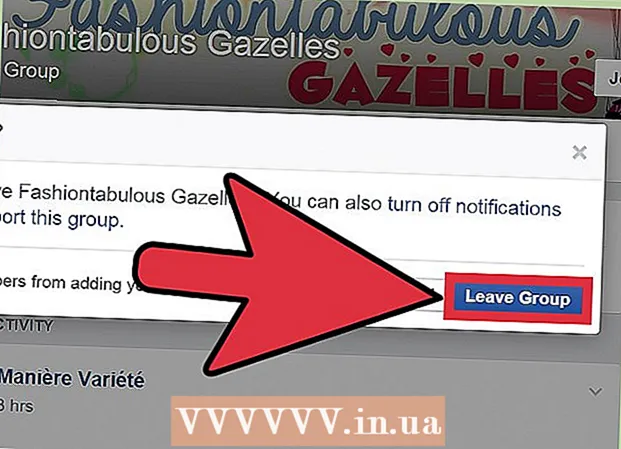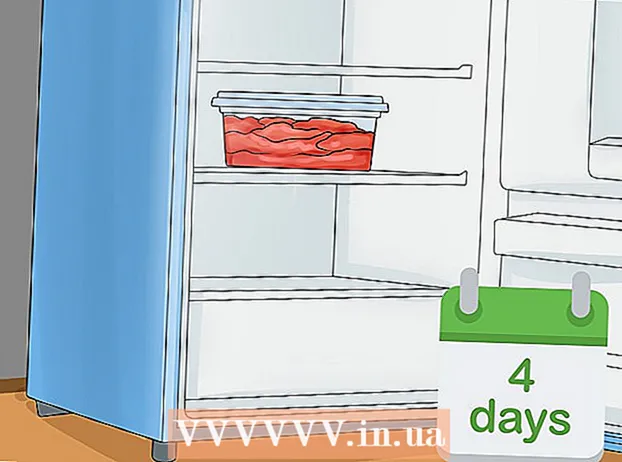Kirjoittaja:
Gregory Harris
Luomispäivä:
8 Huhtikuu 2021
Päivityspäivä:
1 Heinäkuu 2024
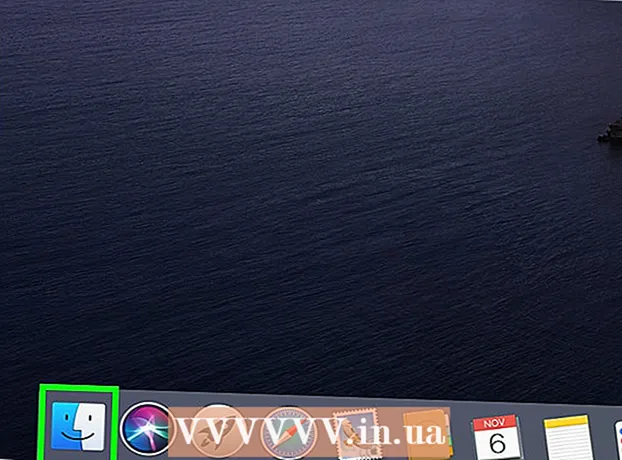
Sisältö
- Askeleet
- Osa 1/3: Tietokoneiden yhdistäminen
- Osa 2/3: Tiedostojen jakaminen Windowsissa
- Osa 3/3: Tiedostojen jakaminen Mac OS X: ssä
- Vinkkejä
- Varoitukset
Tässä artikkelissa kerrotaan, miten voit yhdistää kaksi tietokonetta Ethernet -kaapelilla. Tässä tapauksessa voit vaihtaa tiedostoja tietokoneiden välillä jakamisasetusten avulla.
Askeleet
Osa 1/3: Tietokoneiden yhdistäminen
 1 Selvitä, onko tietokoneissa Ethernet -portteja. Nämä ovat suuria suorakulmaisia portteja, jotka on merkitty kolmen neliön kuvakkeella. Yleensä Ethernet -portit sijaitsevat sivupaneelissa (kannettava tietokone) tai takana (pöytätietokone).
1 Selvitä, onko tietokoneissa Ethernet -portteja. Nämä ovat suuria suorakulmaisia portteja, jotka on merkitty kolmen neliön kuvakkeella. Yleensä Ethernet -portit sijaitsevat sivupaneelissa (kannettava tietokone) tai takana (pöytätietokone). - IMac -tietokoneissa Ethernet -portti on näytön takana.
 2 Osta USB -Ethernet -sovitin (tarvittaessa). Tee tämä, jos tietokoneessa ei ole Ethernet -porttia. Tätä sovitinta myydään elektroniikkaliikkeissä tai verkkokaupoissa.
2 Osta USB -Ethernet -sovitin (tarvittaessa). Tee tämä, jos tietokoneessa ei ole Ethernet -porttia. Tätä sovitinta myydään elektroniikkaliikkeissä tai verkkokaupoissa. - Jos sinulla on Mac, tarkista USB -portit. Tietokoneessasi voi olla vain USB-C-portteja (soikeita, ei suorakulmaisia)-osta siinä tapauksessa Ethernet-USB / C-sovitin tai USB-USB / C-sovitin.
 3 Tarkista, onko sinulla Ethernet -jakokaapeli. Useimmat Ethernet -portit tukevat tavallisia Ethernet -kaapeleita ja Ethernet -jakokaapeleita, mutta jakokaapeli välttää mahdolliset virheet. Voit selvittää, onko sinulla jakokaapelia, katsomalla kaapelin molemmissa päissä olevien pistokkeiden johtimien väriä:
3 Tarkista, onko sinulla Ethernet -jakokaapeli. Useimmat Ethernet -portit tukevat tavallisia Ethernet -kaapeleita ja Ethernet -jakokaapeleita, mutta jakokaapeli välttää mahdolliset virheet. Voit selvittää, onko sinulla jakokaapelia, katsomalla kaapelin molemmissa päissä olevien pistokkeiden johtimien väriä: - Jos johtimien järjestys on erilainen kaapelin molemmissa päissä, se on ristikytkentäkaapeli.
- Jos johtimien järjestys on sama kaapelin molemmissa päissä, se on normaali kaapeli. Tätä kaapelia voidaan käyttää useimpien tietokoneiden liittämiseen, mutta jos liität vanhempia tietokoneita, on parempi ostaa jakokaapeli.
 4 Liitä Ethernet -kaapelin toinen pää ensimmäiseen tietokoneeseen. Liitä Ethernet -kaapeli ensimmäisen tietokoneen Ethernet -porttiin.
4 Liitä Ethernet -kaapelin toinen pää ensimmäiseen tietokoneeseen. Liitä Ethernet -kaapeli ensimmäisen tietokoneen Ethernet -porttiin. - Jos käytät USB -Ethernet -sovitinta, liitä sovitin ensin tietokoneen USB -porttiin.
 5 Liitä Ethernet -kaapelin toinen pää toiseen tietokoneeseen. Liitä Ethernet -kaapelin toinen pistoke toisen tietokoneen Ethernet -porttiin.
5 Liitä Ethernet -kaapelin toinen pää toiseen tietokoneeseen. Liitä Ethernet -kaapelin toinen pistoke toisen tietokoneen Ethernet -porttiin. - Jos käytät USB -Ethernet -sovitinta, liitä sovitin ensin tietokoneen USB -porttiin.
Osa 2/3: Tiedostojen jakaminen Windowsissa
 1 Avaa Ohjauspaneeli. Napsauta Käynnistä
1 Avaa Ohjauspaneeli. Napsauta Käynnistä  kirjoita näytön vasempaan alakulmaan Ohjauspaneeli ja napsauta "Ohjauspaneeli" valikon yläosassa.
kirjoita näytön vasempaan alakulmaan Ohjauspaneeli ja napsauta "Ohjauspaneeli" valikon yläosassa.  2 Klikkaa Verkko ja Internet. Se on ohjauspaneelin ikkunan keskellä.
2 Klikkaa Verkko ja Internet. Se on ohjauspaneelin ikkunan keskellä. - Ohita tämä vaihe, jos näet Näytä-valikossa (ikkunan oikeassa yläkulmassa) pieniä kuvakkeita tai suuria kuvakkeita.
 3 Klikkaa Verkko-ja jakamiskeskus. Löydät tämän linkin ikkunan yläosasta.
3 Klikkaa Verkko-ja jakamiskeskus. Löydät tämän linkin ikkunan yläosasta. - Jos Näytä-valikossa (ikkunan oikeassa yläkulmassa) näkyy pieniä kuvakkeita tai suuria kuvakkeita, Verkko- ja jakamiskeskus -vaihtoehto on sivun oikeassa reunassa.
 4 Klikkaa Muita jakamisvaihtoehtoja. Se on ikkunan vasemmassa yläkulmassa.
4 Klikkaa Muita jakamisvaihtoehtoja. Se on ikkunan vasemmassa yläkulmassa.  5 Valitse Ota tiedostojen ja tulostimien jakaminen käyttöön -valintaruutu. Löydät tämän vaihtoehdon Tiedostojen ja tulostimien jakaminen -kohdasta.
5 Valitse Ota tiedostojen ja tulostimien jakaminen käyttöön -valintaruutu. Löydät tämän vaihtoehdon Tiedostojen ja tulostimien jakaminen -kohdasta.  6 Klikkaa Tallenna muutokset. Se on lähellä ikkunan alaosaa. Tämä tallentaa muutokset ja mahdollistaa tiedostojen jakamisen tietokoneellasi.
6 Klikkaa Tallenna muutokset. Se on lähellä ikkunan alaosaa. Tämä tallentaa muutokset ja mahdollistaa tiedostojen jakamisen tietokoneellasi.  7 Luo jaettu kansio. Voit tarkastella ja muokata jaetun kansion tiedostoja toiselta tietokoneelta seuraavasti:
7 Luo jaettu kansio. Voit tarkastella ja muokata jaetun kansion tiedostoja toiselta tietokoneelta seuraavasti: - avaa jaettava kansio;
- siirry "Access" -välilehdelle;
- napsauta "Tietyt ihmiset";
- napsauta alaspäin osoittavaa nuolta ja valitse valikosta ”Kaikki”;
- napsauta Jakaminen> Valmis.
 8 Avaa jaettu kansio. Tämä voidaan tehdä Explorerilla:
8 Avaa jaettu kansio. Tämä voidaan tehdä Explorerilla: - varmista, että jaettu kansio on verkkotietokoneessa, jossa on Windows tai Mac OS X;
- avaa Explorer -ikkuna
 ;
; - napsauta toisen tietokoneen nimeä vasemmassa sivupalkissa;
- anna toisen tietokoneen salasana pyydettäessä;
- avaa jaettu kansio nähdäksesi sen tiedostot.
Osa 3/3: Tiedostojen jakaminen Mac OS X: ssä
 1 Avaa Apple -valikko
1 Avaa Apple -valikko  . Napsauta Apple -logoa näytön vasemmassa yläkulmassa. Valikko avautuu.
. Napsauta Apple -logoa näytön vasemmassa yläkulmassa. Valikko avautuu.  2 Klikkaa Järjestelmäasetukset. Löydät tämän vaihtoehdon valikosta. Järjestelmäasetukset -ikkuna avautuu.
2 Klikkaa Järjestelmäasetukset. Löydät tämän vaihtoehdon valikosta. Järjestelmäasetukset -ikkuna avautuu.  3 Klikkaa Yleinen pääsy. Se on Järjestelmäasetukset -ikkunassa. Jakamisikkuna avautuu.
3 Klikkaa Yleinen pääsy. Se on Järjestelmäasetukset -ikkunassa. Jakamisikkuna avautuu.  4 Valitse Tiedoston jakaminen -valintaruutu. Löydät tämän vaihtoehdon jakamisikkunan vasemmalta puolelta.
4 Valitse Tiedoston jakaminen -valintaruutu. Löydät tämän vaihtoehdon jakamisikkunan vasemmalta puolelta.  5 Muuta "Kaikki" -asetuksen tarkkuutta. Napsauta "Kaikki" -kohdan oikealla puolella olevaa kuvaketta ja valitse sitten valikosta "Lue ja kirjoita". Voit nyt tarkastella ja muokata jaetun kansion sisältöä toisessa tietokoneessa.
5 Muuta "Kaikki" -asetuksen tarkkuutta. Napsauta "Kaikki" -kohdan oikealla puolella olevaa kuvaketta ja valitse sitten valikosta "Lue ja kirjoita". Voit nyt tarkastella ja muokata jaetun kansion sisältöä toisessa tietokoneessa.  6 Luo jaettu kansio. Tätä varten:
6 Luo jaettu kansio. Tätä varten: - napsauta "+" jaettujen kansioiden luettelossa "Jaettu" -ikkunassa;
- etsi kansio, jonka haluat jakaa;
- valitse kansio napsauttamalla sitä;
- Lisää kansio jaettujen kansioiden luetteloon napsauttamalla "Lisää".
 7 Avaa jaettu kansio. Tämä voidaan tehdä Finderin avulla:
7 Avaa jaettu kansio. Tämä voidaan tehdä Finderin avulla: - varmista, että jaettu kansio on verkkotietokoneessa, jossa on Windows tai Mac OS X;
- avaa Finder
 ;
; - napsauta toisen tietokoneen nimeä vasemmassa sivupalkissa;
- anna toisen tietokoneen salasana pyydettäessä;
- avaa jaettu kansio nähdäksesi sen tiedostot.
Vinkkejä
- Voit myös jakaa Internetin Windows- tai Mac OS X -tietokoneesta, kun molemmat tietokoneet on kytketty Ethernet -kaapelilla.
Varoitukset
- Poista tiedostojen jakaminen käytöstä, kun olet siirtänyt tiedostoja kahden tietokoneen välillä.