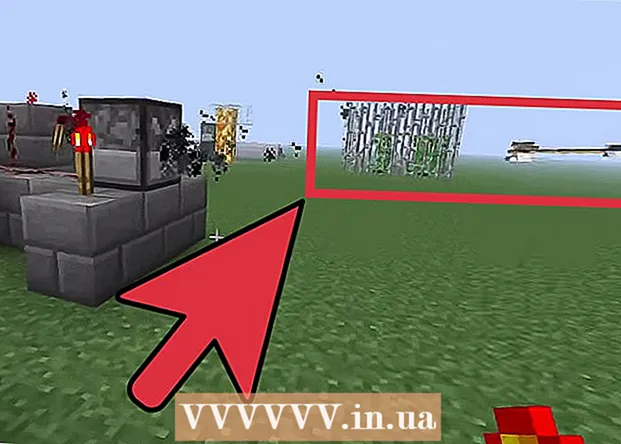Kirjoittaja:
Florence Bailey
Luomispäivä:
25 Maaliskuu 2021
Päivityspäivä:
1 Heinäkuu 2024

Sisältö
Photoshopin avulla voit sekoittaa värejä kymmenillä tavoilla. Hyödynnä muutamia niistä, joiden avulla tunnet toimivasi parhaiten tavoitteidesi saavuttamiseksi. Ajan myötä hallitset kaikki tekniikat ja opit yhdistämään ne ainutlaatuisten tyylien luomiseksi.
Askeleet
Menetelmä 1/2: Värisekoitustilat
 1 Muuta harjatyökalua (jos haluat). Valitse siveltimen tai kynän työkalu vasemmalla olevasta työkalupalkista. Avaa Harjatyökalu -asetukset napsauttamalla ylävalikon Ikkuna → Harja -painiketta tai napsauttamalla ylimmän asetuspalkin paperiarkkikuvaketta. Säädä harjatyökalun kokoa ja muotoa.
1 Muuta harjatyökalua (jos haluat). Valitse siveltimen tai kynän työkalu vasemmalla olevasta työkalupalkista. Avaa Harjatyökalu -asetukset napsauttamalla ylävalikon Ikkuna → Harja -painiketta tai napsauttamalla ylimmän asetuspalkin paperiarkkikuvaketta. Säädä harjatyökalun kokoa ja muotoa. - Jos olet uusi Photoshopin käyttäjä, käytä oletusharjatyökalua. Kun huomaat, että harjasi on liian iso tai liian pieni, voit aina palata tähän valikkoon tehdäksesi muutoksia.
- Aseta harjan kovuus - aseta suurin arvo harjalle, jolla on selkeä polku, ja vähimmäisarvo harjalle, jonka rata on epäselvä.
 2 Etsi värisekoitustilat. Kun harja tai lyijykynä on valittuna, voit vaihtaa sekoitustilaa käyttämällä ylimmän asetuspalkin avattavaa valikkoa. Jokainen tila käyttää eri värisekoitusmenetelmää. Yleisimmät tilat on kuvattu alla.
2 Etsi värisekoitustilat. Kun harja tai lyijykynä on valittuna, voit vaihtaa sekoitustilaa käyttämällä ylimmän asetuspalkin avattavaa valikkoa. Jokainen tila käyttää eri värisekoitusmenetelmää. Yleisimmät tilat on kuvattu alla. - Joissakin Photoshop -versioissa voit muuttaa sekoitustilaa Harjatyökalun asetuksissa.
- Vanhemmissa Photoshop -versioissa osa kuvatuista tiloista saattaa puuttua.
 3 Erota värit valitsemalla "Normaali" -tila. Photoshop ei sekoita värejä normaalitilassa.Harjaa käytettäessä sen väri peittää kokonaan perusvärin. Kun käytät Muokkaa -valikkoa, muutettava arvo ohittaa olemassa olevan värin. Et luultavasti käytä tätä tilaa värien sekoittamiseen, mutta se on hyödyllinen ymmärtääksesi, miten oletussekoitustila toimii.
3 Erota värit valitsemalla "Normaali" -tila. Photoshop ei sekoita värejä normaalitilassa.Harjaa käytettäessä sen väri peittää kokonaan perusvärin. Kun käytät Muokkaa -valikkoa, muutettava arvo ohittaa olemassa olevan värin. Et luultavasti käytä tätä tilaa värien sekoittamiseen, mutta se on hyödyllinen ymmärtääksesi, miten oletussekoitustila toimii. - Kun työskentelet bittikarttojen tai indeksoitujen kuvien kanssa, tätä kutsutaan kynnykseksi. Tässä tapauksessa lopullinen väri vastaa tiettyä väriä taulukon väriä.
 4 Värien sekoittaminen "Peittokuva" -tilassa. Tämä erittäin suosittu värien sekoitustila tekee vaaleista ja tummista alueista tummempia. Lopputuloksena on kuva, jossa on korostettuja valoja ja varjoja ja korjattu ylivalotuksesta ja alivalotuksesta johtuvat puutteet.
4 Värien sekoittaminen "Peittokuva" -tilassa. Tämä erittäin suosittu värien sekoitustila tekee vaaleista ja tummista alueista tummempia. Lopputuloksena on kuva, jossa on korostettuja valoja ja varjoja ja korjattu ylivalotuksesta ja alivalotuksesta johtuvat puutteet. - Jos olet kiinnostunut yksityiskohdista, tämä tila käyttää alla kuvattua kerto- ja väistämistilaa.
 5 Kuvan tummentaminen. Tämä voidaan tehdä useilla tavoilla.
5 Kuvan tummentaminen. Tämä voidaan tehdä useilla tavoilla. - Tummennustila vertaa jokaisen punaisen, vihreän ja sinisen pikselin arvoa lisäämääsi uuteen väriin. Tämän seurauksena tummimpien pikselien arvot valitaan.
- Kerto -tilassa uuden värin ja perusvärin kirkkaus kerrotaan jokaisella siveltimen vedolla. Voit lisätä viivoja kuvan tummentamiseksi.
- Darken on samanlainen kuin Darken, paitsi että vertaillaan kahta pikseliä kolmen pikselin sijaan. Jokainen pikseli ottaa joko perusvärin tai uuden värin sen mukaan, kumpi on tummempi.
- Lineaarinen himmennin tummentaa kaikki värit, mutta johtaa yleensä tummempiin alueisiin kuin muut tilat.
- Base Dimmer on samanlainen kuin Linear Dimmer, mutta sillä on vähemmän vaikutusta vaaleampiin väreihin. Tämä voi lisätä kontrastia ja kylläisyyttä.
 6 Kuvan vaalentaminen. Jokaisella himmennystilalla on päinvastainen himmennystila:
6 Kuvan vaalentaminen. Jokaisella himmennystilalla on päinvastainen himmennystila: - Valonvaihto vaihtaa kunkin punaisen, vihreän ja sinisen pikselin arvon uuteen väriisi. Tämän seurauksena valitaan kevyimpien pikselien arvot.
- Dodge -tila tekee kaikista väreistä tummempia kuin valkoiset.
- Vaaleampi tila korvaa tummat alueet sekoitetuilla väreillä.
- Lineaarinen Dodge vertaa kahta väriä. Jos toinen niistä on valkoinen, sekaväri on valkoinen; jos yksi niistä on musta, väri ei muutu.
- Color Dodge vaikuttaa vähemmän tummiin väreihin, mikä lisää kontrastia.
 7 Muuta etualan ja taustan väriä. Matta- ja Puhdistus -tilat ovat käytettävissä kerroksittain. Matta -tilassa väri muuttuu kerroksittain ja näkyy vain läpinäkyvillä alueilla. Tyhjennystila on pohjimmiltaan pyyhekumi, jolloin kaikki taustan edessä olevat pikselit ovat läpinäkyviä.
7 Muuta etualan ja taustan väriä. Matta- ja Puhdistus -tilat ovat käytettävissä kerroksittain. Matta -tilassa väri muuttuu kerroksittain ja näkyy vain läpinäkyvillä alueilla. Tyhjennystila on pohjimmiltaan pyyhekumi, jolloin kaikki taustan edessä olevat pikselit ovat läpinäkyviä.  8 Säädä kirkkautta Ero -tilassa. Tämä vertaa perus- ja sekoitettujen värien luminanssiarvoja, ja lopputulos on korkeamman ja pienemmän arvon välinen ero. Tuloksena oleva kirkkaus on lähempänä sekoitettua väriä riippumatta siitä, onko se tummempi vai vaaleampi kuin perusväri.
8 Säädä kirkkautta Ero -tilassa. Tämä vertaa perus- ja sekoitettujen värien luminanssiarvoja, ja lopputulos on korkeamman ja pienemmän arvon välinen ero. Tuloksena oleva kirkkaus on lähempänä sekoitettua väriä riippumatta siitä, onko se tummempi vai vaaleampi kuin perusväri.  9 Värien poistaminen "Subtraction" ja "Division" -tiloissa. Vähennä -tila tummentaa näitä värejä ja Jaa -tila tekee niistä vaaleampia.
9 Värien poistaminen "Subtraction" ja "Division" -tiloissa. Vähennä -tila tummentaa näitä värejä ja Jaa -tila tekee niistä vaaleampia.  10 Värien hajonta Dissolve -tilassa. Tätä tilaa käytetään erikoistehosteiden luomiseen. Sekoitettu väri näyttää hajanaiselta (tasaisen siirtymisen sijaan). Kokeile tätä tilaa saadaksesi vanhanaikaisen vaikutelman.
10 Värien hajonta Dissolve -tilassa. Tätä tilaa käytetään erikoistehosteiden luomiseen. Sekoitettu väri näyttää hajanaiselta (tasaisen siirtymisen sijaan). Kokeile tätä tilaa saadaksesi vanhanaikaisen vaikutelman.  11 Muuta tiettyjä arvoja. Muut tilat muuttavat yhden perusväriarvon vastaavaksi sekoitettuun väri -arvoon. Kaikki muut ominaisuudet pysyvät ennallaan.
11 Muuta tiettyjä arvoja. Muut tilat muuttavat yhden perusväriarvon vastaavaksi sekoitettuun väri -arvoon. Kaikki muut ominaisuudet pysyvät ennallaan. - Sävy (esimerkiksi tietty punaisen sävy).
- Värikylläisyys (alhainen kylläisyys lisää harmaita sävyjä ja korkea kylläisyys tekee väreistä kirkkaampia).
- Kirkkaus (kirkastaa tai himmentää väriä).
 12 Lisää väriä mustavalkoiseen kuvaan. Väritilassa perusvärisävy ja kylläisyysarvot muutetaan vastaaviksi sekoitetuiksi väriarvoiksi, mutta kirkkaus pysyy muuttumattomana.
12 Lisää väriä mustavalkoiseen kuvaan. Väritilassa perusvärisävy ja kylläisyysarvot muutetaan vastaaviksi sekoitetuiksi väriarvoiksi, mutta kirkkaus pysyy muuttumattomana.
Menetelmä 2/2: Muut värisekoitusmenetelmät
 1 Kokeile kaltevuuksien sekoittamista. Etsi Paint Bucket -työkalu työkaluriviltä. Paina ja pidä sitä painettuna, kunnes työkaluvaihtoehdot avautuvat. Valitse "Gradient" ja napsauta sitten ikkunan yläreunassa olevaa liukupalkkia. Aseta sävyt ja muut arvot. Valitse Lasso -työkalulla tai Magic Wand -työkalulla kuva -alue ja lisää sitten liukuväri vetämällä se valintaan. Tuloksena on tasainen siirtyminen kahden värin välillä.
1 Kokeile kaltevuuksien sekoittamista. Etsi Paint Bucket -työkalu työkaluriviltä. Paina ja pidä sitä painettuna, kunnes työkaluvaihtoehdot avautuvat. Valitse "Gradient" ja napsauta sitten ikkunan yläreunassa olevaa liukupalkkia. Aseta sävyt ja muut arvot. Valitse Lasso -työkalulla tai Magic Wand -työkalulla kuva -alue ja lisää sitten liukuväri vetämällä se valintaan. Tuloksena on tasainen siirtyminen kahden värin välillä.  2 Tee kopio ja poista. Tee kopio kuvan tasosta tai alueesta, jota yrität muuttaa. Siirrä kopio uudelle tasolle alkuperäisen yläpuolelle. Valitse pyyhekumityökalu, jossa on pehmeät reitit ja opasiteetti 5-20%. Poista yläkerros vähitellen, kunnes saat halutun vaikutuksen.
2 Tee kopio ja poista. Tee kopio kuvan tasosta tai alueesta, jota yrität muuttaa. Siirrä kopio uudelle tasolle alkuperäisen yläpuolelle. Valitse pyyhekumityökalu, jossa on pehmeät reitit ja opasiteetti 5-20%. Poista yläkerros vähitellen, kunnes saat halutun vaikutuksen.  3 Aseta kerroksen opasiteetti. Jos kuvassa on kaksi tai useampia kerroksia, jotka haluat päällekkäin, säädä peittävyyden liukusäädintä kunkin kerroksen nimen yläpuolella.
3 Aseta kerroksen opasiteetti. Jos kuvassa on kaksi tai useampia kerroksia, jotka haluat päällekkäin, säädä peittävyyden liukusäädintä kunkin kerroksen nimen yläpuolella.  4 Säädä tabletin sekoitusparametreja. Valitse Harjatyökalu ja etsi tablet -asetukset sen asetuksista. Aktivoi siirtovaihtoehto ja säädä harjan opasiteettia tabletin näytön painetason mukaan. Voit käyttää mitä tahansa harjan muotoa ja kokoa, mutta voit löytää muita harjavaihtoehtoja verkossa, jotka tarjoavat maitomaisen tai voimaisen vaikutelman.
4 Säädä tabletin sekoitusparametreja. Valitse Harjatyökalu ja etsi tablet -asetukset sen asetuksista. Aktivoi siirtovaihtoehto ja säädä harjan opasiteettia tabletin näytön painetason mukaan. Voit käyttää mitä tahansa harjan muotoa ja kokoa, mutta voit löytää muita harjavaihtoehtoja verkossa, jotka tarjoavat maitomaisen tai voimaisen vaikutelman. - Kun harja on valittu, valitse väri, jonka haluat lisätä, ja napsauta kevyesti perusväriä.
 5 Sumennustyökalu. Valitse tämä työkalu työkaluriviltä (sormen kuvake). Valitse sen asetuksista (ylhäältä) pehmeä pyöreä muoto ja aseta diffuusiotaso 20%: iin. Hämärtäkää värit lähellä niiden siirtymisen rajoja toisiinsa.
5 Sumennustyökalu. Valitse tämä työkalu työkaluriviltä (sormen kuvake). Valitse sen asetuksista (ylhäältä) pehmeä pyöreä muoto ja aseta diffuusiotaso 20%: iin. Hämärtäkää värit lähellä niiden siirtymisen rajoja toisiinsa. - Sinun on ehkä kokeiltava tämän työkalun jäykkyysarvoa halutun vaikutuksen saavuttamiseksi.
 6 Sekoita kerrosmaskit. Aseta yksi väri toisen päälle kahden kerroksen päälle. Napsauta Luo kerrosmaski vasemmanpuoleisessa ruudussa yläkerroksen vieressä. Valitse naamio ja levitä sille mustavalkoinen kaltevuus. Alemmassa kerroksessa näkyy vain musta ja ylemmässä vain valkoinen.
6 Sekoita kerrosmaskit. Aseta yksi väri toisen päälle kahden kerroksen päälle. Napsauta Luo kerrosmaski vasemmanpuoleisessa ruudussa yläkerroksen vieressä. Valitse naamio ja levitä sille mustavalkoinen kaltevuus. Alemmassa kerroksessa näkyy vain musta ja ylemmässä vain valkoinen.  7 Käytä epätarkkuussuodatinta. Valitse alue, jossa haluat sekoittaa värejä. Valitse ylävalikosta "Suodatin" - "Hämärtäminen" - "Gaussin sumennus". Säädä liukusäädin mieleiseksesi. Toista tämä prosessi valitsemalla lisäalue lasso -painikkeella ja painamalla sitten Ctrl + F.
7 Käytä epätarkkuussuodatinta. Valitse alue, jossa haluat sekoittaa värejä. Valitse ylävalikosta "Suodatin" - "Hämärtäminen" - "Gaussin sumennus". Säädä liukusäädin mieleiseksesi. Toista tämä prosessi valitsemalla lisäalue lasso -painikkeella ja painamalla sitten Ctrl + F. - Paina Command + F Mac OS -käyttöjärjestelmässä.
 8 Hämärtä vektorikuvat yhdeksi kuvaksi. Jos käytät vektorigrafiikkaa, luo kaksi eri muotoista vektorimuotoa. Muuta ominaisuuksia lisäämällä sumennussäde. Muotojen ääriviivat ovat epäselviä ja ne sulautuvat yhteen vierekkäin. Lisää sumennussäteen arvoa saadaksesi paremman vaikutuksen.
8 Hämärtä vektorikuvat yhdeksi kuvaksi. Jos käytät vektorigrafiikkaa, luo kaksi eri muotoista vektorimuotoa. Muuta ominaisuuksia lisäämällä sumennussäde. Muotojen ääriviivat ovat epäselviä ja ne sulautuvat yhteen vierekkäin. Lisää sumennussäteen arvoa saadaksesi paremman vaikutuksen.  9 Simuloi siveltimellä maalaamisen vaikutusta. Valitse Blending Brush -työkalu (sivellin- ja maalipilkku -kuvake; joissakin Photoshop -versioissa voit käyttää tätä sivellintä pitämällä sivellinkuvaketta painettuna). Avaa harjan asetusvalikko nähdäksesi muutamia uusia vaihtoehtoja. Jokainen on suunniteltu jäljittelemään maalarin tekniikkaa, kuten kahden märän maalin värin sekoittaminen.
9 Simuloi siveltimellä maalaamisen vaikutusta. Valitse Blending Brush -työkalu (sivellin- ja maalipilkku -kuvake; joissakin Photoshop -versioissa voit käyttää tätä sivellintä pitämällä sivellinkuvaketta painettuna). Avaa harjan asetusvalikko nähdäksesi muutamia uusia vaihtoehtoja. Jokainen on suunniteltu jäljittelemään maalarin tekniikkaa, kuten kahden märän maalin värin sekoittaminen.
Vinkkejä
- Sekoittamisen jälkeen, saadaksesi tasaisemman sekoituksen, valitse sekoitettu väri (pipetillä) ja sekoita värit uudelleen. Toista prosessi, kunnes saat tasaisen siirtymän.
- Jos työkalu ei toimi haluamallasi tavalla, etsi Työkalun esiasetukset -kuvake (vasemmalla työkalupalkissa). Napsauta tätä kuvaketta hiiren kakkospainikkeella ja valitse Palauta työkalu palauttaaksesi oletusasetukset.
- Kiinnitä huomiota simuloimasi materiaalin pinnan laatuun. Eri materiaaleilla on erilaisia heijastuksia, sävyjä ja muita arvoja. Mieti myös, millaisten valonlähteiden kohde on. Lämmin vai kylmä? Tylsä vai kirkas?