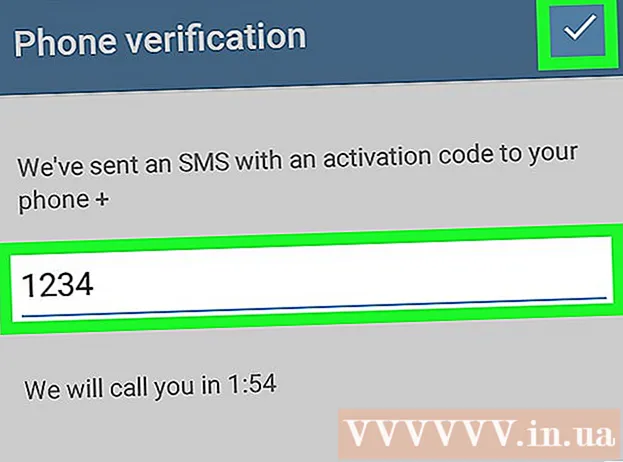Kirjoittaja:
William Ramirez
Luomispäivä:
15 Syyskuu 2021
Päivityspäivä:
21 Kesäkuu 2024

Sisältö
- Askeleet
- Osa 1/3: Startup and Sync -sovelluksen asentaminen
- Osa 2/3: Startup and Sync -sovelluksen mukauttaminen
- Osa 3/3: Valokuvien lataaminen
Tässä artikkelissa näytämme, miten voit ladata valokuvia Google Kuvista tietokoneellesi. Voit tehdä tämän käyttämällä Google Startup and Sync -sovellusta.
Askeleet
Osa 1/3: Startup and Sync -sovelluksen asentaminen
 1 Mene osoitteeseen https://photos.google.com/apps. Tämä on Startup & Sync -sovelluksen kotisivu, jonka avulla voit ladata valokuvia nopeasti Google Photosista tietokoneellesi.
1 Mene osoitteeseen https://photos.google.com/apps. Tämä on Startup & Sync -sovelluksen kotisivu, jonka avulla voit ladata valokuvia nopeasti Google Photosista tietokoneellesi.  2 Klikkaa ladata. Näkyviin tulee ikkuna, jossa kysytään minne asennusohjelma tallennetaan.
2 Klikkaa ladata. Näkyviin tulee ikkuna, jossa kysytään minne asennusohjelma tallennetaan.  3 Valitse kansio ja napsauta Tallentaa. Valitse kansio, jonka nimeä et unohda, koska sinun on avattava se ja suoritettava asennusohjelma.
3 Valitse kansio ja napsauta Tallentaa. Valitse kansio, jonka nimeä et unohda, koska sinun on avattava se ja suoritettava asennusohjelma.  4 Kaksoisnapsauta asennusohjelmaa. Tämä on lataamasi tiedosto. Asentaja lataa ja asentaa sopivan ohjelmiston.
4 Kaksoisnapsauta asennusohjelmaa. Tämä on lataamasi tiedosto. Asentaja lataa ja asentaa sopivan ohjelmiston. - Jos suojausvaroitusikkuna avautuu, napsauta Suorita.
 5 Suorita asennus loppuun noudattamalla näytön ohjeita. Sinun on ehkä käynnistettävä tietokone uudelleen.
5 Suorita asennus loppuun noudattamalla näytön ohjeita. Sinun on ehkä käynnistettävä tietokone uudelleen.
Osa 2/3: Startup and Sync -sovelluksen mukauttaminen
 1 Mene osoitteeseen https://drive.google.com. Jos olet jo kirjautunut Googleen, Google Driven sisältö näytetään.
1 Mene osoitteeseen https://drive.google.com. Jos olet jo kirjautunut Googleen, Google Driven sisältö näytetään. - Jos et ole vielä kirjautunut tilillesi, napsauta "Siirry Google Driveen" ja kirjaudu sisään.
 2 Napsauta hammaspyörän muotoista kuvaketta. Löydät sen näytön oikeasta yläkulmasta.
2 Napsauta hammaspyörän muotoista kuvaketta. Löydät sen näytön oikeasta yläkulmasta.  3 Klikkaa asetukset.
3 Klikkaa asetukset. 4 Valitse Luo Google Kuvat -kansio -valintaruutu. Kuviesi linkki näkyy Google Drivessa.
4 Valitse Luo Google Kuvat -kansio -valintaruutu. Kuviesi linkki näkyy Google Drivessa.  5 Klikkaa Valmis. Se on oikeassa yläkulmassa. Sulje tai pienennä selainikkuna.
5 Klikkaa Valmis. Se on oikeassa yläkulmassa. Sulje tai pienennä selainikkuna.  6 Napsauta hiiren kakkospainikkeella Käynnistys ja synkronointi -sovelluskuvaketta. Etsi Windowsissa tämä kuvake tehtäväpalkin oikealla puolella olevasta sovelluspalkista. MacOS -käyttöjärjestelmässä kuvake sijaitsee näytön yläreunan valikkorivillä. Kuvake näyttää pilviltä, jossa on nuoli.
6 Napsauta hiiren kakkospainikkeella Käynnistys ja synkronointi -sovelluskuvaketta. Etsi Windowsissa tämä kuvake tehtäväpalkin oikealla puolella olevasta sovelluspalkista. MacOS -käyttöjärjestelmässä kuvake sijaitsee näytön yläreunan valikkorivillä. Kuvake näyttää pilviltä, jossa on nuoli.  7 Klikkaa Tulla sisään. Google -kirjautumisikkuna avautuu.
7 Klikkaa Tulla sisään. Google -kirjautumisikkuna avautuu.  8 Kirjaudu Googleen ja napsauta Edelleen. Aloita nyt Startup and Sync -sovelluksen määrittäminen.
8 Kirjaudu Googleen ja napsauta Edelleen. Aloita nyt Startup and Sync -sovelluksen määrittäminen.  9 Ole hyvä ja valitse Varmuuskopioi valokuvat ja videot ja paina Edelleen.
9 Ole hyvä ja valitse Varmuuskopioi valokuvat ja videot ja paina Edelleen. 10 Valitse kansio, johon valokuvat tallennetaan. Voit tehdä tämän valitsemalla haluamasi kansion vieressä olevan valintaruudun.
10 Valitse kansio, johon valokuvat tallennetaan. Voit tehdä tämän valitsemalla haluamasi kansion vieressä olevan valintaruudun. - Jos et löydä haluamaasi kansiota, valitse se valitsemalla Valitse kansio.
- Voit valita kansion, jossa on kuvia (esimerkiksi Kuvat -kansio), mutta muista, että kaikki tähän kansioon tallennetut valokuvat kopioidaan Google Kuviin.
 11 Valitse ladattujen valokuvien koko. Tämä koskee Google -kuviin ladattuja valokuvia, ei Google -kuvista ladattuja valokuvia.
11 Valitse ladattujen valokuvien koko. Tämä koskee Google -kuviin ladattuja valokuvia, ei Google -kuvista ladattuja valokuvia. - Valitse Korkea laatu pienille, korkealaatuisille kuville.Suosittelemme, että useimmat käyttäjät tekevät tämän; mutta jos olet ammattivalokuvaaja, joka käsittelee suuria RAW -tiedostoja, laatu heikkenee hieman. Tämän vaihtoehdon avulla voit myös tallentaa rajoittamattoman määrän valokuvia ja videoita Google -kuviin ilmaiseksi.
- Valitse Alkuperäinen laatu, jos haluat pitää alkuperäisten kuvien tarkkuuden ja koon muuttumattomana. Tee tämä, jos tarvitset erittäin korkearesoluutioisia valokuvia, mutta tällaiset tiedostot vievät tilaa pilvitallennustilassa, jonka vapaa tilavuus on rajoitettu.
 12 Klikkaa Aloittaa. Käynnistys ja synkronointi -sovellus alkaa ladata tiedostoja valituista kansioista Google Driveen. Tämä kestää jonkin aikaa kaikkien valokuvien koosta riippuen. Käytä aika esimerkiksi valokuvien lataamiseen.
12 Klikkaa Aloittaa. Käynnistys ja synkronointi -sovellus alkaa ladata tiedostoja valituista kansioista Google Driveen. Tämä kestää jonkin aikaa kaikkien valokuvien koosta riippuen. Käytä aika esimerkiksi valokuvien lataamiseen. - Määritetty sovellus toimii jatkuvasti tietokoneellasi, eli tiedostot kopioidaan säännöllisesti Google Driveen.
Osa 3/3: Valokuvien lataaminen
 1 Napsauta hiiren kakkospainikkeella Käynnistys ja synkronointi -sovelluskuvaketta. Se näyttää pilviltä, jossa on nuoli, ja se on sovelluspalkissa (Windows) tai valikkorivillä (macOS).
1 Napsauta hiiren kakkospainikkeella Käynnistys ja synkronointi -sovelluskuvaketta. Se näyttää pilviltä, jossa on nuoli, ja se on sovelluspalkissa (Windows) tai valikkorivillä (macOS).  2 Klikkaa Parametrit.
2 Klikkaa Parametrit. 3 Klikkaa Google asema. Löydät tämän vaihtoehdon vasemmasta ruudusta.
3 Klikkaa Google asema. Löydät tämän vaihtoehdon vasemmasta ruudusta.  4 Klikkaa Synkronoi vain nämä kansiot. Luettelo kansioista avautuu.
4 Klikkaa Synkronoi vain nämä kansiot. Luettelo kansioista avautuu.  5 Ole hyvä ja valitse Google -valokuvat ja paina OK. Valokuvien lataaminen Google Kuvista tietokoneellesi alkaa. Se kestää jonkin aikaa, riippuen kaikkien valokuvien koosta ja Internet -yhteyden nopeudesta.
5 Ole hyvä ja valitse Google -valokuvat ja paina OK. Valokuvien lataaminen Google Kuvista tietokoneellesi alkaa. Se kestää jonkin aikaa, riippuen kaikkien valokuvien koosta ja Internet -yhteyden nopeudesta. - Voit myös ladata muiden Google Drive -kansioiden sisällön valitsemalla ne.
- Jos haluat tarkastella ladattuja valokuvia, avaa Google Drive -kansio tietokoneellasi ja kaksoisnapsauta sitten Google Kuvat -kansiota. Valokuvat ja videot tallennetaan tämän kansion alikansioihin. alikansioiden nimet ovat päivämääriä ja / tai albumien nimiä.