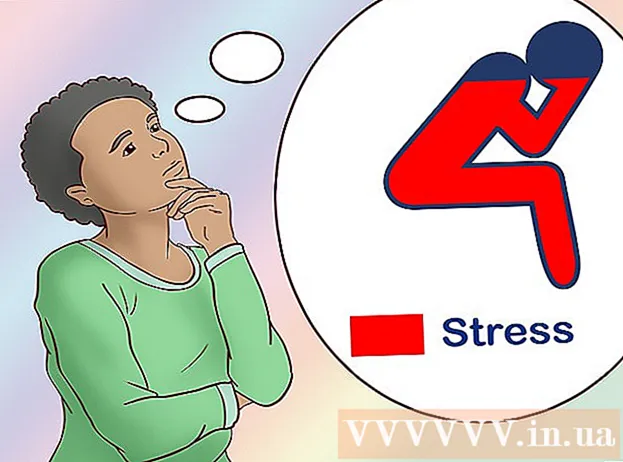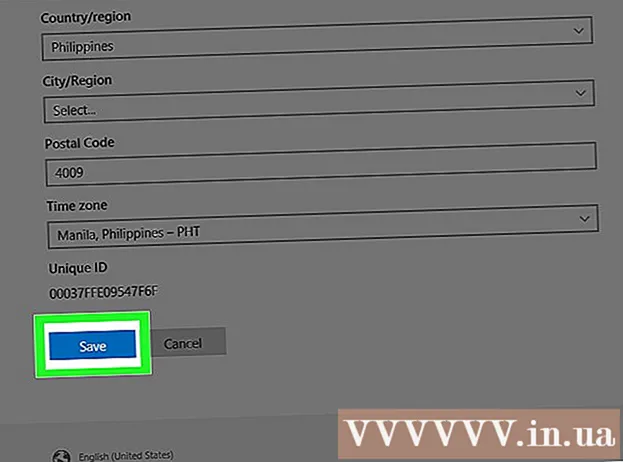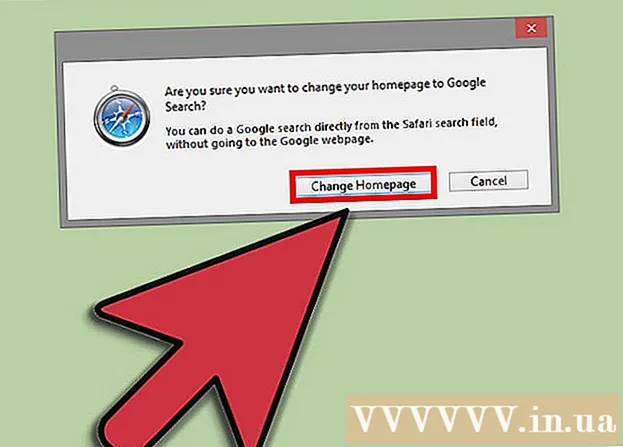Kirjoittaja:
Helen Garcia
Luomispäivä:
17 Huhtikuu 2021
Päivityspäivä:
26 Kesäkuu 2024
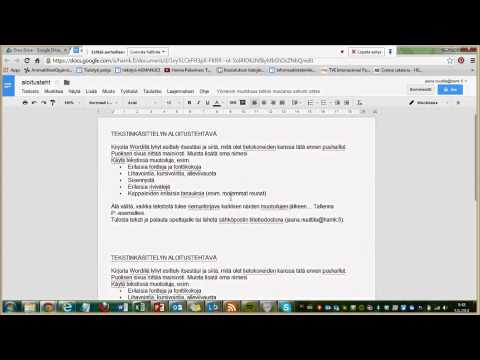
Sisältö
- Askeleet
- Osa 1/4: Google -tilin lisääminen
- Osa 2/4: Kalenterien hallinta
- Osa 3/4: Google -kalenterisovelluksen käyttö
- Osa 4/4: Vianetsintä
- Vinkkejä
Android -laite voi helposti muodostaa yhteyden Google -tiliisi ja synkronoida kalenterimerkinnät tietokoneiden ja mobiililaitteiden välillä. Voit tehdä tämän mobiililaitteesi Kalenteri -sovelluksessa tai Google -kalenterisovelluksessa. Yhden laitteen kalenteriin luotu merkintä näkyy automaattisesti toisen laitteen kalenterissa (jos laitteet on yhdistetty samaan tiliin).
Askeleet
Osa 1/4: Google -tilin lisääminen
 1 Käynnistä Asetukset -sovellus. Se näkyy aloitusnäytössä, sovelluslaatikossa tai ilmoituspalkissa.
1 Käynnistä Asetukset -sovellus. Se näkyy aloitusnäytössä, sovelluslaatikossa tai ilmoituspalkissa.  2 Vieritä alas Tilit -osioon. Sieltä löydät kaikki tähän Android -laitteeseen liittyvät tilit.
2 Vieritä alas Tilit -osioon. Sieltä löydät kaikki tähän Android -laitteeseen liittyvät tilit.  3 Napsauta "+ Lisää tili". Näkyviin tulee luettelo tilityypeistä.
3 Napsauta "+ Lisää tili". Näkyviin tulee luettelo tilityypeistä. - Jos haluamasi Google -tili on jo liitetty laitteeseesi, napauta sitä tililuettelossa ja napauta sitten Google -käyttäjänimeäsi. Ota kalenterien synkronointi käyttöön valitsemalla Kalenteri -valintaruutu.
 4 Valitse "Google" tilityyppien luettelosta. Napsauta nyt "Olemassa" kirjautuaksesi tiliisi tai napauta "Uusi" luodaksesi uuden tilin.
4 Valitse "Google" tilityyppien luettelosta. Napsauta nyt "Olemassa" kirjautuaksesi tiliisi tai napauta "Uusi" luodaksesi uuden tilin.  5 Odota uuden tilin synkronointia. Kun lisäät Google -tilisi, odota minuutti tai kaksi, ennen kuin tiedot synkronoidaan Android -laitteesi kanssa. Ota kalenterin synkronointi käyttöön napauttamalla uutta tiliä tililuettelossa ja valitsemalla "Kalenteri" -ruutu.
5 Odota uuden tilin synkronointia. Kun lisäät Google -tilisi, odota minuutti tai kaksi, ennen kuin tiedot synkronoidaan Android -laitteesi kanssa. Ota kalenterin synkronointi käyttöön napauttamalla uutta tiliä tililuettelossa ja valitsemalla "Kalenteri" -ruutu.
Osa 2/4: Kalenterien hallinta
 1 Käynnistä Kalenteri -sovellus Android -laitteellasi. Tämä sovellus on saatavana kaikilla Android -laitteilla, mutta sillä voi olla eri nimi, kuten "S Planner" Samsung Galaxy -laitteissa.
1 Käynnistä Kalenteri -sovellus Android -laitteellasi. Tämä sovellus on saatavana kaikilla Android -laitteilla, mutta sillä voi olla eri nimi, kuten "S Planner" Samsung Galaxy -laitteissa.  2 Napauta "⋮" -kuvaketta ja valitse valikosta "Asetukset". Se on kalenterisovelluksen oikeassa yläkulmassa.
2 Napauta "⋮" -kuvaketta ja valitse valikosta "Asetukset". Se on kalenterisovelluksen oikeassa yläkulmassa.  3 Napsauta lisäämääsi Google -tiliä. Löydät sen laitteeseen liittyvien Google -tilien luettelosta.
3 Napsauta lisäämääsi Google -tiliä. Löydät sen laitteeseen liittyvien Google -tilien luettelosta.  4 Valitse jokaisen synkronoitavan kalenterin vieressä oleva valintaruutu. Jos tiliisi on liitetty useita kalentereita, valitse, mitkä kalenterimerkinnät näkyvät Kalenteri -sovelluksessa. Jos kalenterissa ei ole valintamerkkiä, kalenterisovelluksessa ei ole merkintöjä.
4 Valitse jokaisen synkronoitavan kalenterin vieressä oleva valintaruutu. Jos tiliisi on liitetty useita kalentereita, valitse, mitkä kalenterimerkinnät näkyvät Kalenteri -sovelluksessa. Jos kalenterissa ei ole valintamerkkiä, kalenterisovelluksessa ei ole merkintöjä.  5 Luo uusi merkintä. Napsauta "⋮" -kuvaketta ja valitse valikosta "Uusi tapahtuma". Tietueen luontilomake avautuu. Anna tarvittavat tiedot ja luo merkintä napsauttamalla Valmis.
5 Luo uusi merkintä. Napsauta "⋮" -kuvaketta ja valitse valikosta "Uusi tapahtuma". Tietueen luontilomake avautuu. Anna tarvittavat tiedot ja luo merkintä napsauttamalla Valmis. - Voit valita kalenterin, johon haluat lisätä merkinnän, avaamalla lomakkeen yläreunan valikon ja valitsemalla tiliisi liittyvän kalenterin.
 6 Piilota kalenterisi (hetkeksi). Jos haluat estää tiettyjen kalentereiden näkymisen Kalenteri -sovelluksessa, mutta silti synkronoinnin, napsauta ⋮ -kuvaketta ja valitse valikosta Näytetyt kalenterit. Poista niiden kalentereiden valinnat, jotka piilotetaan mutta synkronoidaan silti laitteeseesi.
6 Piilota kalenterisi (hetkeksi). Jos haluat estää tiettyjen kalentereiden näkymisen Kalenteri -sovelluksessa, mutta silti synkronoinnin, napsauta ⋮ -kuvaketta ja valitse valikosta Näytetyt kalenterit. Poista niiden kalentereiden valinnat, jotka piilotetaan mutta synkronoidaan silti laitteeseesi.
Osa 3/4: Google -kalenterisovelluksen käyttö
 1 Asenna Google -kalenterisovellus. Se ei ole käytettävissä kaikissa laitteissa. Koska tämä sovellus on Googlen kehittämä, se ei ole yhtä riippuvainen synkronointiprosessista kuin kalenterisovellus. Voit ladata Google -kalenterisovelluksen ilmaiseksi Play Kaupasta.
1 Asenna Google -kalenterisovellus. Se ei ole käytettävissä kaikissa laitteissa. Koska tämä sovellus on Googlen kehittämä, se ei ole yhtä riippuvainen synkronointiprosessista kuin kalenterisovellus. Voit ladata Google -kalenterisovelluksen ilmaiseksi Play Kaupasta.  2 Käynnistä Google -kalenterisovellus. Sitä kutsutaan yksinkertaisesti kalenteriksi, joten voit erottaa sen esiasennetusta kalenterisovelluksesta seuraavasti: Google -kalenterin kuvake on sininen, mutta kalenterikuvake on vihreä.
2 Käynnistä Google -kalenterisovellus. Sitä kutsutaan yksinkertaisesti kalenteriksi, joten voit erottaa sen esiasennetusta kalenterisovelluksesta seuraavasti: Google -kalenterin kuvake on sininen, mutta kalenterikuvake on vihreä.  3 Näytä eri kalentereita Google -kalenterisovelluksessa. Avaa valikko painamalla "☰" tai pyyhkäisemällä vasemmalta oikealle. Sieltä löydät luettelon kalentereista, jotka on liitetty tiettyyn Google -tiliin. Jos laitteeseesi on liitetty useita Google -tilejä, ne näkyvät valikossa.
3 Näytä eri kalentereita Google -kalenterisovelluksessa. Avaa valikko painamalla "☰" tai pyyhkäisemällä vasemmalta oikealle. Sieltä löydät luettelon kalentereista, jotka on liitetty tiettyyn Google -tiliin. Jos laitteeseesi on liitetty useita Google -tilejä, ne näkyvät valikossa.  4 Kytke kalenterit päälle ja pois. Voit tehdä tämän napauttamalla värillistä neliötä, joka näkyy kunkin luettelon kalenterin kohdalla. Neliön väri vastaa kalenterin merkintöjen väriä. Piilota kalenteri aloitusnäytöstä napsauttamalla neliötä.
4 Kytke kalenterit päälle ja pois. Voit tehdä tämän napauttamalla värillistä neliötä, joka näkyy kunkin luettelon kalenterin kohdalla. Neliön väri vastaa kalenterin merkintöjen väriä. Piilota kalenteri aloitusnäytöstä napsauttamalla neliötä. - Jos haluat muuttaa kalenterimerkintöjen väriä, avaa valikko, napauta Asetukset ja napauta sitten haluamaasi kalenteria. Voit muuttaa kalenterimerkintöjen väriä käyttämällä kalenteriasetusten valikon ylintä vaihtoehtoa.
 5 Luo uusi merkintä napsauttamalla punaista "+" -kuvaketta. Löydät tämän kuvakkeen Google -kalenterisi oikeasta alakulmasta. Tietueen luontilomake avautuu.
5 Luo uusi merkintä napsauttamalla punaista "+" -kuvaketta. Löydät tämän kuvakkeen Google -kalenterisi oikeasta alakulmasta. Tietueen luontilomake avautuu. - Jos haluat luoda merkinnän toiseen kalenteriin, napsauta kalenterin nimeä lomakkeen yläosassa.
Osa 4/4: Vianetsintä
 1 Tarkista Internet -yhteys. Jos Android -laitteesi ei ole yhteydessä Internetiin, et voi synkronoida sitä Google -kalenterin kanssa. Tarkista siksi, onko laite yhdistetty langattomaan verkkoon tai langattomaan Internetiin - käynnistä selaimesi ja yritä avata jokin verkkosivu.
1 Tarkista Internet -yhteys. Jos Android -laitteesi ei ole yhteydessä Internetiin, et voi synkronoida sitä Google -kalenterin kanssa. Tarkista siksi, onko laite yhdistetty langattomaan verkkoon tai langattomaan Internetiin - käynnistä selaimesi ja yritä avata jokin verkkosivu.  2 Päivitä Kalenteri -sovellus. Synkronointi saattaa epäonnistua, jos tämä sovellus on vanhentunut. Avaa Play Kauppa, paina "☰" ja valitse "Omat sovellukset ja pelit". Päivitä kaikki sovellukset napauttamalla Päivitä kaikki.
2 Päivitä Kalenteri -sovellus. Synkronointi saattaa epäonnistua, jos tämä sovellus on vanhentunut. Avaa Play Kauppa, paina "☰" ja valitse "Omat sovellukset ja pelit". Päivitä kaikki sovellukset napauttamalla Päivitä kaikki.  3 Tarkista Android -laitteen vapaan tilan määrä. Jos vapaata tilaa ei ole tarpeeksi, kalenteri lopettaa synkronoinnin. Voit tarkistaa vapaan tilan määrän käynnistämällä Asetukset -sovelluksen, valitsemalla Tallennustila ja etsimällä sitten numeron Käytettävissä -riviltä. Jos vapaata tilaa on alle 100 Mt, poista tarpeettomat sovellukset tai tiedostot.
3 Tarkista Android -laitteen vapaan tilan määrä. Jos vapaata tilaa ei ole tarpeeksi, kalenteri lopettaa synkronoinnin. Voit tarkistaa vapaan tilan määrän käynnistämällä Asetukset -sovelluksen, valitsemalla Tallennustila ja etsimällä sitten numeron Käytettävissä -riviltä. Jos vapaata tilaa on alle 100 Mt, poista tarpeettomat sovellukset tai tiedostot.  4 Varmista, että merkintä ei ole piilotetussa kalenterissa. Jos merkintä lisätään piilotettuun kalenteriin, et näe sitä Kalenteri -sovelluksessa. Kun luot viestin, tarkista mihin kalenteriin se tulee.
4 Varmista, että merkintä ei ole piilotetussa kalenterissa. Jos merkintä lisätään piilotettuun kalenteriin, et näe sitä Kalenteri -sovelluksessa. Kun luot viestin, tarkista mihin kalenteriin se tulee.
Vinkkejä
- Voit synkronoida useita Google -kalentereita Android -laitteesi kalenterin kanssa.
- Synkronointi toisen kalenterin kanssa ei korvaa Android -kalenterisovelluksen merkintöjä.