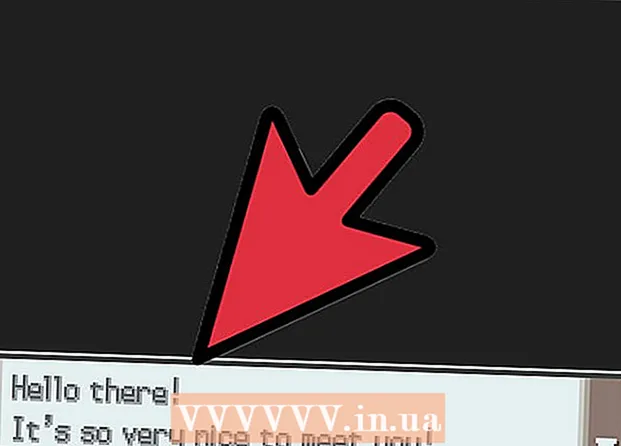Kirjoittaja:
Marcus Baldwin
Luomispäivä:
13 Kesäkuu 2021
Päivityspäivä:
1 Heinäkuu 2024

Sisältö
- Askeleet
- Tapa 1 /3: Windowsin todennuksen käyttö
- Tapa 2/3: Yhden käyttäjän tilan käyttäminen
- Tapa 3/3: Komentorivin käyttäminen
- Vinkkejä
- Varoitukset
Tässä artikkelissa kerrotaan, kuinka voit palauttaa kadonneen järjestelmänvalvojan (SA) salasanan Microsoft SQL Serverissä. Tätä varten sinun on kirjauduttava sisään Windows -todennuksen kautta, käytettävä komentoriviä tai yhden käyttäjän tilaa.
Askeleet
Tapa 1 /3: Windowsin todennuksen käyttö
- 1 Opi kaikki tämän menetelmän vivahteet. Jos Windows -todennus on käytössä palvelimella, voit kirjautua palvelimelle Windows -todennuksen avulla ilman salasanaa. Kun olet kirjautunut sisään, vaihda SQL -palvelimen salasana.
- Jos Windows -todennus on poistettu käytöstä, käytä yhden käyttäjän tilaa tai komentokehotetta salasanan vaihtamiseen.
- 2 Varmista, että SSMS on asennettu tietokoneeseen. SSMS on käyttöliittymä, jonka avulla voit muuttaa erilaisia SQL Server -parametriasetuksia ikkunassa eikä komentorivillä. Jos sinulla ei ole SSMS: ää, toimi seuraavasti:
- avaa SSMS -lataussivu selaimessasi;
- napsauta linkkiä Lataa SQL Server Management Studio 17.6;
- kaksoisnapsauta ladattua SSMS -asennustiedostoa;
- asenna SSMS noudattamalla näytön ohjeita.
- 3 Käynnistä SSMS. Tulla sisään sql -palvelimen hallintastudio Käynnistä -valikosta ja valitse sitten Microsoft SQL Server Management Studio 17 valikon yläosassa.
- 4 Valitse Todennus. Valitse avattavasta "Todennus" -valikosta Windowsin todennus.
- 5 Lehdistö Kytkeä ikkunan alareunassa. Jos Windows -todennus on käytössä tililläsi, sinut ohjataan palvelimen ohjauspaneeliin.
- 6 Laajenna palvelinkansio. Jos ikkunan vasemmassa yläkulmassa olevassa palvelinhakemistossa ei ole muita kansioita, näytä ne napsauttamalla + -merkkiä.
- 7Laajenna Suojaus -kansio.
- 8 Laajenna Kirjautumiset -kansio. Tämä on yksi suojaushakemiston kansioista.
- 9Kaksoisnapsauta kohdetta sa Kirjaudu sisään -kansiossa avataksesi Järjestelmänvalvojan ominaisuudet -ikkunan.
- 10 Syötä uusi salasana. Kirjoita uusi salasanasi ikkunan yläreunan Salasana- ja Vahvista salasana -tekstikenttiin.
- 11Klikkaa OK ikkunan alaosassa vaihtaaksesi salasanan ja sulkeaksesi ominaisuusikkunan.
Tapa 2/3: Yhden käyttäjän tilan käyttäminen
- 1 Opi kaikki tämän menetelmän vivahteet. Vaikka lukitsisit ainoan tilisi, se ei estä sinua lisäämästä uutta käyttäjää ja antamasta hänelle järjestelmänvalvojan oikeuksia komentorivin kautta. Käytä uuden käyttäjän tunnistetietoja päästäksesi SQL Server -sivulle ja nollaa salasana.
- 2 Varmista, että SSMS on asennettu tietokoneeseen. SSMS on käyttöliittymä, jonka avulla voit muuttaa erilaisia SQL Server -parametriasetuksia ikkunassa eikä komentorivillä. Jos sinulla ei ole SSMS: ää, toimi seuraavasti:
- avaa SSMS -lataussivu selaimessa;
- napsauta linkkiä Lataa SQL Server Management Studio 17.6;
- kaksoisnapsauta ladattua SSMS -asennustiedostoa;
- asenna SSMS noudattamalla näytön ohjeita.
- 3 Avaa komentorivi järjestelmänvalvojan oikeuksilla. Avaa valikko alkaa
 ja toimi sitten seuraavasti:
ja toimi sitten seuraavasti: - tulla sisään komentorivi;
- napsauta tulosta hiiren kakkospainikkeella
 Komentorivi;
Komentorivi; - Lehdistö Suorita järjestelmänvalvojana;
- valitse pyydettäessä Joo.
- 4 Pysäytä SQL Server -palvelut. Tulla sisään net stop MSSQLSERVER ja paina Enterlopettaa SQL -palveluiden käytön.
- 5 Käynnistä SQL uudelleen yhden käyttäjän tilassa. Tulla sisään nettokäynnistys MSSQLSERVER -m "SQLCMD" ja paina Enter.
- Tässä vaiheessa et näe merkkejä siitä, että ohjelma on käynnissä yhden käyttäjän tilassa. Tämän todistaa vain lause: "SQL Server MSSQLSERVER> -palvelun käynnistäminen onnistui".
- 6 Yhdistä SQL: ään. Tulla sisään neliömetriä ja paina Enterajaa SQL -komentorivi.
- 7 Luo uusi käyttäjä ja salasana kirjoittamalla seuraavat komennot SQL -komentoriville:
- tulla sisään CREATE LOGIN name WITH PASSWORD = 'salasana'jossa "nimi" on tilin nimi ja "salasana" on uusi salasana;
- klikkaus Enter;
- tulla sisään MENNÄ ja paina Enter.
- 8 Määritä järjestelmänvalvojan rooli käyttäjälle. Tulla sisään SP_ADDSRVROLEMEMBER nimi, 'SYSADMIN'jossa "nimi" on tilin nimi, napsauta Enterja kirjoita sitten MENNÄ ja paina Enter.
- 9 Sulje SQLCMD -komentorivi. Tulla sisään poistua ja paina Enter.
- 10 Käynnistä SQL uudelleen normaalisti. Poistu yhden käyttäjän tilasta kirjoittamalla net stop MSSQLSERVER && net start MSSQLSERVER ja paina Enter.
- Näet jälleen rivin: "SQL Server MSSQLSERVER> -palvelun käynnistäminen onnistui". Tästä lähtien et enää tarvitse komentoriviä.
- 11 Käynnistä SSMS. Tulla sisään sql -palvelimen hallintastudio Käynnistä -valikosta ja valitse sitten Microsoft SQL Server Management Studio 17 valikon yläosassa.
- 12 Valitse Todennus. Valitse avattavasta "Todennus" -valikosta SQL Server -todennus.
- 13 Kirjaudu sisään uuden käyttäjän kirjautumistiedoilla. Napsauta avattavaa "Käyttäjätunnus" -luetteloa ja valitse uuden käyttäjän nimi.
- 14 Kirjoita salasana. Kirjoita käyttäjän salasana ikkunan alareunan Salasana -kenttään.
- 15 Lehdistö Kytkeä ikkunan alareunassa. Jos kirjoitit käyttäjätunnuksen ja salasanan oikein, sinut ohjataan palvelimen ohjauspaneeliin.
- 16 Laajenna palvelinkansio. Jos ikkunan vasemmassa yläkulmassa olevassa palvelinhakemistossa ei ole muita kansioita, näytä ne napsauttamalla + -merkkiä.
- 17Laajenna Suojaus -kansio.
- 18 Laajenna Kirjautumiset -kansio. Tämä on yksi suojaushakemiston kansioista.
- 19Kaksoisnapsauta kohdetta sa Kirjaudu sisään -kansiossa avataksesi Järjestelmänvalvojan ominaisuudet -ikkunan.
- 20 Syötä uusi salasana. Kirjoita uusi salasanasi ikkunan yläreunan Salasana- ja Vahvista salasana -tekstikenttiin.
- 21Klikkaa OK ikkunan alaosassa vaihtaaksesi salasanan ja sulkeaksesi ominaisuusikkunan.
Tapa 3/3: Komentorivin käyttäminen
- 1 Avaa aloitusvalikko
 . Avaa Käynnistä -valikko napsauttamalla näytön vasemmassa alakulmassa olevaa Windows -logoa.
. Avaa Käynnistä -valikko napsauttamalla näytön vasemmassa alakulmassa olevaa Windows -logoa. - 2 Avaa komentokehote. Tulla sisään komentorivija valitse se sitten Käynnistä -valikon yläosasta.
- 3Napsauta hiiren kakkospainikkeella
 Komentorivi näyttääksesi pudotusvalikon.
Komentorivi näyttääksesi pudotusvalikon. - 4Valitse vaihtoehto Suorita järjestelmänvalvojana.
- 5 Klikkaa Joovahvistaaksesi komentokehotteen suorittamisen järjestelmänvalvojana. Komentorivi -ikkuna avautuu.
- 6 Kirjoita ensimmäinen komento. Tulla sisään osql -L ja paina Enter.
- 7 Kirjoita toinen komento palvelimen nimellä. Tulla sisään OSQL -S -palvelin -Ejossa "palvelin" korvaa palvelimesi nimen ja napsauta sitten Enter.
- 8 Luo uusi salasana. Tulla sisään sp_password NULL, "salasana", "sajossa "salasana" korvaa haluamasi salasanan, ja paina sitten Enter.
- Jos haluat esimerkiksi asettaa salasanan "rutabaga123", kirjoita sp_password NULL ’rutabaga123’, ’sa.
- 9 Yritä kirjautua SQL Serveriin järjestelmänvalvojan kirjautumistiedoilla ja uudella salasanalla. Jos pystyt kirjautumaan SQL Serveriin, salasanan vaihtaminen onnistui.
Vinkkejä
- Jos mikään näistä tavoista ei toimi, voit löytää useita maksullisia SQL Server -salasanan palautusohjelmistoja Internetistä.
Varoitukset
- Järjestelmänvalvojan salasanaa ei voi nollata etänä.