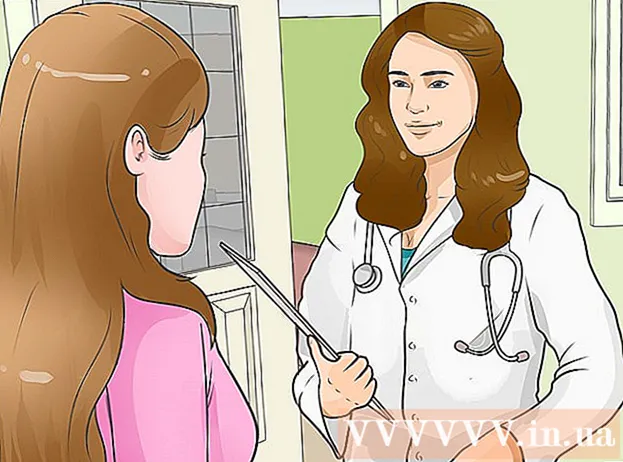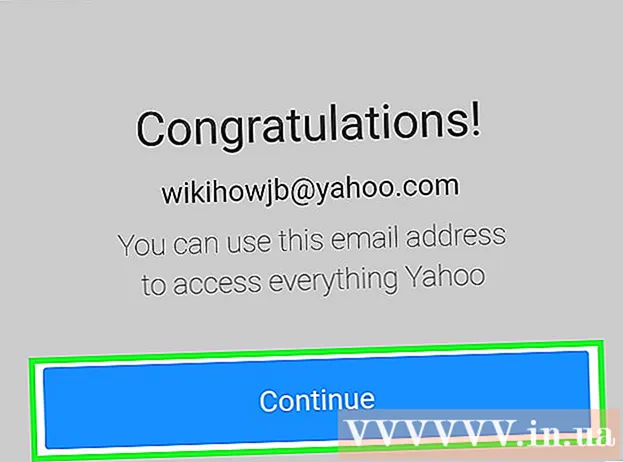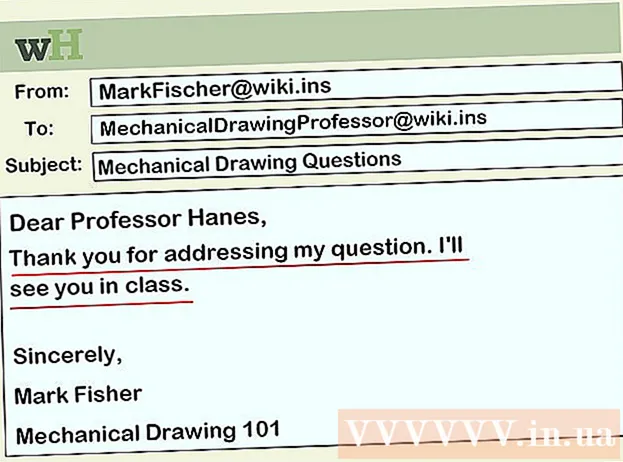Kirjoittaja:
Eric Farmer
Luomispäivä:
8 Maaliskuu 2021
Päivityspäivä:
1 Heinäkuu 2024

Sisältö
Tässä artikkelissa kerrotaan, miten voit tulostaa asiakirjan Windows- tai Mac OS X -tietokoneella.
Askeleet
Tapa 1 /2: Windows
 1 Varmista, että tulostin on kytketty tietokoneeseen ja kytketty päälle. Jos tulostin muodostaa yhteyden langattomaan verkkoon, varmista, että tietokone on liitetty samaan verkkoon. Muussa tapauksessa kytke tulostin tietokoneeseen USB -kaapelilla.
1 Varmista, että tulostin on kytketty tietokoneeseen ja kytketty päälle. Jos tulostin muodostaa yhteyden langattomaan verkkoon, varmista, että tietokone on liitetty samaan verkkoon. Muussa tapauksessa kytke tulostin tietokoneeseen USB -kaapelilla. - Lue tulostimen käyttöoppaasta, miten se asennetaan.
 2 Avaa aloitusvalikko
2 Avaa aloitusvalikko  . Napsauta näytön vasemmassa alakulmassa olevaa Windows -logoa.
. Napsauta näytön vasemmassa alakulmassa olevaa Windows -logoa.  3 Avaa Explorer -ikkuna
3 Avaa Explorer -ikkuna  . Napsauta kansiokuvaketta Käynnistä -valikon vasemmassa alakulmassa.
. Napsauta kansiokuvaketta Käynnistä -valikon vasemmassa alakulmassa.  4 Etsi asiakirja, jonka haluat tulostaa. Napsauta halutun asiakirjan kansiota Explorer -ikkunan vasemmalla puolella. Voit tulostaa:
4 Etsi asiakirja, jonka haluat tulostaa. Napsauta halutun asiakirjan kansiota Explorer -ikkunan vasemmalla puolella. Voit tulostaa: - Word-, Excel- tai PowerPoint -asiakirjat;
- PDF -tiedostot;
- kuvat.
 5 Valitse haluamasi asiakirja. Voit tehdä tämän napsauttamalla sitä.
5 Valitse haluamasi asiakirja. Voit tehdä tämän napsauttamalla sitä.  6 Siirry välilehdelle Jaa tämä. Se on ikkunan vasemmassa yläkulmassa. Jaa -työkalurivi avautuu.
6 Siirry välilehdelle Jaa tämä. Se on ikkunan vasemmassa yläkulmassa. Jaa -työkalurivi avautuu.  7 Klikkaa Tiiviste. Löydät tämän vaihtoehdon työkalupalkin Lähetä -osiosta. "Tulosta" -ikkuna avautuu.
7 Klikkaa Tiiviste. Löydät tämän vaihtoehdon työkalupalkin Lähetä -osiosta. "Tulosta" -ikkuna avautuu. - Jos Tulostus -vaihtoehto on harmaa, valittua asiakirjaa ei voi tulostaa. Tämä on tyypillistä Notepad Next -asiakirjoille.
 8 Valitse tulostimesi. Avaa Tulostin -valikko ja napsauta tulostimesi nimeä.
8 Valitse tulostimesi. Avaa Tulostin -valikko ja napsauta tulostimesi nimeä.  9 Määritä kopioiden määrä. Kirjoita Kopioiden määrä -ruutuun tulostettavan asiakirjan kopioiden määrä.
9 Määritä kopioiden määrä. Kirjoita Kopioiden määrä -ruutuun tulostettavan asiakirjan kopioiden määrä. - Tämä luku eroaa sivujen määrästä.
 10 Säädä muita tulostusasetuksia tarpeen mukaan. Tulostusvaihtoehdot vaihtelevat asiakirjatyypin mukaan, mutta useimmissa tapauksissa seuraavat vaihtoehdot näytetään:
10 Säädä muita tulostusasetuksia tarpeen mukaan. Tulostusvaihtoehdot vaihtelevat asiakirjatyypin mukaan, mutta useimmissa tapauksissa seuraavat vaihtoehdot näytetään: - Suuntautuminen: määritä, miten asiakirja järjestetään (pystysuoraan tai vaakasuoraan);
- Väri: valita mustavalkoisen ja värin välillä (vaatii värimusteen);
- Sivujen määrä: Valitse yksipuolinen (paperin toisella puolella) ja kaksipuolinen (paperin molemmilla puolilla) tulostus.
 11 Klikkaa Tiiviste. Tämä painike on ikkunan ala- tai yläosassa. Asiakirja tulostetaan.
11 Klikkaa Tiiviste. Tämä painike on ikkunan ala- tai yläosassa. Asiakirja tulostetaan.
Tapa 2/2: Mac OS X: ssä
 1 Varmista, että tulostin on kytketty tietokoneeseen ja kytketty päälle. Jos tulostin muodostaa yhteyden langattomaan verkkoon, varmista, että tietokone on liitetty samaan verkkoon. Muussa tapauksessa kytke tulostin tietokoneeseen USB -kaapelilla.
1 Varmista, että tulostin on kytketty tietokoneeseen ja kytketty päälle. Jos tulostin muodostaa yhteyden langattomaan verkkoon, varmista, että tietokone on liitetty samaan verkkoon. Muussa tapauksessa kytke tulostin tietokoneeseen USB -kaapelilla.  2 Avaa Finder -ikkuna. Napsauta telakointiaseman sinistä kasvokuvaketta.
2 Avaa Finder -ikkuna. Napsauta telakointiaseman sinistä kasvokuvaketta.  3 Etsi asiakirja. Napsauta haluamasi asiakirjan kansiota Finder -ikkunan vasemmalla puolella.
3 Etsi asiakirja. Napsauta haluamasi asiakirjan kansiota Finder -ikkunan vasemmalla puolella.  4 Valitse asiakirja. Voit tehdä tämän napsauttamalla vaadittua asiakirjaa.
4 Valitse asiakirja. Voit tehdä tämän napsauttamalla vaadittua asiakirjaa.  5 Avaa valikko Tiedosto. Se on näytön vasemmassa yläkulmassa.
5 Avaa valikko Tiedosto. Se on näytön vasemmassa yläkulmassa.  6 Klikkaa Tiiviste. Se on lähellä Tiedosto -valikon alareunaa. "Tulosta" -ikkuna avautuu.
6 Klikkaa Tiiviste. Se on lähellä Tiedosto -valikon alareunaa. "Tulosta" -ikkuna avautuu.  7 Valitse tulostimesi. Avaa Tulostin -valikko ja napsauta tulostimesi nimeä.
7 Valitse tulostimesi. Avaa Tulostin -valikko ja napsauta tulostimesi nimeä.  8 Määritä kopioiden määrä. Valitse numero Kopiot -ruudusta ja määritä sitten tulostettavien kopioiden määrä.
8 Määritä kopioiden määrä. Valitse numero Kopiot -ruudusta ja määritä sitten tulostettavien kopioiden määrä.  9 Muuta muita tulostinasetuksia (tarvittaessa). Voit tehdä tämän napsauttamalla "Näytä tiedot"; tämä muuttaa muita vaihtoehtoja kuin sivun asetukset.
9 Muuta muita tulostinasetuksia (tarvittaessa). Voit tehdä tämän napsauttamalla "Näytä tiedot"; tämä muuttaa muita vaihtoehtoja kuin sivun asetukset. - Sivut: Valitse tulostettavat sivut. Jos valitset Kaikki -vaihtoehdon, koko asiakirja tulostetaan;
- Koko: valitse paperikoko säätääksesi asiakirjan marginaaleja;
- Suuntautuminen: määritä asiakirjan järjestely (pystysuoraan tai vaakasuoraan);
- Sivujen määrä: Valitse yksipuolinen (paperin toisella puolella) ja kaksipuolinen (paperin molemmilla puolilla) tulostus.
- 10 Klikkaa Tiiviste. Se on ikkunan oikeassa alakulmassa. Asiakirja tulostetaan.
Vinkkejä
- Avaa Tulosta -ikkuna nopeasti avaamalla asiakirja ja napsauttamalla Ctrl+P (Windows) tai ⌘ Komento+P (Mac).
- Jos et ole varma, miltä asiakirja näyttää paperille, tulosta ensimmäinen sivu ja arvioi se.
- Voit tulostaa asiakirjan myös iPhonesta, jos sinulla on sopiva sovellus ja tulostin, jossa on AirPrint -tekniikka, tai Android -laitteesta, joka käyttää CloudPrint -palvelua.
- Suosittelemme, että käytät tulostimellesi varakasettia (muste tai väriaine). Jos muste tai väriaine loppuu, et voi tulostaa asiakirjaa.
Varoitukset
- Jos tietokone, tulostin ja / tai asiakirjojen katseluohjelma on vanhentunut, et ehkä voi tulostaa asiakirjaa.