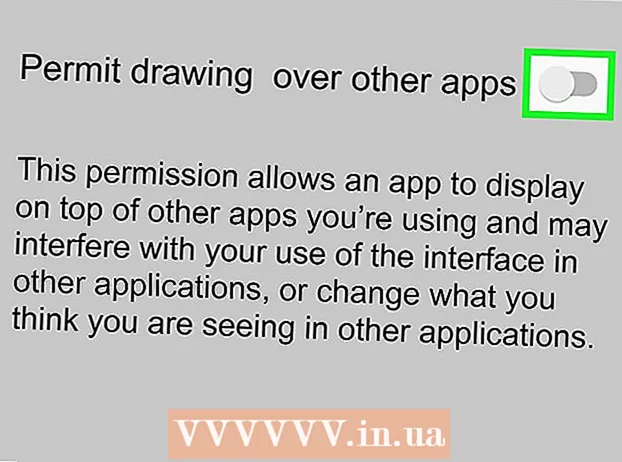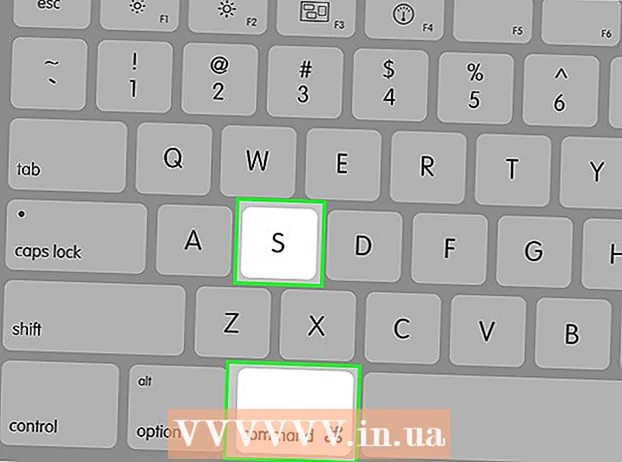Kirjoittaja:
Sara Rhodes
Luomispäivä:
18 Helmikuu 2021
Päivityspäivä:
1 Heinäkuu 2024

Sisältö
Tagged Image File Format eli TIFF on skannattu kuvien tallennusmuoto, joka jäljittelee Adobe Acrobatilla luotujen PDF -tiedostojen toimivuutta. Adobe Reader voi myös muuntaa TIFF -tiedoston PDF -muotoon, jonka avulla voit tarkastella muunnettua tiedostoa miltei millä tahansa alustalla ja missä tahansa sovelluksessa.
Askeleet
Tapa 1/2: Adobe Readerin käyttäminen
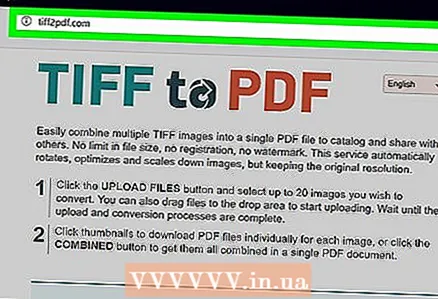 1 Siirry Adobe Readerin lataussivulle: https://get.adobe.com/en/reader/. Adobe Reader on ilmainen ohjelma, joka muuntaa yhteensopivat tiedostomuodot PDF -muotoon ja on saatavana tietokoneille, joissa on Windows ja Mac OS X.
1 Siirry Adobe Readerin lataussivulle: https://get.adobe.com/en/reader/. Adobe Reader on ilmainen ohjelma, joka muuntaa yhteensopivat tiedostomuodot PDF -muotoon ja on saatavana tietokoneille, joissa on Windows ja Mac OS X. 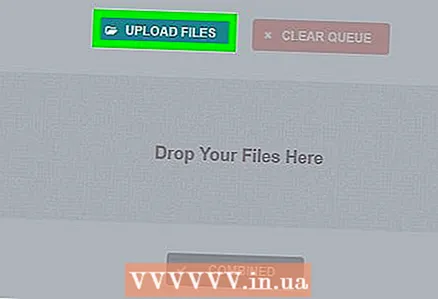 2 Napsauta "Asenna nyt" ja lataa asennustiedosto tietokoneellesi.
2 Napsauta "Asenna nyt" ja lataa asennustiedosto tietokoneellesi.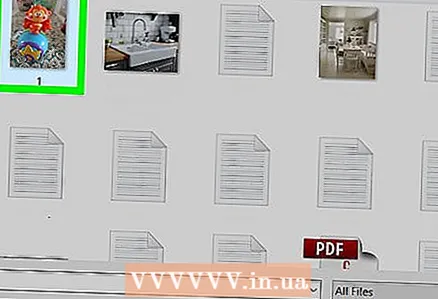 3 Avaa tietokoneen Lataukset-kansio ja kaksoisnapsauta Adobe Readerin asennustiedostoa.
3 Avaa tietokoneen Lataukset-kansio ja kaksoisnapsauta Adobe Readerin asennustiedostoa.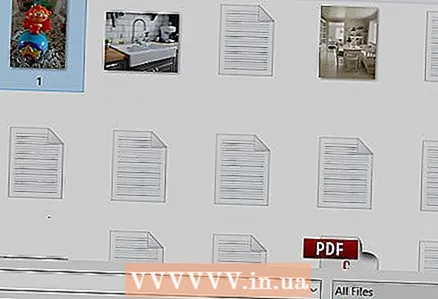 4 Asenna Adobe Reader tietokoneellesi noudattamalla näytön ohjeita.
4 Asenna Adobe Reader tietokoneellesi noudattamalla näytön ohjeita.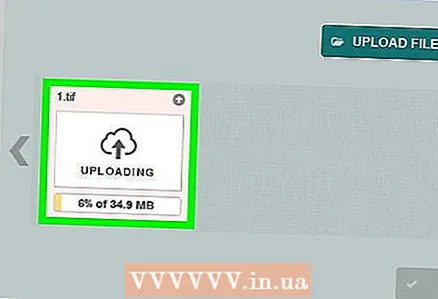 5 Käynnistä Adobe Reader, kun asennus on valmis.
5 Käynnistä Adobe Reader, kun asennus on valmis. 6 Avaa Tiedosto -valikko ja valitse Luo PDF verkossa.
6 Avaa Tiedosto -valikko ja valitse Luo PDF verkossa.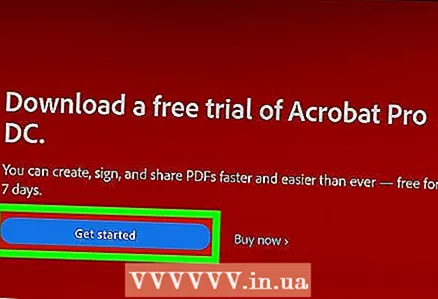 7 Napsauta "Lisää tiedosto" oikealla olevasta paneelista ja valitse sitten TIFF -tiedosto, jonka haluat muuntaa PDF -muotoon.
7 Napsauta "Lisää tiedosto" oikealla olevasta paneelista ja valitse sitten TIFF -tiedosto, jonka haluat muuntaa PDF -muotoon.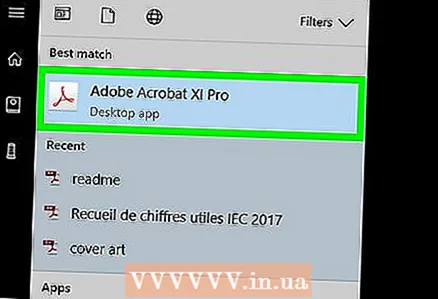 8 Napsauta Muunna ja anna sitten Adobe ID -tietosi. Kirjaudu sisään, jotta voit muuntaa tiedostot PDF -muotoon ja ladata ne Adobe -palvelimelle. TIFF -tiedosto ladataan ja muunnetaan PDF -muotoon.
8 Napsauta Muunna ja anna sitten Adobe ID -tietosi. Kirjaudu sisään, jotta voit muuntaa tiedostot PDF -muotoon ja ladata ne Adobe -palvelimelle. TIFF -tiedosto ladataan ja muunnetaan PDF -muotoon. - Siirry Adobe ID -sivulle: https://accounts.adobe.com/, napsauta Hae Adobe ID ja luo näyttöön tulevat ohjeet Adobe -tilin luomiseksi, jos sinulla ei vielä ole tiliä.
 9 Napsauta Lataa PDF -tiedosto. Adobe Reader näyttää luomasi PDF -arkiston uudessa selainvälilehdessä.
9 Napsauta Lataa PDF -tiedosto. Adobe Reader näyttää luomasi PDF -arkiston uudessa selainvälilehdessä. 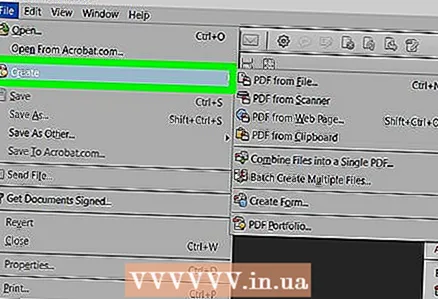 10 Valitse uusi PDF ja napsauta Lataa. Muunnettu PDF -tiedosto tallennetaan tietokoneellesi.
10 Valitse uusi PDF ja napsauta Lataa. Muunnettu PDF -tiedosto tallennetaan tietokoneellesi.
Tapa 2/2: Vianetsintä
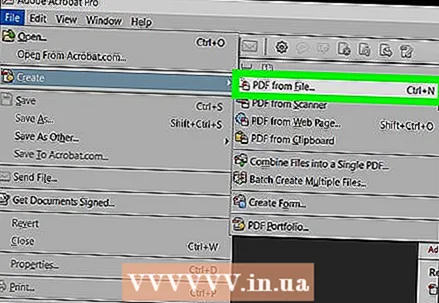 1 Jos Adobe Reader havaitaan virukseksi tai haittaohjelmaksi, poista virustorjunta tilapäisesti käytöstä tietokoneellasi. Jotkut virustentorjunta- ja palveluntarjoajat tunnistavat virheellisesti Adobe Readerin haittaohjelmaksi.
1 Jos Adobe Reader havaitaan virukseksi tai haittaohjelmaksi, poista virustorjunta tilapäisesti käytöstä tietokoneellasi. Jotkut virustentorjunta- ja palveluntarjoajat tunnistavat virheellisesti Adobe Readerin haittaohjelmaksi. 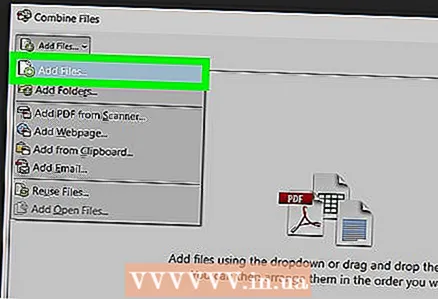 2 Yritä päivittää tietokoneesi tai käyttöjärjestelmäsi, jos sinulla on ongelmia Adobe Readerin asentamisessa. Adobe Reader on yhteensopiva vain Windows 7: n, Mac OS X 10.9: n ja näiden käyttöjärjestelmien uudempien versioiden kanssa.
2 Yritä päivittää tietokoneesi tai käyttöjärjestelmäsi, jos sinulla on ongelmia Adobe Readerin asentamisessa. Adobe Reader on yhteensopiva vain Windows 7: n, Mac OS X 10.9: n ja näiden käyttöjärjestelmien uudempien versioiden kanssa. 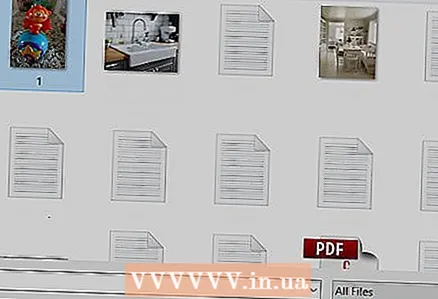 3 Päivitä näytönohjaimen ohjaimet, jos Adobe Reader ei halua asentaa Windows -tietokoneeseesi. Vanhentuneet näytönohjaimen ohjaimet voivat häiritä sen asentamista.
3 Päivitä näytönohjaimen ohjaimet, jos Adobe Reader ei halua asentaa Windows -tietokoneeseesi. Vanhentuneet näytönohjaimen ohjaimet voivat häiritä sen asentamista.  4 Varmista, että ActiveX -komponentit ovat käytössäjos sinulla on ongelmia Adobe Readerin käytössä Internet Explorerissa. Tämän ominaisuuden on oltava käytössä, jotta Adobe Reader voidaan asentaa ja toimia oikein.
4 Varmista, että ActiveX -komponentit ovat käytössäjos sinulla on ongelmia Adobe Readerin käytössä Internet Explorerissa. Tämän ominaisuuden on oltava käytössä, jotta Adobe Reader voidaan asentaa ja toimia oikein. 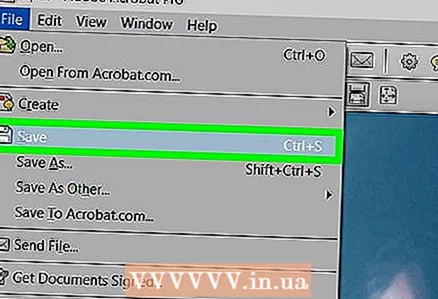 5 Jos Adobe Readerin asentamisessa ilmenee edelleen ongelmia, varmista, että tietokoneesi on JavaScript käytössä. Tämä ominaisuus auttaa ratkaisemaan Adobe Readerin ominaisuuksiin liittyvät ongelmat.
5 Jos Adobe Readerin asentamisessa ilmenee edelleen ongelmia, varmista, että tietokoneesi on JavaScript käytössä. Tämä ominaisuus auttaa ratkaisemaan Adobe Readerin ominaisuuksiin liittyvät ongelmat.
Vinkkejä
- Jos et halua asentaa Adobe Readeria tietokoneellesi, kokeile muuntaa TIFF -tiedostot PDF -muotoon käyttämällä ilmaisia online -tiedostojen muuntopalveluja. Avaa suosikkihakukoneesi ja kirjoita haut, kuten "ilmainen tiffin muuntaminen pdf -muotoon" tai "muunna tiff -pdf -tiedostoksi verkossa", niin löydät ilmaisia verkkopalveluja, jotka tarjoavat tiedostojen muuntamispalveluja. Muunna TIFF -tiedosto PDF -muotoon noudattamalla verkkosivuston ohjeita.