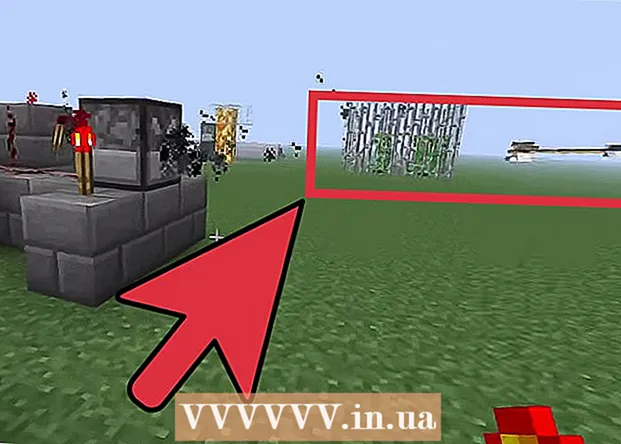Kirjoittaja:
Virginia Floyd
Luomispäivä:
11 Elokuu 2021
Päivityspäivä:
1 Heinäkuu 2024
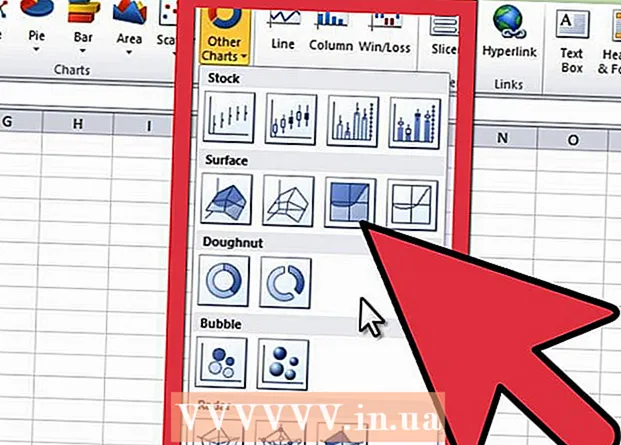
Sisältö
- Askeleet
- Osa 1/3: Tietojen syöttäminen
- Osa 2/3: Kaavion luominen
- Osa 3/3: Kaavion tyypin valitseminen
Microsoft Excel -laskentataulukossa voit rakentaa kaavion tai kaavion valitusta datasta. Tässä artikkelissa näytämme sinulle, miten voit luoda kaavion Excel 2010: ssä.
Askeleet
Osa 1/3: Tietojen syöttäminen
 1 Käynnistä Excel 2010.
1 Käynnistä Excel 2010. 2 Avaa valmis laskentataulukko tai luo uusi napsauttamalla Tiedosto -valikkoa.
2 Avaa valmis laskentataulukko tai luo uusi napsauttamalla Tiedosto -valikkoa. 3 Anna tiedot. Tämä tehdään tietyllä tavalla. Yleensä nimet (tavarat, tavarat ja vastaavat), nimet tai päivämäärät syötetään ensimmäiseen sarakkeeseen (sarake A) ja numerot seuraaviin sarakkeisiin.
3 Anna tiedot. Tämä tehdään tietyllä tavalla. Yleensä nimet (tavarat, tavarat ja vastaavat), nimet tai päivämäärät syötetään ensimmäiseen sarakkeeseen (sarake A) ja numerot seuraaviin sarakkeisiin. - Jos haluat esimerkiksi verrata yrityksen työntekijöiden myyntituloksia, kirjoita työntekijöiden nimet sarakkeeseen A ja syötä heidän viikoittaiset, neljännesvuosittaiset ja vuosituloksensa seuraaviin sarakkeisiin.
- Huomaa, että useimmissa kaavioissa ja kaavioissa sarakkeen A tiedot näkyvät x-akselilla (vaaka-akselilla). Jos kyseessä on histogrammi, minkä tahansa sarakkeen tiedot näytetään kuitenkin automaattisesti Y-akselilla (pystyakseli).
 4 Käytä kaavoja. Lisää esimerkiksi tiedot sarakkeen ja / tai rivin viimeiseen soluun. Tämä on pakollista, jos haluat piirtää ympyräkaavion prosentteina.
4 Käytä kaavoja. Lisää esimerkiksi tiedot sarakkeen ja / tai rivin viimeiseen soluun. Tämä on pakollista, jos haluat piirtää ympyräkaavion prosentteina. - Anna kaava valitsemalla tiedot sarakkeesta tai rivistä, napsauttamalla fx -painiketta ja valitsemalla kaava.
 5 Kirjoita laskentataulukon / kaavion otsikko. Tee se ensimmäisillä riveillä. Selvitä tiedot käyttämällä toisen rivin ja sarakkeen otsikoita.
5 Kirjoita laskentataulukon / kaavion otsikko. Tee se ensimmäisillä riveillä. Selvitä tiedot käyttämällä toisen rivin ja sarakkeen otsikoita. - Otsikot siirretään kaavioon.
- Tiedot ja otsikot voidaan syöttää mihin tahansa laskentataulukon osioon. Jos luot kaavion ensimmäistä kertaa, yritä pitää tiedot tietyissä soluissa, jotta niiden käsittely on helpompaa.
 6 Tallenna laskentataulukko.
6 Tallenna laskentataulukko.
Osa 2/3: Kaavion luominen
 1 Korosta syötetyt tiedot. Pidä hiiren painiketta painettuna ja vedä vasemmasta yläkulmasta (otsikolla) oikealle alakulmaan (tietojen kanssa).
1 Korosta syötetyt tiedot. Pidä hiiren painiketta painettuna ja vedä vasemmasta yläkulmasta (otsikolla) oikealle alakulmaan (tietojen kanssa). - Jos haluat piirtää yksinkertaisen kaavion yhdestä tietojoukosta, korosta tiedot ensimmäisessä ja toisessa sarakkeessa.
- Jos haluat piirtää kaavion useiden tietojoukkojen perusteella, valitse useita tietosarakkeita.
- Muista korostaa otsikot.
 2 Napsauta Lisää -välilehteä ikkunan yläosassa. Excel 2010: ssä tämä välilehti sijaitsee Koti- ja Sivun asettelu -välilehtien välissä.
2 Napsauta Lisää -välilehteä ikkunan yläosassa. Excel 2010: ssä tämä välilehti sijaitsee Koti- ja Sivun asettelu -välilehtien välissä.  3 Etsi "Kaavio" -osio. Tässä osassa on saatavilla erityyppisiä kaavioita ja kaavioita, jotka kuvaavat laskentataulukkotietojasi visuaalisesti.
3 Etsi "Kaavio" -osio. Tässä osassa on saatavilla erityyppisiä kaavioita ja kaavioita, jotka kuvaavat laskentataulukkotietojasi visuaalisesti.  4 Valitse kaavion tai kaavion tyyppi. Jokainen tyyppi on merkitty kuvakkeella, joka näyttää kaavion / kaavion ulkonäön.
4 Valitse kaavion tai kaavion tyyppi. Jokainen tyyppi on merkitty kuvakkeella, joka näyttää kaavion / kaavion ulkonäön. - Jos haluat valita toisen tyyppisen kaavion, siirry "Lisää" -välilehdelle uudelleen ja napsauta halutun kaavion kuvaketta "Kaavio" -osiossa.
 5 Vie hiiri kaavion päälle. Napsauta hiiren kakkospainikkeella ja valitse valikosta Muotoile kaavion alue.
5 Vie hiiri kaavion päälle. Napsauta hiiren kakkospainikkeella ja valitse valikosta Muotoile kaavion alue. - Tarkista vasemman ruudun vaihtoehdot, kuten Täyttö, Reunus, Pudotus ja niin edelleen.
- Muuta kaavion / kaavion ulkoasua valitsemalla haluamasi värit ja varjot.
Osa 3/3: Kaavion tyypin valitseminen
 1 Luo histogrammi, kun vertaat useita aiheeseen liittyviä kohteita, jotka sisältävät useita muuttujia. Histogrammin sarakkeet voidaan ryhmitellä tai pinota päällekkäin (riippuen siitä, miten haluat verrata muuttujia).
1 Luo histogrammi, kun vertaat useita aiheeseen liittyviä kohteita, jotka sisältävät useita muuttujia. Histogrammin sarakkeet voidaan ryhmitellä tai pinota päällekkäin (riippuen siitä, miten haluat verrata muuttujia). - Taulukon yhden elementin tiedot vastaavat yhtä histogrammin saraketta. Sarakkeita yhdistäviä viivoja ei ole.
- Esimerkissämme, jossa on myyntituloksia, jokaisella työntekijällä on tietyn värinen pylväskaavio. Histogrammin sarakkeet voidaan ryhmitellä tai sijoittaa päällekkäin.
 2 Luo viivakaavio. Se on loistava osoitus siitä, miten tiedot muuttuvat ajan myötä (päivien, viikkojen tai vuosien aikana).
2 Luo viivakaavio. Se on loistava osoitus siitä, miten tiedot muuttuvat ajan myötä (päivien, viikkojen tai vuosien aikana). - Tässä yksi numero vastaa kaavion pistettä. Pisteet yhdistetään viivalla muutoksen osoittamiseksi.
 3 Rakenna sirontakaavio. Se muistuttaa viivakaaviota, koska tiedot piirretään myös X- ja Y -akseleita pitkin. Tämän kaavion pisteet voidaan jättää sellaisinaan tai yhdistää ne viivoihin.
3 Rakenna sirontakaavio. Se muistuttaa viivakaaviota, koska tiedot piirretään myös X- ja Y -akseleita pitkin. Tämän kaavion pisteet voidaan jättää sellaisinaan tai yhdistää ne viivoihin. - Hajontakaavio on loistava visualisoimaan useita tietojoukkoja, joissa käyrät ja suorat voivat leikata. Tämän kaavion tietojen trendit on helppo nähdä.
 4 Valitse kaaviotyyppi. Kolmiulotteinen kaavio soveltuu kahden tietojoukon vertaamiseen, kaksiulotteinen kaavio voi näyttää arvon muutoksen ja ympyräkaavio voi näyttää tiedot prosentteina.
4 Valitse kaaviotyyppi. Kolmiulotteinen kaavio soveltuu kahden tietojoukon vertaamiseen, kaksiulotteinen kaavio voi näyttää arvon muutoksen ja ympyräkaavio voi näyttää tiedot prosentteina.