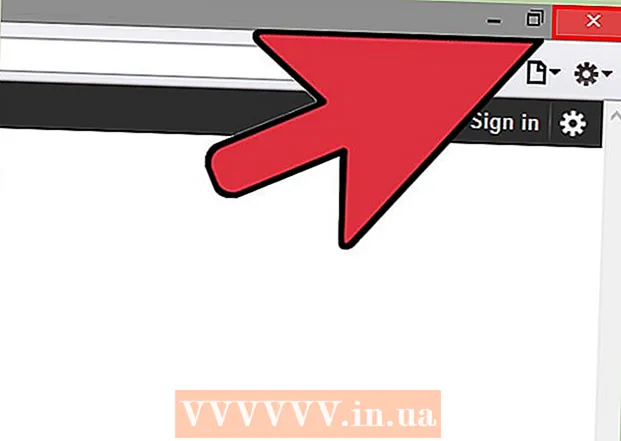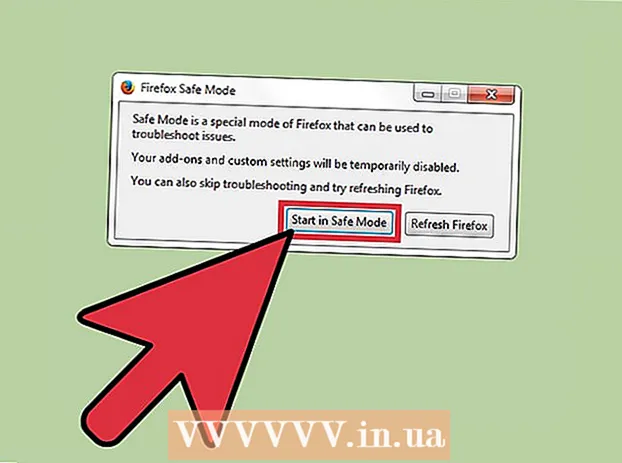Kirjoittaja:
Clyde Lopez
Luomispäivä:
21 Heinäkuu 2021
Päivityspäivä:
10 Saattaa 2024

Sisältö
- Askeleet
- Tapa 1/5: Luo tili
- Tapa 2/5: Esityksen suunnittelu
- Tapa 3/5: Luo esitys
- Tapa 4/5: Reitin luominen
- Tapa 5/5: Esittäminen yleisölle
- Vinkkejä
Kun ajattelet esitystä, ajattelet todennäköisesti Power Point Editoria. Mutta se voi olla hieman tylsää, koska kaikki käyttävät tätä työkalua. Jos haluat tehdä jotain uutta, kokeile Prezin käyttöä vaihtoehtona. Prezi on online-ohjelma epälineaaristen esitysten luomiseen diojen käytön sijaan. Seuraa tätä opetusohjelmaa, jotta voit tehdä esityksen Prezin kanssa hetkessä.
Askeleet
Tapa 1/5: Luo tili
 1 Käy Prezin verkkosivustolla. Suurin osa Prezin kanssa tekemistäsi töistä tapahtuu online -editorissa. Esitykset tallennetaan pilveen ja ovat saatavilla kaikkialla, missä sinulla on Internet -yhteys. Rekisteröinnin aikana voit valita useita vaihtoehtoja:
1 Käy Prezin verkkosivustolla. Suurin osa Prezin kanssa tekemistäsi töistä tapahtuu online -editorissa. Esitykset tallennetaan pilveen ja ovat saatavilla kaikkialla, missä sinulla on Internet -yhteys. Rekisteröinnin aikana voit valita useita vaihtoehtoja: - Julkinen. Tämä on perusjäsenyys, jolla on vähän verkkotallennustilaa. Kaikki tällä tilillä tehdyt esitykset ovat avoimia ja kuka tahansa voi katsella niitä. Tämä on ihanteellinen koulutusesitys.

- Nauttia. Tämä on maksettu jäsenyys, jonka lähtöhinta on.Tietojen tallentamiseen on enemmän tilaa, ja esityksesi ovat vain sinun käytettävissäsi. Voit myös käyttää omaa logoa.

- Pro. Tämä on kallein Prezi -tilausvaihtoehto. Voit luoda esityksiä ilman Internet -yhteyttä Prezi Desktopin avulla ja saat huomattavasti enemmän online -tallennustilaa.

- Julkinen. Tämä on perusjäsenyys, jolla on vähän verkkotallennustilaa. Kaikki tällä tilillä tehdyt esitykset ovat avoimia ja kuka tahansa voi katsella niitä. Tämä on ihanteellinen koulutusesitys.
 2 Lataa iPad -sovellus. Jos haluat jakaa esityksesi pienelle yleisölle, voit tehdä siitä interaktiivisemman katsojalle iPadin avulla. Voit tehdä tämän lataamalla Prezi -sovelluksen iPadille ja matkapuhelimelle. Sovellus on ilmainen ja sen avulla voit käyttää Preziä mistä päin maailmaa tahansa, missä laitteella on Internet -yhteys.
2 Lataa iPad -sovellus. Jos haluat jakaa esityksesi pienelle yleisölle, voit tehdä siitä interaktiivisemman katsojalle iPadin avulla. Voit tehdä tämän lataamalla Prezi -sovelluksen iPadille ja matkapuhelimelle. Sovellus on ilmainen ja sen avulla voit käyttää Preziä mistä päin maailmaa tahansa, missä laitteella on Internet -yhteys. - Navigoi ja skaalaa esitystä sormillasi.

- Navigoi ja skaalaa esitystä sormillasi.
 3 Siirry Prezi -editoriin. Jos sinulla on tili, voit kirjautua Prezin verkkosivustoon ja aloittaa esityksen luomisen. Napsauta Luo -painiketta Prezin kotisivun yläosassa. Napsauta Your Prezis -rivin alla olevaa "+ Uusi Prezi" -linkkiä. Tämä käynnistää editorin.
3 Siirry Prezi -editoriin. Jos sinulla on tili, voit kirjautua Prezin verkkosivustoon ja aloittaa esityksen luomisen. Napsauta Luo -painiketta Prezin kotisivun yläosassa. Napsauta Your Prezis -rivin alla olevaa "+ Uusi Prezi" -linkkiä. Tämä käynnistää editorin.
Tapa 2/5: Esityksen suunnittelu
 1 Keksi luonnos. Prezin perustarkoitus on, että sinun ei tarvitse edustaa Power Point Editorissa tuotettuja lineaarisia dioja. Voit siirtää kehystä vapaasti esityksen maisemaa pitkin haluamallasi tavalla. Mutta ole varovainen, koska esitys, jota ei ole suunniteltu oikein alusta alkaen, on vaarassa muuttua sotkuksi ilman suunnan tunnetta.
1 Keksi luonnos. Prezin perustarkoitus on, että sinun ei tarvitse edustaa Power Point Editorissa tuotettuja lineaarisia dioja. Voit siirtää kehystä vapaasti esityksen maisemaa pitkin haluamallasi tavalla. Mutta ole varovainen, koska esitys, jota ei ole suunniteltu oikein alusta alkaen, on vaarassa muuttua sotkuksi ilman suunnan tunnetta. - Harkitse kattavaa Prezin suunnittelua. Mieti, miltä esitys näyttää, kun sitä loitontaan mahdollisimman paljon. Menestyneimmillä Prezin esityksillä on alusta alkaen rakenne, jota kuvamateriaali seuraa.
 2 Luo esityksesi perusta määrittämällä avainkohdat. Käytä esityksen kohokohtia ankkureina reitin varrella. Kuvittele, että nämä pisteet ovat keskipisteitä; luotat niihin jokaisessa kehyksessä.
2 Luo esityksesi perusta määrittämällä avainkohdat. Käytä esityksen kohokohtia ankkureina reitin varrella. Kuvittele, että nämä pisteet ovat keskipisteitä; luotat niihin jokaisessa kehyksessä.  3 Ajattele esitystäsi reittinä. Reitti on tapa, jolla esitys siirtyy kehyksestä toiseen. Lineaarisen liikkeen seuraamisen sijaan reitti voidaan asettaa missä tahansa järjestyksessä ja "kamera" liikkuu esityksen läpi ikään kuin seuraisi sitä reittiä.
3 Ajattele esitystäsi reittinä. Reitti on tapa, jolla esitys siirtyy kehyksestä toiseen. Lineaarisen liikkeen seuraamisen sijaan reitti voidaan asettaa missä tahansa järjestyksessä ja "kamera" liikkuu esityksen läpi ikään kuin seuraisi sitä reittiä.  4 Varmista, että reittisi on vakaa. Kun suunnittelet esitystäsi, mieti, miten kamera liikkuu luonnoksesi ympärillä. Koska Prezillä on täysi zoomaus- ja kiertokyky, on usein houkuttelevaa muuttaa perspektiiviä esityksen aikana. Tämä voi johtaa tuskalliseen liikkeen havaitsemiseen katsojassa ja häiritä esityksen sisältöä.
4 Varmista, että reittisi on vakaa. Kun suunnittelet esitystäsi, mieti, miten kamera liikkuu luonnoksesi ympärillä. Koska Prezillä on täysi zoomaus- ja kiertokyky, on usein houkuttelevaa muuttaa perspektiiviä esityksen aikana. Tämä voi johtaa tuskalliseen liikkeen havaitsemiseen katsojassa ja häiritä esityksen sisältöä. - Yritä suunnitella malli siten, että kamera liikkuu suhteellisen lineaarisesti, joko vaaka- tai pystysuunnassa. Vältä kiertämistä niin paljon kuin mahdollista, ellei se paranna viestiä merkittävästi.
- Jätä suurennus- ja loitontustoiminto siirtymään suurten osien välillä. Liian suuri suurennus häiritsee ja voi häiritä.
- Käytä Prezin ominaisuuksia säästeliäästi korostaaksesi niiden vaikutusta yleisöön.
 5 Aloita iso. Koska sinulla on pohjimmiltaan rajaton kangas, aloita tekemällä suuret keskipisteet. Kun lisäät yksityiskohtia, voit sisällyttää pieniä esineitä ja keskittyä niihin pienellä suurennuksella.
5 Aloita iso. Koska sinulla on pohjimmiltaan rajaton kangas, aloita tekemällä suuret keskipisteet. Kun lisäät yksityiskohtia, voit sisällyttää pieniä esineitä ja keskittyä niihin pienellä suurennuksella.
Tapa 3/5: Luo esitys
 1 Valitse aihe. Kun luot uuden esityksen, sinua kehotetaan valitsemaan malli. Esitysmallisi määrittää, miten teksti, värit ja objektit ovat vuorovaikutuksessa luonnoksen sisällä. Voit valita 2D- tai 3D -mallin. 2D -teemat ovat litteitä ja kamera liikkuu kankaan poikki. 3D -teemojen avulla voit lähentää ja loitontaa taustaa.
1 Valitse aihe. Kun luot uuden esityksen, sinua kehotetaan valitsemaan malli. Esitysmallisi määrittää, miten teksti, värit ja objektit ovat vuorovaikutuksessa luonnoksen sisällä. Voit valita 2D- tai 3D -mallin. 2D -teemat ovat litteitä ja kamera liikkuu kankaan poikki. 3D -teemojen avulla voit lähentää ja loitontaa taustaa. - Anna mallin olla vertauskuva siitä, mitä edustat.Jos esimerkiksi puhut esteiden voittamisesta matkalla tavoitteeseesi, valitse malli, jossa on kiipeilijöitä.
- Vältä teeman vaihtamista esityksen määrittämisen jälkeen. Muutokset korvaavat tekstin ja objektit pysyvästi. Valitse teema varhain ja pidä siitä kiinni.
- Voit muuntaa 2D-taustan 3D-muotoon napsauttamalla 2D-teemaa hiiren kakkospainikkeella ja valitsemalla "Vaihda tausta". Napsauta 3D -vaihtoehdon vieressä olevaa Muokkaa -painiketta ja voit lisätä enintään kolme kuvaa, joita voidaan suurentaa yhdestä toiseen.
- Käyttämällä samaa "Muuta taustaa" -painiketta voit avata ohjatun teeman, jonka avulla voit säätää esityksen elementtien värejä.
 2 Aloita esineiden sijoittaminen. Aloita esityksen pääkohdista. Nämä ovat kunkin osion painopisteitä. Voit lisätä tekstiä, kuvia ja muita objekteja mihin tahansa kankaalle. Jatka suunnitelman noudattamista esityksen valmistelun aikana.
2 Aloita esineiden sijoittaminen. Aloita esityksen pääkohdista. Nämä ovat kunkin osion painopisteitä. Voit lisätä tekstiä, kuvia ja muita objekteja mihin tahansa kankaalle. Jatka suunnitelman noudattamista esityksen valmistelun aikana. - Jos haluat lisätä tekstiä, kaksoisnapsauta mitä tahansa kankaan kohtaa. Tämä luo tekstiruudun ja voit alkaa kirjoittaa tai kopioida tekstiä leikepöydältä. Jos haluat jakaa suuren tekstilohkon, valitse siirrettävä teksti ja vedä se toiseen paikkaan .ref> http://www.computerworld.com/slideshow/detail/82161#slide6/ref>

- Jos haluat lisätä tekstiä, kaksoisnapsauta mitä tahansa kankaan kohtaa. Tämä luo tekstiruudun ja voit alkaa kirjoittaa tai kopioida tekstiä leikepöydältä. Jos haluat jakaa suuren tekstilohkon, valitse siirrettävä teksti ja vedä se toiseen paikkaan .ref> http://www.computerworld.com/slideshow/detail/82161#slide6/ref>
 3 Käsittele esineitäsi. Kun olet lisännyt objektin kankaalle, avaa muunnostyökalu napsauttamalla sitä. Objekti valitaan kehyksellä, jota ympäröivät muokkaustyökalut.
3 Käsittele esineitäsi. Kun olet lisännyt objektin kankaalle, avaa muunnostyökalu napsauttamalla sitä. Objekti valitaan kehyksellä, jota ympäröivät muokkaustyökalut. - Voit skaalata objektia napsauttamalla ja pitämällä painettuna "+" tai "-" -painikkeita.

- Muuta objektin kokoa napsauttamalla ja vetämällä kehyksen kulmaa.

- Vedä kohde kankaalle halutessasi pitämällä keskellä olevaa käsikuvaketta painettuna.

- Voit kiertää kohdetta kiertämällä pientä ympyrää, joka on kehyksen yhdessä kulmassa.

- Voit muokata kehystä napsauttamalla yläosassa olevaa "Avaa kehys" -painiketta.

- Jos haluat poistaa kehyksen tai kehyksen ja sisällön, napsauta "Poista" -painiketta "Avaa kehys" -painikkeen vieressä.

- Voit skaalata objektia napsauttamalla ja pitämällä painettuna "+" tai "-" -painikkeita.
 4 Varmista, että käytät korkean resoluution kuvia. Muista, että jos keskityt kuviin, ne täyttävät koko näytön, kun lähennät kuvaa. Tämä tarkoittaa sitä, että huonolaatuiset kuvat, vaikka ne näyttävätkin hyvältä osana verkkosivua, näyttävät rakeisilta, kun ne laajennetaan sopivaksi näyttöön.
4 Varmista, että käytät korkean resoluution kuvia. Muista, että jos keskityt kuviin, ne täyttävät koko näytön, kun lähennät kuvaa. Tämä tarkoittaa sitä, että huonolaatuiset kuvat, vaikka ne näyttävätkin hyvältä osana verkkosivua, näyttävät rakeisilta, kun ne laajennetaan sopivaksi näyttöön.  5 Jätä tilaa esineidesi ympärille. Jos jätät runsaasti tyhjää tilaa kohteidesi ympärille, Prezi voi helposti tarkentaa niihin, kun tarkennat kameraa. Tämä auttaa korostamaan visuaalisesti tekstiä tai kuvaa.
5 Jätä tilaa esineidesi ympärille. Jos jätät runsaasti tyhjää tilaa kohteidesi ympärille, Prezi voi helposti tarkentaa niihin, kun tarkennat kameraa. Tämä auttaa korostamaan visuaalisesti tekstiä tai kuvaa.  6 Käytä pientä tekstiä paremman vaikutuksen saamiseksi. Jos haluat yllättää yleisön uteliaalla tosiasialla tai kuvalla, aseta tekstin koko pieneksi. Teksti on lukukelvotonta, kunnes se on tarkennettu. Jos teksti on tarpeeksi pieni, yleisö ei edes odota näkevänsä sitä.
6 Käytä pientä tekstiä paremman vaikutuksen saamiseksi. Jos haluat yllättää yleisön uteliaalla tosiasialla tai kuvalla, aseta tekstin koko pieneksi. Teksti on lukukelvotonta, kunnes se on tarkennettu. Jos teksti on tarpeeksi pieni, yleisö ei edes odota näkevänsä sitä.  7 Käytä kehyksiä tarkennuksen luomiseen. Prezin kehyksissä on kaksi makua: näkyvä ja näkymätön. Näkyvät kehykset korostavat kohdetta näytöllä ja sisältävät ympyrän, hakasulkeet ja täytetyn soikean muodon. Näkymättömien kehysten avulla voit määrittää kohteita ja objektijoukkoja tarkennukseksi. Molempien kehystyyppien avulla voit hallita, kuinka paljon kohdetta on suurennettu.
7 Käytä kehyksiä tarkennuksen luomiseen. Prezin kehyksissä on kaksi makua: näkyvä ja näkymätön. Näkyvät kehykset korostavat kohdetta näytöllä ja sisältävät ympyrän, hakasulkeet ja täytetyn soikean muodon. Näkymättömien kehysten avulla voit määrittää kohteita ja objektijoukkoja tarkennukseksi. Molempien kehystyyppien avulla voit hallita, kuinka paljon kohdetta on suurennettu. - Näkymättömien kehysten avulla voit myös luoda esitykseesi napsautettavia osioita, jotka linkittävät esityksen muihin osiin tai verkkoartikkeleihin. Tämä on ihanteellinen interaktiivisille esityksille.

- Näkymättömien kehysten avulla voit myös luoda esitykseesi napsautettavia osioita, jotka linkittävät esityksen muihin osiin tai verkkoartikkeleihin. Tämä on ihanteellinen interaktiivisille esityksille.
 8 Käytä kehyksiä tekstin osan korostamiseen. Jos sinulla on tekstikappale yhdessä kehyksessä ja haluat korostaa sen keskeisen osan, luo kehys korostettavan tekstin ympärille. Luo reitti siihen ja kamera tarkentaa tekstikehykseen. Se on hyödyllinen työkalu korostamaan avainsanoja tai tehokkaita lauseita tekstilohkoon.
8 Käytä kehyksiä tekstin osan korostamiseen. Jos sinulla on tekstikappale yhdessä kehyksessä ja haluat korostaa sen keskeisen osan, luo kehys korostettavan tekstin ympärille. Luo reitti siihen ja kamera tarkentaa tekstikehykseen. Se on hyödyllinen työkalu korostamaan avainsanoja tai tehokkaita lauseita tekstilohkoon.  9 Luo johdonmukainen tyyli. Prezi ei käytä kirjasinkokoja, mikä voi vaikeuttaa otsikoiden ja kappaleiden yhdistämistä. Voit valita sopivan koon valitsemalla tekstin, jota haluat muuttaa. Kun vedät kehyksen kulmaa muuttaaksesi tekstin kokoa, katso tekstiä, jonka haluat yhdistää. Kun molemmat tekstin osat ovat samat, valitsemasi teksti muuttuu tummemmaksi - tämä tarkoittaa, että molempien segmenttien tekstikoko on muuttunut.
9 Luo johdonmukainen tyyli. Prezi ei käytä kirjasinkokoja, mikä voi vaikeuttaa otsikoiden ja kappaleiden yhdistämistä. Voit valita sopivan koon valitsemalla tekstin, jota haluat muuttaa. Kun vedät kehyksen kulmaa muuttaaksesi tekstin kokoa, katso tekstiä, jonka haluat yhdistää. Kun molemmat tekstin osat ovat samat, valitsemasi teksti muuttuu tummemmaksi - tämä tarkoittaa, että molempien segmenttien tekstikoko on muuttunut. - Voit käyttää samaa menettelyä kuvien ja muiden objektien koon sovittamiseen.

- Kun osat on kohdistettu, niiden väliin tulee katkoviiva.

- Voit käyttää samaa menettelyä kuvien ja muiden objektien koon sovittamiseen.
 10 Tarkastele esitystäsi mahdollisimman pienenä. Katsojat arvostavat hyvää esitystä, jos se on täysin suurennettu. Tämä tarkoittaa, että avainkohtien on oltava riittävän suuria, jotta ne voidaan lukea, kun kameraa loitontaan. Ne on myös rakennettava loogisella tavalla.
10 Tarkastele esitystäsi mahdollisimman pienenä. Katsojat arvostavat hyvää esitystä, jos se on täysin suurennettu. Tämä tarkoittaa, että avainkohtien on oltava riittävän suuria, jotta ne voidaan lukea, kun kameraa loitontaan. Ne on myös rakennettava loogisella tavalla. - Voit palata esikatseluun luomalla näkymättömän reunan koko projektin ympärille. Napsauta tätä ruutua, kun haluat palata taaksepäin ja nähdä koko projektin. Tämä on erityisen hyödyllistä navigoitaessa pääpisteiden välillä.

- Voit palata esikatseluun luomalla näkymättömän reunan koko projektin ympärille. Napsauta tätä ruutua, kun haluat palata taaksepäin ja nähdä koko projektin. Tämä on erityisen hyödyllistä navigoitaessa pääpisteiden välillä.
 11 Rakenteen tulee noudattaa yhtenäistä standardia. Jos käytät tiettyjä kehystyylejä korostamaan tärkeitä ideoita, käytä niitä esityksen aikana. Sama neuvo koskee värillistä tekstiä ja muita tyylillisiä esineitä. Saman suunnittelun tunteminen koko esityksen aikana jättää vahvan ja pysyvän vaikutelman ja auttaa välittämään tietoa selkeämmin.
11 Rakenteen tulee noudattaa yhtenäistä standardia. Jos käytät tiettyjä kehystyylejä korostamaan tärkeitä ideoita, käytä niitä esityksen aikana. Sama neuvo koskee värillistä tekstiä ja muita tyylillisiä esineitä. Saman suunnittelun tunteminen koko esityksen aikana jättää vahvan ja pysyvän vaikutelman ja auttaa välittämään tietoa selkeämmin.
Tapa 4/5: Reitin luominen
 1 Avaa reittieditori. Napsauta muokkausnäytössä Muokkaa polkua -painiketta työtilan vasemmassa reunassa. Näin voit aloittaa polun luomisen. Napsauta ensimmäistä objektia ja napsauta sitten jokaista seuraavaa objektia siinä järjestyksessä, jossa haluat ne esittää.
1 Avaa reittieditori. Napsauta muokkausnäytössä Muokkaa polkua -painiketta työtilan vasemmassa reunassa. Näin voit aloittaa polun luomisen. Napsauta ensimmäistä objektia ja napsauta sitten jokaista seuraavaa objektia siinä järjestyksessä, jossa haluat ne esittää. - Yritä pitää matkareitti mahdollisimman lineaarisella reitillä minimoidaksesi suunnan menetyksen ja lisätäksesi yleisön havaitseman tiedon määrää.

- Yritä pitää matkareitti mahdollisimman lineaarisella reitillä minimoidaksesi suunnan menetyksen ja lisätäksesi yleisön havaitseman tiedon määrää.
 2 Muuta reittiä. Jos haluat muokata esityspolkua, napsauta ja vedä reittipistettä objektista toiseen. Jos haluat lisätä askeleen pisteiden väliin, napsauta pientä + -merkkiä animaatiokuvakkeen vieressä ja vedä se objektiin. Tämä luo uuden pysäkin reitille.
2 Muuta reittiä. Jos haluat muokata esityspolkua, napsauta ja vedä reittipistettä objektista toiseen. Jos haluat lisätä askeleen pisteiden väliin, napsauta pientä + -merkkiä animaatiokuvakkeen vieressä ja vedä se objektiin. Tämä luo uuden pysäkin reitille. - Jos vedät reitin pisteen alueelle, jossa ei ole objektia, tämä vaihe poistetaan.

- Jos vedät reitin pisteen alueelle, jossa ei ole objektia, tämä vaihe poistetaan.
 3 Viimeistele reittisi projektin loppupisteessä. Älä liioittele reitin muokkaamisessa, kun muutat esityksen asettelua. Tee ensin vakaa ulkoasu, tarkista sitten esitys ja määritä lopullinen reitti. Tämä auttaa sinua järjestämään sisältösi paljon helpommin.
3 Viimeistele reittisi projektin loppupisteessä. Älä liioittele reitin muokkaamisessa, kun muutat esityksen asettelua. Tee ensin vakaa ulkoasu, tarkista sitten esitys ja määritä lopullinen reitti. Tämä auttaa sinua järjestämään sisältösi paljon helpommin.
Tapa 5/5: Esittäminen yleisölle
 1 Harjoittele esityksen pitämistä. Ennen kuin esität esityksesi yleisölle, lue se useita kertoja, kunnes saat sen oikein. Harjoittele, kuinka kauan kestää siirtyä kehysten välillä. Varmista, että "kamera" tarkentaa oikein kaikkiin kohteisiin ja että siirtymät kuvien välillä eivät ole liian teräviä.
1 Harjoittele esityksen pitämistä. Ennen kuin esität esityksesi yleisölle, lue se useita kertoja, kunnes saat sen oikein. Harjoittele, kuinka kauan kestää siirtyä kehysten välillä. Varmista, että "kamera" tarkentaa oikein kaikkiin kohteisiin ja että siirtymät kuvien välillä eivät ole liian teräviä. - Voit lisätä materiaaliin pieniä muistiinpanoja, joita yleisö ei voi nähdä ohjaamaan esitystäsi. Kirjoita muistiin vaikeasti muistettavat numerot, päivämäärät ja tärkeät kohdat.
 2 Hallitse reittiäsi. Esityksen aikana Seuraava -painikkeen napsauttaminen vie sinut reitin seuraavaan pysäkkiin. Jos haluat loitontaa, vieritä hiiren rullaa tai napsauta esityksen muita osia. Sinun tarvitsee vain palata reitille uudelleen napsauttamalla "Seuraava" -painiketta.
2 Hallitse reittiäsi. Esityksen aikana Seuraava -painikkeen napsauttaminen vie sinut reitin seuraavaan pysäkkiin. Jos haluat loitontaa, vieritä hiiren rullaa tai napsauta esityksen muita osia. Sinun tarvitsee vain palata reitille uudelleen napsauttamalla "Seuraava" -painiketta.  3 Älä kiirehdi. Älä hyppää kehysten yli esityksen aikana. Anna yleisölle aikaa käsitellä edellisen siirtymän tiedot. Jos liikut liian nopeasti, siirtymät voivat hämmentää katsojia.
3 Älä kiirehdi. Älä hyppää kehysten yli esityksen aikana. Anna yleisölle aikaa käsitellä edellisen siirtymän tiedot. Jos liikut liian nopeasti, siirtymät voivat hämmentää katsojia.  4 Anna yleisön esittää kysymyksiä. Prezi ei koostu dioista, joten esityksen selaaminen on erittäin helppoa. Käytä tätä kykyä vastata yleisön kysymyksiin ja palata helposti puuttuviin tietoihin. Pienennä löytääksesi nopeasti esityksen osia, jotka liittyvät kysymyksiin.
4 Anna yleisön esittää kysymyksiä. Prezi ei koostu dioista, joten esityksen selaaminen on erittäin helppoa. Käytä tätä kykyä vastata yleisön kysymyksiin ja palata helposti puuttuviin tietoihin. Pienennä löytääksesi nopeasti esityksen osia, jotka liittyvät kysymyksiin.
Vinkkejä
- Esityksen aikana voit lähentää ja loitontaa hiiren pyörällä.