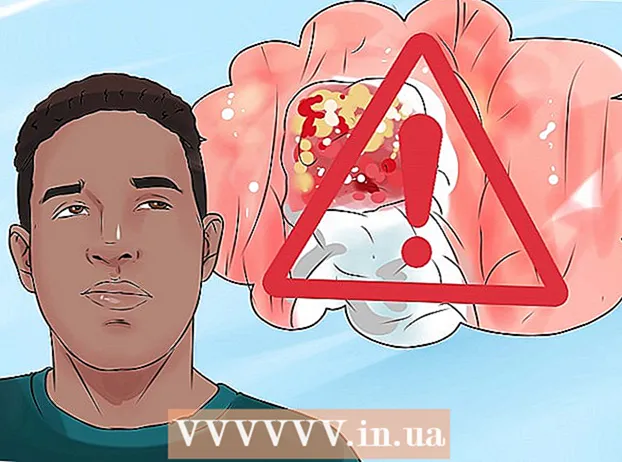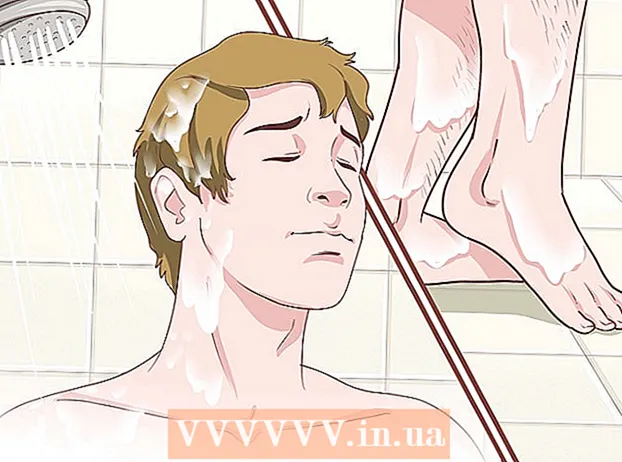Kirjoittaja:
Gregory Harris
Luomispäivä:
8 Huhtikuu 2021
Päivityspäivä:
1 Heinäkuu 2024

Sisältö
- Askeleet
- Tapa 1 /4: Synkronoi iTunesin kanssa
- Tapa 2/4: Musiikin kuunteleminen
- Tapa 3/4: Internetin selaaminen
- Tapa 4/4: Lisää sovelluksia
- Vinkkejä
- Varoitukset
- Mitä tarvitset
Onnittelut Apple iPod Touchin ostamisesta! iPod Touch on Apple iPod -mallien uusin versio. Sillä on Internet -yhteys langattoman verkon ja kosketusnäytön kautta. Tässä artikkelissa kerrotaan uuden iPod touchin käyttämisestä!
Askeleet
 1 Pura ostoksesi. iPod Touchin mukana toimitetaan USB -kaapeli, kuulokkeet, ohjekirja ja Applen logotarrat.
1 Pura ostoksesi. iPod Touchin mukana toimitetaan USB -kaapeli, kuulokkeet, ohjekirja ja Applen logotarrat.  2 Valmistele USB -kaapeli käytettäväksi seuraavissa vaiheissa. Suurin osa USB-kaapelista (30-nastainen liitin) kytketään iPodin pohjaan (puoli, jossa harmaa kuvake osoittaa eteenpäin) ja toinen kaapelin osa tietokoneesi USB-porttiin. Käytä USB -kaapelia iPodin synkronoimiseen iTunesin kanssa tai sen lataamiseen. 5. sukupolven iPod Touch käyttää 8-nastaista liitintä 30-nastaisen liittimen sijaan. Liitä 8-nastainen liitin iPodiin ja toinen osa tietokoneen USB-porttiin.
2 Valmistele USB -kaapeli käytettäväksi seuraavissa vaiheissa. Suurin osa USB-kaapelista (30-nastainen liitin) kytketään iPodin pohjaan (puoli, jossa harmaa kuvake osoittaa eteenpäin) ja toinen kaapelin osa tietokoneesi USB-porttiin. Käytä USB -kaapelia iPodin synkronoimiseen iTunesin kanssa tai sen lataamiseen. 5. sukupolven iPod Touch käyttää 8-nastaista liitintä 30-nastaisen liittimen sijaan. Liitä 8-nastainen liitin iPodiin ja toinen osa tietokoneen USB-porttiin.  3 Valmista kuulokkeet laitteellesi. Kuulokkeet asetetaan liittimeen ylhäältä. (Kuudennen sukupolven iPod Touchin kuulokeliitäntä on alhaalla) Oikeassa kuulokkeessa on pieni valkoinen raita, jonka yläosassa on harmaa plus ja alhaalla miinus. Näillä painikkeilla voit hallita kuulokkeiden äänenvoimakkuutta. Voit myös nähdä pienen metalliverkon palkin toisella puolella - tämä on mikrofoni (vanhemmissa malleissa ei ollut mikrofonia).
3 Valmista kuulokkeet laitteellesi. Kuulokkeet asetetaan liittimeen ylhäältä. (Kuudennen sukupolven iPod Touchin kuulokeliitäntä on alhaalla) Oikeassa kuulokkeessa on pieni valkoinen raita, jonka yläosassa on harmaa plus ja alhaalla miinus. Näillä painikkeilla voit hallita kuulokkeiden äänenvoimakkuutta. Voit myös nähdä pienen metalliverkon palkin toisella puolella - tämä on mikrofoni (vanhemmissa malleissa ei ollut mikrofonia). - 4 Ota selvää, mitä painikkeet tekevät. IPod Touchissa on kolme painiketta. Niitä on erittäin helppo käyttää, kun tiedät niiden tarkoituksen.
- Lepotila / herätyspainike päällä. Kun käytät iPodia ensimmäistä kertaa, käynnistä laite painamalla tätä painiketta pitkään. Paina kerran lukitaksesi näytön tai laittaaksesi iPodin nukkumaan. (Huomaa: iPod käyttää akkuvirtaa nukkuessaan.)

- Laitteen vasemmalla puolella olevia äänenvoimakkuuspainikkeita voidaan käyttää äänenvoimakkuuden lisäämiseen ja vähentämiseen.

- Koti -painike on näytön alareunassa (harmaa neliö ympyrässä). Koti -painikkeella on kaksi toimintoa. Kun painat kerran, päänäyttö avautuu. Kaksi nopeaa napautusta avaa tehtäväpalkin näytön alareunassa. Napauta sovellusta vaihtaaksesi siihen. Pidä sovellusta painettuna, kunnes se alkaa täristä ja miinuskuvake tulee näkyviin vastaavan kuvakkeen oikealle puolelle. Sulje sovellus napsauttamalla miinuskuvaketta. Näin voit säästää akkuvirtaa.

- Lepotila / herätyspainike päällä. Kun käytät iPodia ensimmäistä kertaa, käynnistä laite painamalla tätä painiketta pitkään. Paina kerran lukitaksesi näytön tai laittaaksesi iPodin nukkumaan. (Huomaa: iPod käyttää akkuvirtaa nukkuessaan.)
- 5 Aktivoi uusi iPod Touch noudattamalla näytön ohjeita.
- Valitse kieli. Englanti on oletusarvoisesti asetettu, mutta espanja, ranska, venäjä, kiina, japani ja muut ovat käytettävissä avattavassa valikossa.

- Valitse maa. Maasi (esim. Venäjä) on valittava oletusarvoisesti, mutta muut maat ovat käytettävissä.

- Aktivoi sijaintipalvelut. Näin iPod voi käyttää sijaintiasi sovelluksissa, jotka vaativat näitä tietoja, sekä valokuvien ja videoiden paikkamerkintään. Tämän palvelun käyttö on sinun valintasi.

- Yhdistä langattomaan verkkoon Sinun on ehkä annettava salasana.

- Valitse iPod -asetukset. Voit määrittää iPodisi uutena laitteena tai synkronoida sovelluksesi, musiikkisi, valokuvat ja muut tiedot aiemmasta iTunes- tai iCloud -varmuuskopiosta.

- Jos valitset "Palauta iCloud -varmuuskopiosta" tai "Palauta iTunes -varmuuskopiosta", iPodin pitäisi aloittaa synkronointi. Tässä artikkelissa oletamme, että käytät uuden laitteen asetuksia palauttamatta varmuuskopiota.
- Kirjaudu sisään Apple ID: lläsi. Jos et ole rekisteröitynyt, valitse "Luo ilmainen Apple ID".

- Päätä, haluatko käyttää iCloudia. Lokakuussa 2011 lanseeratun iCloudin avulla voit synkronoida sovelluksia, kirjoja, valokuvia tai videoita kaikista Apple -laitteista. Se on ilmainen palvelu, mutta lisätilan hankkiminen pilvestä maksaa tietyn summan rahaa. Jälleen kerran sinun on päätettävä, käytätkö tätä palvelua vai et. Jos haluat käyttää sitä, valitse "Käytä iCloudia".

- Valitse, haluatko varmuuskopioida iPodin iCloudiin. Varmuuskopio käyttää vapaata vapaata tilaa pilvessä; Tarvitset USB -kaapelin varmuuskopioimiseksi tietokoneellesi (se on ilmainen).

- Päätä, haluatko käyttää Find My iPod -ominaisuutta. Jos iPodisi varastetaan tai katoaa, Find My iPod voi auttaa sinua paikantamaan laitteesi, asettamaan salasanan etänä, poistamaan tietoja ja paljon muuta. Tämä toiminto on valinnainen.
- Valitse, lähetätkö diagnostiikkatiedot Applelle automaattisesti vai etkö suorita vastaavaa tiedonsiirtoa ollenkaan. Jos iPod kaatuu, se lähettää kaatumisraportin Applelle analysoitavaksi. Jos et halua tehdä tätä, valitse "Älä lähetä".
- Napsauta "Rekisteröidy Appleen" aktivoidaksesi laitteen virallisesti.
- Valitse "Aloita iPodin käyttö". Hurraa, se on tehty!
- Valitse kieli. Englanti on oletusarvoisesti asetettu, mutta espanja, ranska, venäjä, kiina, japani ja muut ovat käytettävissä avattavassa valikossa.
- 6 Opi käyttämään kosketusnäyttöä. Näytön "painikkeet" voidaan aktivoida kevyesti sormella.
- Voit siirtyä luettelossa liu'uttamalla sormeasi ylös tai alas.

- Suurenna sivua tai valokuvaa asettamalla kaksi sormea tarkennuksen keskelle ja levittämällä niitä sivuille poistamatta niitä näytöstä.

- Voit loitontaa asettamalla kaksi sormea lyhyen matkan päähän toisistaan ja liu'uttamalla niitä kohti tarkennuksen keskikohtaa.

- Voit siirtyä luettelossa liu'uttamalla sormeasi ylös tai alas.
Tapa 1 /4: Synkronoi iTunesin kanssa
- 1 Lue aiheeseen liittyvä wikiHow -artikkeli iPhonen synkronoimisesta iTunesin kanssa, koska prosessi on sama kaikille Apple -laitteille.
 2 Liitä iPod tietokoneeseen USB -kaapelilla. Jos sinulla on iTunes, ohjelma avautuu automaattisesti. Jos ei, voit ladata ohjelman ilmaiseksi.
2 Liitä iPod tietokoneeseen USB -kaapelilla. Jos sinulla on iTunes, ohjelma avautuu automaattisesti. Jos ei, voit ladata ohjelman ilmaiseksi. - Kun iTunes avautuu, sinua pyydetään rekisteröimään iPod. Voit tehdä sen nyt tai myöhemmin. Lisäksi sinua pyydetään antamaan laitteellesi nimi, esimerkiksi "Igorin iPod".
 3 Synkronoi tietosi iTunesiin langan avulla. "Synkronointi" on prosessi, jolla iTunes -tiedot pidetään yhteensopivina iPodin kanssa sisällön määrästä riippumatta. Voit lisätä tiedostoja iPodiin useilla tavoilla.
3 Synkronoi tietosi iTunesiin langan avulla. "Synkronointi" on prosessi, jolla iTunes -tiedot pidetään yhteensopivina iPodin kanssa sisällön määrästä riippumatta. Voit lisätä tiedostoja iPodiin useilla tavoilla. - Voit lisätä kaiken iTunesista iPodiin valitsemalla "Synkronoi kappaleet automaattisesti iPodiin". Voit tehdä saman sovelluksille ja valokuville. Jos haluat lisätä joitain tiedostoja kirjastostasi, mutta et kaikkia, älä laita ruutuun ja napsauta "Valmis".
- Jos haluat lisätä yksittäisiä tiedostoja, etsi ne iTunes -kirjastostasi ja napsauta ja vedä valitut tiedostot iPod -kuvakkeeseen vasemmassa ruudussa.
- Vaihtoehtoisesti voit napsauttaa iPod -kuvaketta ja napsauttaa sitten "Musiikki" -painiketta (tai mitä tahansa muuta vaihtoehtoa) näytön yläosassa. Täällä voit valita lisättäviä yksittäisiä esittäjiä, tyylilajeja, soittolistoja tai albumeita valitsemalla asianmukaisen luokan vieressä olevan valintaruudun. (Jos haluat esimerkiksi lisätä jokaisen Rolling Stones -kappaleen iPodiin, etsi Rolling Stones -kohdasta Artistit ja valitse sitten otsikon vieressä oleva valintaruutu.) Kun olet valinnut haluamasi tiedostot, napsauta Synkronoi oikeassa alakulmassa näytöstä.
- 4 Opi poistamaan kappaleita laitteeltasi. Jos haluat poistaa kappaleita, poista poistettavien ruutujen valinnat ja valitse sitten Synkronoi. Tai voit napsauttaa "Musiikki" iPod -valikossa näytön vasemmassa reunassa, valita poistettavat kappaleet ja napsauttaa Poista -painiketta.
 5 Opi lisäämään tai poistamaan sovelluksia iPodista. Jos olet jo ostanut sovelluksia iTunesista, napsauta "Sovellukset" -painiketta näytön yläreunassa iPod -valikossa. Täällä voit synkronoida sähköpostisi, Facebookisi, Twitterisi ja muut tilisi sovelluksen tietojen avulla.
5 Opi lisäämään tai poistamaan sovelluksia iPodista. Jos olet jo ostanut sovelluksia iTunesista, napsauta "Sovellukset" -painiketta näytön yläreunassa iPod -valikossa. Täällä voit synkronoida sähköpostisi, Facebookisi, Twitterisi ja muut tilisi sovelluksen tietojen avulla.
Tapa 2/4: Musiikin kuunteleminen
 1 Napsauta Musiikki -kuvaketta. Näet kuvakkeet näytön alareunassa, kuten soittolistat, esittäjät, kappaleet, albumit ja paljon muuta. Ne ovat erilaisia tapoja lajitella musiikki iPodissa.
1 Napsauta Musiikki -kuvaketta. Näet kuvakkeet näytön alareunassa, kuten soittolistat, esittäjät, kappaleet, albumit ja paljon muuta. Ne ovat erilaisia tapoja lajitella musiikki iPodissa. - Lisää -välilehdeltä löydät iTunesU -podcasteja, äänikirjoja ja luentoja. Voit myös hakea tällä välilehdellä säveltäjän tai tyylilajin mukaan.
- 2 Avaa Kappaleet -välilehti ja napsauta kappaletta. Now Playing -näyttö avautuu.
- Näytön yläosassa näet esittäjän, kappaleen ja albumin nimen. Niiden alapuolella on kappaleen tilarivi. Voit siirtyä liukusäätimellä haluamasi valitun melodian osaan.

- Kappaleen tilarivin alla on kaksi nuolikuvaketta.Napsauttamalla vasenta nuolta saat kappaleen toistotilaan; napsauttamalla ristikkäisiä nuolia, sekoitat iPodin kappaleet epäjärjestyksessä ja soitat niitä seuraavan kappaleen jälkeen.

- Alareunassa on painikkeet kappaleiden ohittamiseksi, vasemmalla ja oikealla puolella ja tauko / toisto -painike keskellä. Niiden alapuolella on äänenvoimakkuuspalkki. Voit lisätä tai vähentää äänenvoimakkuutta siirtämällä palkkia oikealle tai vasemmalle.

- Jos kappaleessa on albumin kansikuva, se näkyy taustalla.
- Arvioi kappale napsauttamalla tähtikuvakkeita. Kun olet arvioinut useita kappaleita, voit lajitella ne luokituksen mukaan.

- Napsauttamalla nuolta vasemmassa yläkulmassa pääset musiikkiluetteloihisi. Palaa Nyt toistettava -näyttöön napauttamalla Nyt toistetaan -painiketta oikeassa yläkulmassa.

- Näytön yläosassa näet esittäjän, kappaleen ja albumin nimen. Niiden alapuolella on kappaleen tilarivi. Voit siirtyä liukusäätimellä haluamasi valitun melodian osaan.
 3 Navigoi luettelosi eri osiin näytön oikeassa reunassa olevan aakkospalkin avulla. Jos esimerkiksi haluat löytää kappaleen, jonka nimi alkaa T -kirjaimella; Siirry luettelon vastaavaan kohtaan napsauttamalla T -näppäintä.
3 Navigoi luettelosi eri osiin näytön oikeassa reunassa olevan aakkospalkin avulla. Jos esimerkiksi haluat löytää kappaleen, jonka nimi alkaa T -kirjaimella; Siirry luettelon vastaavaan kohtaan napsauttamalla T -näppäintä. - Avaa hakutoiminto napsauttamalla pientä suurennuslasikuvaketta aakkoslistan yläosassa. Hakukentän napsauttaminen avaa näytön alareunassa olevan QWERTY -näppäimistön.
 4 Luo soittolista kuunnellessasi kappaleita. Tällainen soittolista on soittolista, joka on luotu iPodilla, ei iTunesilla. Napsauta Soittolista -välilehteä kappaleluettelon alareunassa.
4 Luo soittolista kuunnellessasi kappaleita. Tällainen soittolista on soittolista, joka on luotu iPodilla, ei iTunesilla. Napsauta Soittolista -välilehteä kappaleluettelon alareunassa. - Napsauta Lisää soittolista. Sinua pyydetään antamaan uuden soittolistan nimi. Jatka napsauttamalla Tallenna.
- Luettelo kaikista kappaleista avautuu. Jos haluat lisätä kappaleen soittolistaasi, napsauta kappaleen oikealla puolella olevaa sinistä plus -kuvaketta. Plus -väri muuttuu harmaaksi, kun kappale lisätään soittolistaan. Kun lisäät kaikki haluamasi kappaleet, napsauta Valmis -painiketta oikeassa yläkulmassa.
- Sinut palautetaan Soittolistat -välilehteen, jossa näet uuden soittolistan nimen. Avaa se napsauttamalla sitä. Näet yläosassa Muokkaa, Tyhjennä tai Poista soittolista -painikkeet.
 5 Palaa aloitusnäyttöön ja avaa sovelluksia painamalla aloituspainiketta. Sinun ei tarvitse pitää kappaleluetteloa tai Now Playing -näyttöä auki musiikin kuunteluun. Musiikin toisto jatkuu.
5 Palaa aloitusnäyttöön ja avaa sovelluksia painamalla aloituspainiketta. Sinun ei tarvitse pitää kappaleluetteloa tai Now Playing -näyttöä auki musiikin kuunteluun. Musiikin toisto jatkuu.  6 Opi hallitsemaan musiikkia, kun iPod -näyttö on lukittu. Sinun ei tarvitse avata näytön lukitusta; paina vain kotipainiketta kahdesti. Näytön yläosassa on painikkeita kappaleiden ohittamiseksi, tauko / toisto ja äänenvoimakkuuspalkki sekä kappaleiden tiedot.
6 Opi hallitsemaan musiikkia, kun iPod -näyttö on lukittu. Sinun ei tarvitse avata näytön lukitusta; paina vain kotipainiketta kahdesti. Näytön yläosassa on painikkeita kappaleiden ohittamiseksi, tauko / toisto ja äänenvoimakkuuspalkki sekä kappaleiden tiedot. - 7 Opi tapoja kuunnella musiikkia, jos sinulla ei ole kuulokkeita. Sinun ei tarvitse käyttää kuulokkeita musiikin kuunteluun. Jos poistat kuulokkeet, musiikki alkaa soida laitteen pienistä kaiuttimista (iPodin takana).
Tapa 3/4: Internetin selaaminen
- 1Opi käyttämään Safaria iPodissa lukemalla samanlainen artikkeli iPhonesta, koska molemmilla laitteilla on sama selain.
 2 Avaa Safari -sovellus, joka sijaitsee näytön alareunassa olevassa palkissa. Safari on Applen oletusselain, samanlainen kuin Internet Explorer, Firefox ja Google Chrome. Näyttöön tulee valikko, jossa on käytettävissä olevat WiFi -yhteydet, jos et ole vielä yhdistänyt laitettasi verkkoon.
2 Avaa Safari -sovellus, joka sijaitsee näytön alareunassa olevassa palkissa. Safari on Applen oletusselain, samanlainen kuin Internet Explorer, Firefox ja Google Chrome. Näyttöön tulee valikko, jossa on käytettävissä olevat WiFi -yhteydet, jos et ole vielä yhdistänyt laitettasi verkkoon. - 3Valitse yhdistettäväksi haluttu WiFi -verkko.
 4 Käytä Google -palkkia hakuun; käytä pidempää palkkia tuntemiesi verkkosivujen osoitteiden syöttämiseen. Heti kun napsautat näitä kenttiä, QWERTY -näppäimistö tulee näkyviin, jolloin voit kirjoittaa haluamasi kirjaimet.
4 Käytä Google -palkkia hakuun; käytä pidempää palkkia tuntemiesi verkkosivujen osoitteiden syöttämiseen. Heti kun napsautat näitä kenttiä, QWERTY -näppäimistö tulee näkyviin, jolloin voit kirjoittaa haluamasi kirjaimet. - 5 Lisätietoja Safari -näytön alareunassa olevista painikkeista. Viisi painiketta. Käytät näitä painikkeita selataksesi selainta samalla tavalla kuin tietokoneellasi.
- Nuolinäppäin, jos haluat siirtyä avoimella sivulla eteen- tai taaksepäin. Vasen nuoli - vie sinut edelliselle sivulle; Oikea nuoli - siirtyy eteenpäin.

- Neliöstä nouseva nuoli avaa valikon, jossa on vaihtoehtoja. Täällä voit lisätä välilehtiä, postilinkkejä, twiittejä tai tulostaa.

- Avaa kirja -kuvake on pääsy välilehtiisi. Tee välilehdet suosikkisivuistasi käyttämällä valikkoa, jossa on vaihtoehtoja.

- Paneelin oikeassa reunassa olevien kerrostettujen neliöiden avulla voit avata useita ikkunoita. Jos haluat avata toisen sivuston sulkematta auki olevia ikkunoita, napsauta tätä painiketta ja napsauta Uusi sivu vasemmassa alakulmassa.Voit selata sivuja pyyhkäisemällä vasemmalle tai oikealle. Sulje tarpeettomat sivut napsauttamalla punaisen ristin kuvaketta oikeassa yläkulmassa. Napsauta Valmis, kun olet valmis.

- Nuolinäppäin, jos haluat siirtyä avoimella sivulla eteen- tai taaksepäin. Vasen nuoli - vie sinut edelliselle sivulle; Oikea nuoli - siirtyy eteenpäin.
Tapa 4/4: Lisää sovelluksia
- 1 Selvitä, mikä sovellus on. Sovellus on ohjelma, joka toimii iPodissa, samanlainen kuin tietokoneesi ohjelma. iPod Touchiin on asennettu joitakin sovelluksia. Tämä sisältää Music + iTunes, Safari, Mail, GameCenter, Valokuvat, iMessage ja paljon muuta. Aloitusnäytön alareunassa näet neljä sovellusta; nämä ovat eniten käytettyjä sovelluksia, kuten musiikki tai Safari.
- Voit ostaa mediatiedostoja iPodistasi iTunes -sovelluksen avulla. Voit ostaa sovelluksia App Storesta. Jotkut suositut sovellukset ovat saatavilla ilmaiseksi.
- 2 Opi tarkistamaan sovelluksen tila ja tarvitsetko WiFi -yhteyden sen käyttämiseen. Jotkin sovellukset edellyttävät langatonta internetyhteyttä. Jos haluat valita Wi-Fi-verkon tai -pisteen manuaalisesti, napsauta Asetukset-kuvaketta ja valitse WiFi nähdäksesi luettelon. Tämä toimii, jos sinulla on luotettu langaton verkko; iPod ei muodosta yhteyttä epäluotettaviin verkkoihin. Asetuksissa voit säätää näytön kirkkautta, näytönsäästäjää, suojausta ja sovellusasetuksia.
 3 Opi lähettämään viesti toiselle iPod touchille / iPhone / iPad / iDevice, ystäväsi / iMessage -yhteyshenkilösi. iMessagen avulla voit lähettää ilmaisia pikaviestejä muihin iPod-, iPad- tai iPhone -laitteisiin langattomasti.
3 Opi lähettämään viesti toiselle iPod touchille / iPhone / iPad / iDevice, ystäväsi / iMessage -yhteyshenkilösi. iMessagen avulla voit lähettää ilmaisia pikaviestejä muihin iPod-, iPad- tai iPhone -laitteisiin langattomasti.  4 Opi ottamaan valokuva uudella iPod touchilla. Voit ottaa valokuvan tai videon iPodilla avaamalla Kamera -sovelluksen. Voit tarkastella valokuviasi napsauttamalla Valokuvat -kuvaketta.
4 Opi ottamaan valokuva uudella iPod touchilla. Voit ottaa valokuvan tai videon iPodilla avaamalla Kamera -sovelluksen. Voit tarkastella valokuviasi napsauttamalla Valokuvat -kuvaketta.
Vinkkejä
- Puhdista iPod-näyttö nukkaamattomalla mikrokuituliinalla.
- Harkitse iPod -kotelon hankkimista, koska näyttö halkeilee erittäin helposti. Kuoret ovat suhteellisen halpoja ja auttavat suojaamaan iPodin takaosaa naarmuilta ja lialta. Vaihtoehtoisesti voit ostaa näytön muovisuojuksen, joka suojaa näyttöäsi tahroilta ja sormenjäljiltä.
- Jos vapaa tila loppuu, sovellusten lataamisessa voi olla ongelmia. Yritä poistaa käyttämättömät sovellukset, valokuvat, elokuvat tai musiikki. Jos haluat välttää tällaisia ongelmia, hanki iPod Touch 64 Gt (tällä hetkellä eniten vapaata tilaa).
- Voit käyttää ilmaista kaiverrusta (jos ostat iPodin verkossa) ja kaivertaa oman nimesi. Huomaa kuitenkin, että tämä johtaa iPodin myyntihinnan laskuun.
- Harkitse Apple Caren ostamista iPodille. Laitteella on vuoden rajoitettu takuu, mutta Apple Care pidentää takuuta kahteen vuoteen ja tarjoaa maailmanlaajuisen korjauspalvelun. Muista, että rajoitettu takuu ei kata vahingoittuneita vaurioita, toisin kuin Apple Care.
- Kokeile käynnistää laite uudelleen, jos se jumiutuu jossakin sovelluksessa.
- IPod Touch on täynnä ominaisuuksia. Jos olet epävarma ostoksestasi, käy Apple Storessa ja kokeile jotakin demolaitetta.
- Jos akku on lähes tyhjä, yritä sulkea tarpeettomat sovellukset Monitehtävä -välilehdessä ja himmentää näyttösi asetuksissa.
Varoitukset
- Ole varovainen, kun ostat käytetyn iPod Touchin.
- iPod Touch näyttää karkealta, mutta se voi rikkoutua. Varo pudottamasta laitettasi.
- IPod Touchin kiiltävä kromikansi on erittäin altis naarmuille. Harkitse kotelon ostamista.
- Jailbreak mitätöi takuun automaattisesti.
- Ole varovainen WiFi -yhteyspisteiden kanssa; niitä ei aina suojella.
Mitä tarvitset
- iPod Touch (kuulokkeilla ja 30-nastaisella USB-latauskaapelilla)
- Mac tai PC, jossa on iTunesin uusin versio.