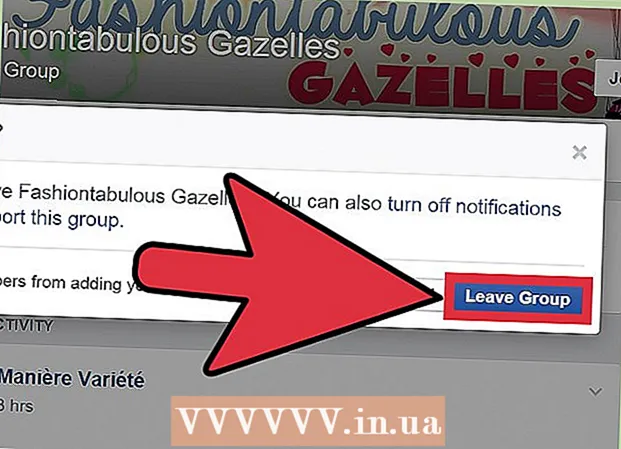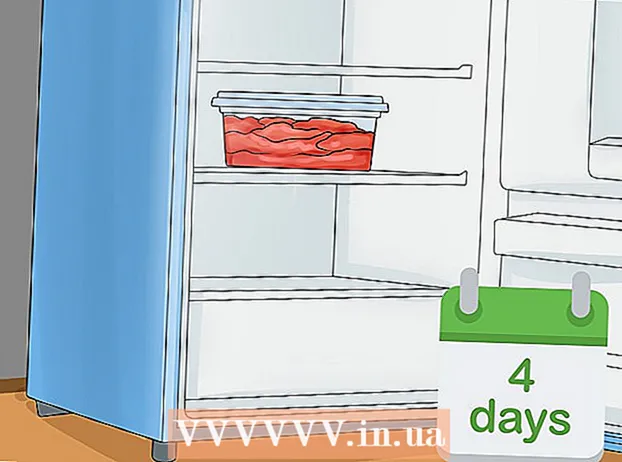Kirjoittaja:
Carl Weaver
Luomispäivä:
26 Helmikuu 2021
Päivityspäivä:
1 Heinäkuu 2024

Sisältö
- Askeleet
- Tapa 1 /5: Paikan löytäminen
- Tapa 2/5: Reittien etsiminen
- Tapa 3/5: Etsi lähellä olevia yrityksiä
- Tapa 4/5: Katutietojen saaminen
- Tapa 5/5: Katunäkymätilan käyttäminen
- Vinkkejä
Google Maps on uskomattoman kätevä työkalu, jonka avulla voit löytää tien pisteestä A pisteeseen B riippumatta siitä, kuinka kaukana toisistaan pisteet ovat: kävelyetäisyydellä tai vastapäätä maailmaa. Mutta parasta tässä työkalussa on, että se on täysin ilmainen. Sen käyttö on erittäin helppoa oppia - pienellä harjoituksella et koskaan eksy!
Askeleet
Google Mapsista on kaksi versiota - pöytäkone ja mobiililaite. Voit käyttää Google Mapsia tietokoneeltasi kirjoittamalla selaimeesi google.com/maps. Voit ladata ilmaisen sovelluksen Google Mapsin kanssa puhelimellasi tai tabletillasi, ja useimmissa Android -laitteissa tämä sovellus on yleensä jo asennettu.
Tapa 1 /5: Paikan löytäminen
 1 Kirjoita osoite hakupalkkiin. Kun avaat Google Mapsin, näet kartan ja tekstirivin näytön yläreunassa. Jos laite pystyy määrittämään nykyisen sijaintisi, näet kartan sijainnistasi ja ympäröivästä alueesta.Löydät haluamasi osoitteen kirjoittamalla sen tekstikenttään - tee se mahdollisimman yksityiskohtaisesti virheiden välttämiseksi ja paina sitten "Enter" -näppäintä tai suurennuslasikuvaketta.
1 Kirjoita osoite hakupalkkiin. Kun avaat Google Mapsin, näet kartan ja tekstirivin näytön yläreunassa. Jos laite pystyy määrittämään nykyisen sijaintisi, näet kartan sijainnistasi ja ympäröivästä alueesta.Löydät haluamasi osoitteen kirjoittamalla sen tekstikenttään - tee se mahdollisimman yksityiskohtaisesti virheiden välttämiseksi ja paina sitten "Enter" -näppäintä tai suurennuslasikuvaketta. - Jos esimerkiksi haluat löytää osoitteen 13 Tverskaya str., Moskova, sinun on määritettävä se hakupalkkiin täsmälleen näin: 13 Tverskaja, Moskova... Jos haluat, voit jopa lisätä hakemiston (jos tiedät), mutta useimmiten voit tehdä ilman sitä.
 2 Kirjoita paikan nimi. Jos etsimäsi paikka on nimetty (esimerkiksi julkinen laitos, maamerkki tai jonkinlainen laitos), sen koko osoitetta ei yleensä tarvitse lisätä. Sinun tarvitsee vain määrittää nimi (jos et muista tarkkaa nimeä, niin ainakin suunnilleen) ja paina "Enter" -näppäintä tai suurennuslasikuvaketta. Voit myös lisätä kaupungin, alueen ja maan nimen, jos tarvitset tarkempaa hakutulosta.
2 Kirjoita paikan nimi. Jos etsimäsi paikka on nimetty (esimerkiksi julkinen laitos, maamerkki tai jonkinlainen laitos), sen koko osoitetta ei yleensä tarvitse lisätä. Sinun tarvitsee vain määrittää nimi (jos et muista tarkkaa nimeä, niin ainakin suunnilleen) ja paina "Enter" -näppäintä tai suurennuslasikuvaketta. Voit myös lisätä kaupungin, alueen ja maan nimen, jos tarvitset tarkempaa hakutulosta. - Jos esimerkiksi haluat etsiä paikallista kirjastoa, määritä jotain Venäjän valtion kirjasto, Moskova.
 3 Käytä yleisiä hakusanoja löytääksesi useita eri paikkoja. Joskus et ehkä tiedä tarkalleen minne mennä, koska vaihtoehtoja voi olla useita (esimerkiksi jos haluat mennä kahvilaan). Tässä tapauksessa sinun on määritettävä jokin yleinen hakukriteeri testirivillä. Voit myös määrittää kaupungin tai alueen, jos etsit tiettyä aluetta.
3 Käytä yleisiä hakusanoja löytääksesi useita eri paikkoja. Joskus et ehkä tiedä tarkalleen minne mennä, koska vaihtoehtoja voi olla useita (esimerkiksi jos haluat mennä kahvilaan). Tässä tapauksessa sinun on määritettävä jokin yleinen hakukriteeri testirivillä. Voit myös määrittää kaupungin tai alueen, jos etsit tiettyä aluetta. - Jos esimerkiksi haluat korjata auton, voit syöttää jotain Autokorjaamo, Moskova.
 4 Lähennä ja loitonna karttaa katsellessasi tuloksia. Kaikki löydetyt hakutulokset on merkitty pisteillä kartalla. Jos vaihtoehtoja on liikaa, voit lähentää asettamalla kartan halutulle alueelle. Jos hakusi ei tuottanut tuloksia tai vain yhden tuloksen, sinun pitäisi todennäköisesti loitontaa saadaksesi tuloksia laajemmalta alueelta. Tätä varten:
4 Lähennä ja loitonna karttaa katsellessasi tuloksia. Kaikki löydetyt hakutulokset on merkitty pisteillä kartalla. Jos vaihtoehtoja on liikaa, voit lähentää asettamalla kartan halutulle alueelle. Jos hakusi ei tuottanut tuloksia tai vain yhden tuloksen, sinun pitäisi todennäköisesti loitontaa saadaksesi tuloksia laajemmalta alueelta. Tätä varten: - Selain: Käytä +/- -painikkeita näytön alareunassa tai vieritä hiiren rullaa.
- Mobiilisovellus: Lähennä ja loitonna kahdella sormella: sormien yhdistäminen (nipistäminen) loitontaa, kun taas levität sormiasi (puristamisen vastakohta) lähentää karttaa.
 5 Napsauta tulosta saadaksesi lisätietoja. Jos saat useita tuloksia, voit napsauttaa mitä tahansa kartalla merkittyä kohtaa - näet tarkemmat tiedot tästä paikasta. Seuraavat tiedot voivat näkyä sen mukaan, mitä kohdetta tarkastelet:
5 Napsauta tulosta saadaksesi lisätietoja. Jos saat useita tuloksia, voit napsauttaa mitä tahansa kartalla merkittyä kohtaa - näet tarkemmat tiedot tästä paikasta. Seuraavat tiedot voivat näkyä sen mukaan, mitä kohdetta tarkastelet: - Työtunnit
- Arvostelut
- Linkit virallisille sivustoille
- Kuvia paikasta
Tapa 2/5: Reittien etsiminen
 1 Etsi määränpääsi. Yksi Google Mapsin hyödyllisimmistä ominaisuuksista on mahdollisuus saada yksityiskohtaisia, vaiheittaisia ohjeita paikkaan pääsemiseksi. Jos haluat saada reittiohjeet, sinun on löydettävä paikka, johon haluat mennä. Tämä voidaan tehdä joko paikan nimen tai osoitteen perusteella - edellisessä osassa kuvattiin yksityiskohtaisesti, miten tämä tehdään.
1 Etsi määränpääsi. Yksi Google Mapsin hyödyllisimmistä ominaisuuksista on mahdollisuus saada yksityiskohtaisia, vaiheittaisia ohjeita paikkaan pääsemiseksi. Jos haluat saada reittiohjeet, sinun on löydettävä paikka, johon haluat mennä. Tämä voidaan tehdä joko paikan nimen tai osoitteen perusteella - edellisessä osassa kuvattiin yksityiskohtaisesti, miten tämä tehdään.  2 Napsauta "Miten sinne pääsee’. Kun löydät haluamasi sijainnin, katso näkyviin tulevaa tietopaneelia ja napsauta Hae reittiohjeet -painiketta. Se näyttää liikennemerkiltä, jossa on nuoli oikealle.
2 Napsauta "Miten sinne pääsee’. Kun löydät haluamasi sijainnin, katso näkyviin tulevaa tietopaneelia ja napsauta Hae reittiohjeet -painiketta. Se näyttää liikennemerkiltä, jossa on nuoli oikealle. - Mobiilisovellus: Jos käytät mobiililaitetta, napsauta näytön oikeassa alakulmassa olevaa auton kuvaketta, jonka alle kellonaika on kirjoitettu (esimerkiksi 10 minuuttia, 1 tunti 30 minuuttia jne.).
 3 Ilmoita tarvittaessa nykyinen sijaintisi. Jos tietokone tai mobiililaite voi määrittää nykyisen sijaintisi, Google Maps näyttää automaattisesti reittiohjeet valitusta kohteesta. Muussa tapauksessa sinun on syötettävä nykyinen sijaintisi määränpään vieressä olevaan tekstikenttään.
3 Ilmoita tarvittaessa nykyinen sijaintisi. Jos tietokone tai mobiililaite voi määrittää nykyisen sijaintisi, Google Maps näyttää automaattisesti reittiohjeet valitusta kohteesta. Muussa tapauksessa sinun on syötettävä nykyinen sijaintisi määränpään vieressä olevaan tekstikenttään.  4 Jos reittivaihtoehtoja on useita, valitse se, josta pidät eniten. Usein Google Maps tarjoaa useita reittejä, ja jokaiselle niistä on ilmoitettu likimääräinen matka -aika sekä lyhyt kuvaus (esimerkiksi "Dmitrovskoe -moottoritien kautta"). Valitse luettelosta sinulle houkuttelevin reitti. Tämä voi olla lyhin reitti tai reitti, joka välttää moottoriteitä, tai jotain muuta - päätät sinä.
4 Jos reittivaihtoehtoja on useita, valitse se, josta pidät eniten. Usein Google Maps tarjoaa useita reittejä, ja jokaiselle niistä on ilmoitettu likimääräinen matka -aika sekä lyhyt kuvaus (esimerkiksi "Dmitrovskoe -moottoritien kautta"). Valitse luettelosta sinulle houkuttelevin reitti. Tämä voi olla lyhin reitti tai reitti, joka välttää moottoriteitä, tai jotain muuta - päätät sinä.  5 Tarkista reittisi. Valitun reitin katsomiseksi tarvitset:
5 Tarkista reittisi. Valitun reitin katsomiseksi tarvitset: - Selain: Valitse haluamasi reitti luettelosta ja napsauta sitten vaihe vaiheelta nähdäksesi tiedot. Voit napsauttaa kutakin kohdetta nähdäksesi yksityiskohtaisesti, mihin suuntaan liikkua. Voit tulostaa yksityiskohtaisia ohjeita käyttämällä sivun yläosassa olevaa tulostinpainiketta.
- Mobiilisovellus: Napsauta "Aloita navigointi" haluamasi reitin kohdalla. Google Maps alkaa antaa sinulle ohjeita siitä, mihin suuntaan sinun on mentävä reaaliajassa. Toisin sanoen, kun tulet tiettyyn paikkaan, sovellus antaa vinkkejä minne kääntyä. Millä tahansa alueella voit napsauttaa näytön alareunassa olevaa välilehteä nähdäksesi täydellisen luettelon reittiohjeista.
 6 Vaihda liikennemuotojen välillä yläreunassa. Oletuksena Google Maps valitsee ajo -ohjeet, mutta saat myös muita matkavaihtoehtoja. Kun olet valinnut lähtöpisteen ja määränpään, vaihda eri matkustustilojen välillä näytön yläreunassa olevilla pienillä kuvakkeilla. Seuraavat vaihtoehdot ovat käytettävissäsi:
6 Vaihda liikennemuotojen välillä yläreunassa. Oletuksena Google Maps valitsee ajo -ohjeet, mutta saat myös muita matkavaihtoehtoja. Kun olet valinnut lähtöpisteen ja määränpään, vaihda eri matkustustilojen välillä näytön yläreunassa olevilla pienillä kuvakkeilla. Seuraavat vaihtoehdot ovat käytettävissäsi: - Auto
- Julkinen liikenne (junan kuvake)
- Kävellen
- Pyörällä
- Lentokoneella (vain pitkän matkan selain)
Tapa 3/5: Etsi lähellä olevia yrityksiä
 1 Valitse alue, josta haluat löytää yrityksen. Yritysten ja laitosten hakutoiminto voi olla hyödyllinen, jos haluat selvittää ostoskeskusten, kahviloiden tai joidenkin muiden toimipaikkojen sijainnin. Tämän Google Maps -ominaisuuden käyttäminen on helppoa, kirjoita etsimäsi yrityksen tyyppi hakupalkkiin (voit tietysti syöttää tietyn yrityksen nimen tai osoitteen).
1 Valitse alue, josta haluat löytää yrityksen. Yritysten ja laitosten hakutoiminto voi olla hyödyllinen, jos haluat selvittää ostoskeskusten, kahviloiden tai joidenkin muiden toimipaikkojen sijainnin. Tämän Google Maps -ominaisuuden käyttäminen on helppoa, kirjoita etsimäsi yrityksen tyyppi hakupalkkiin (voit tietysti syöttää tietyn yrityksen nimen tai osoitteen).  2 Napsauta Seuraava’. Kun valitset haluamasi sijainnin ja napsautat sitä, vakiotietopaneeli tulee näkyviin. Etsi tämän paneelin painike, joka sanoo "Lähellä" (se sijaitsee sinisen kentän alla, jossa on tietoja kohteesta).
2 Napsauta Seuraava’. Kun valitset haluamasi sijainnin ja napsautat sitä, vakiotietopaneeli tulee näkyviin. Etsi tämän paneelin painike, joka sanoo "Lähellä" (se sijaitsee sinisen kentän alla, jossa on tietoja kohteesta). - Mobiilisovellus: Mobiilisovelluksessa "Lähellä" -painikkeen sijasta sinun on napsautettava karttaa kerran nykyisen sijainnin valinnan poistamiseksi. Kaikki sen jälkeen tehtävät haut suoritetaan ruudulla näkyvälle alueelle.
 3 Anna etsimäsi yritys. Nyt sinun tarvitsee vain ilmoittaa, mitä etsit. Käytä mahdollisuuksien mukaan useita kyselyitä (esimerkiksi "ravintolat", "kampaajat" jne.).
3 Anna etsimäsi yritys. Nyt sinun tarvitsee vain ilmoittaa, mitä etsit. Käytä mahdollisuuksien mukaan useita kyselyitä (esimerkiksi "ravintolat", "kampaajat" jne.). - Mobiilisovellus: Kun olet sijoittanut sijaintisi kartan keskelle, tyhjennä sijaintisi nimi hakupalkista ja kirjoita kyselysi.
Tapa 4/5: Katutietojen saaminen
 1 Käytä "Liikenne" -toimintoa nähdäksesi liikennetilanteen. Google Mapsin avulla saat ajantasaista tietoa liikennetilanteesta. Liikennenäkymä näyttää vihreillä kaduilla, joissa ei ole ruuhkia, keltaisilla kaduilla, joilla on kohtalainen liikenne, ja punaisella kaduilla, joilla on vilkasta liikennettä.
1 Käytä "Liikenne" -toimintoa nähdäksesi liikennetilanteen. Google Mapsin avulla saat ajantasaista tietoa liikennetilanteesta. Liikennenäkymä näyttää vihreillä kaduilla, joissa ei ole ruuhkia, keltaisilla kaduilla, joilla on kohtalainen liikenne, ja punaisella kaduilla, joilla on vilkasta liikennettä. - Selain: Varmista, ettet ole valinnut yhtään sijaintia, napsauta "Liikenne" -valikkokohdetta hakupalkin alla.
- Mobiilisovellus: Napsauta pientä välilehteä vasemmassa alakulmassa ja pyyhkäise vasemmalle. Valitse "Liikenne" -vaihtoehto näkyviin tulevasta luettelosta.
 2 Käytä kuljetustoimintoa nähdäksesi kaikki kuljetuslinjat. Tämä ominaisuus näyttää kaikki julkiset liikennevälineet kartalla, mukaan lukien bussit, junat ja raitiovaunut. Voit aktivoida sen seuraavasti:
2 Käytä kuljetustoimintoa nähdäksesi kaikki kuljetuslinjat. Tämä ominaisuus näyttää kaikki julkiset liikennevälineet kartalla, mukaan lukien bussit, junat ja raitiovaunut. Voit aktivoida sen seuraavasti: - Selain: Varmista, että et ole valinnut sijaintia napsauttamalla hakupalkin alla olevaa "Kuljetus" -valikkokohdetta.
- Mobiilisovellus: Napsauta pientä välilehteä näytön alareunassa vasemmalla ja pyyhkäise vasemmalle. Valitse "Kuljetus" -vaihtoehto näkyviin tulevasta luettelosta.
 3 Käytä Pyöräily -ominaisuutta nähdäksesi pyöräteitä ja polkuja. Tämä ominaisuus näyttää pyöräteitä ja vastaavaa infrastruktuuria. Tummanvihreä merkitsee polkuja, vaaleanvihreitä pyöräteitä, katkoviivat merkitsevät pyöräystävällisiä teitä ja ruskeat maastopyöräreittejä. Pyöräily -ominaisuuden aktivointi:
3 Käytä Pyöräily -ominaisuutta nähdäksesi pyöräteitä ja polkuja. Tämä ominaisuus näyttää pyöräteitä ja vastaavaa infrastruktuuria. Tummanvihreä merkitsee polkuja, vaaleanvihreitä pyöräteitä, katkoviivat merkitsevät pyöräystävällisiä teitä ja ruskeat maastopyöräreittejä. Pyöräily -ominaisuuden aktivointi: - Selain: Varmista, että et ole valinnut istuinta, napsauttamalla hakupalkin alla olevaa "Pyörä" -valikon kohtaa.
- Mobiilisovellus: Napsauta pientä välilehteä näytön alareunassa vasemmalla ja pyyhkäise vasemmalle. Valitse näkyviin tulevasta luettelosta "Pyörä".
Tapa 5/5: Katunäkymätilan käyttäminen
 1 Etsi sijaintisi. Google Mapsin katunäkymän avulla voit nähdä, miltä kadut näyttävät tosielämässä. Voit jopa navigoida tässä tilassa - aivan samalla tavalla kuin kävellessäsi kadulla! Siirry katunäkymätilaan siirtymällä haluamaasi sijaintiin kartalla, jota haluat tarkastella (voit antaa tarkan osoitteen tai paikan nimen).
1 Etsi sijaintisi. Google Mapsin katunäkymän avulla voit nähdä, miltä kadut näyttävät tosielämässä. Voit jopa navigoida tässä tilassa - aivan samalla tavalla kuin kävellessäsi kadulla! Siirry katunäkymätilaan siirtymällä haluamaasi sijaintiin kartalla, jota haluat tarkastella (voit antaa tarkan osoitteen tai paikan nimen).  2 Valitse Street View. Kun olet löytänyt haluamasi sijainnin, näyttöön tulee paneeli, jossa on tietoja siitä. Napsauta "Street View" - tämä painike näyttää valokuvalta valitusta paikasta, jossa on pyöreä nuoli vasemmassa alakulmassa.
2 Valitse Street View. Kun olet löytänyt haluamasi sijainnin, näyttöön tulee paneeli, jossa on tietoja siitä. Napsauta "Street View" - tämä painike näyttää valokuvalta valitusta paikasta, jossa on pyöreä nuoli vasemmassa alakulmassa. - Mobiilisovellus: Napsauta ensin näytön alareunassa olevaa välilehteä (ei matkapainiketta) ja napsauta sitten Street View -painiketta.
 3 Katso ympärillesi ja liiku huvin vuoksi. Katunäkymässä voit katsella ympäristöäsi ja jopa liikkua ikään kuin olisit kadulla ja kävelet sitä pitkin. Se on hyvin yksinkertaista:
3 Katso ympärillesi ja liiku huvin vuoksi. Katunäkymässä voit katsella ympäristöäsi ja jopa liikkua ikään kuin olisit kadulla ja kävelet sitä pitkin. Se on hyvin yksinkertaista: - Selain: Katsele ympärillesi pitämällä hiiren vasenta painiketta painettuna liikkuessasi kaduilla. Voit lähentää ja loitontaa käyttämällä hiiren rullaa tai oikeassa alakulmassa olevia +/- -painikkeita. Voit liikkua kaksoisnapsauttamalla haluamaasi suuntaan ja odota seuraavan näytön lataamista.
- Mobiilisovellus: Voit katsella ympärillesi napauttamalla näyttöä ja liu'uttamalla sormeasi haluamaasi suuntaan. Jos haluat loitontaa, nipistä kaksi sormea yhteen (kuten nipistys) ja lähentääksesi päinvastoin. Navigoidaksesi kadulla kaksoisnapsauta haluamaasi suuntaan ja odota seuraavan näytön latautumista.
Vinkkejä
- Jos sinulla on kysymys tai ongelma, jota ei käsitellä tässä artikkelissa, voit käydä kysymällä vastauksia viralliselle Google Mapsin tukisivulle.
- Jos olet kiinnostunut satelliittikuvista, 3D -kartoista ja "luonnollisemmasta" Maan kuvasta, kokeile Google Earthia, joka on samanlainen kuin Google Maps, se on vähemmän käytännöllinen, mutta intuitiivisempi.