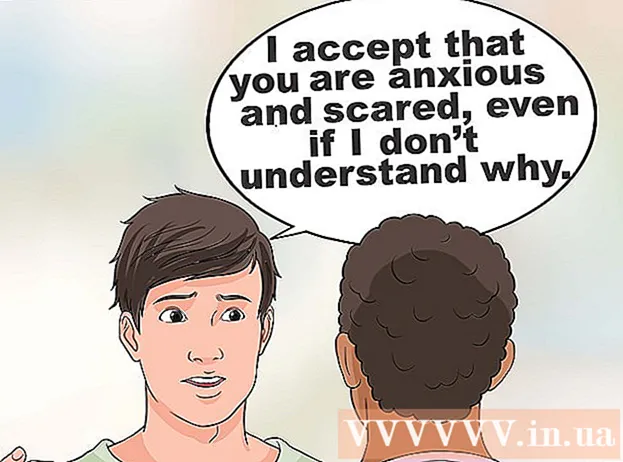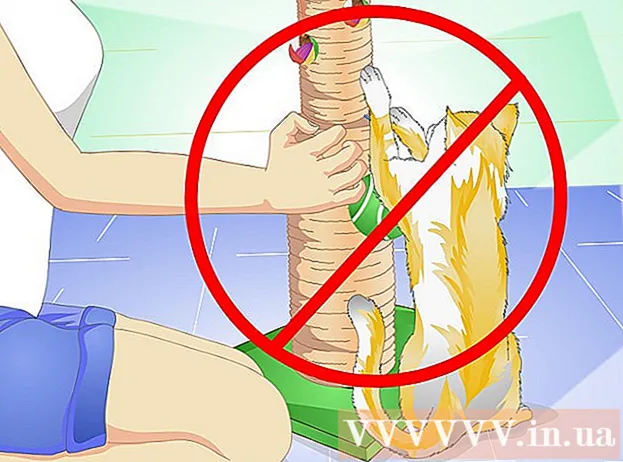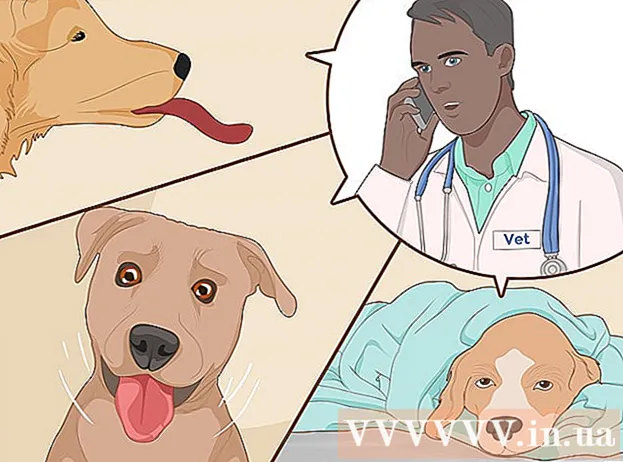Kirjoittaja:
Sara Rhodes
Luomispäivä:
17 Helmikuu 2021
Päivityspäivä:
1 Heinäkuu 2024
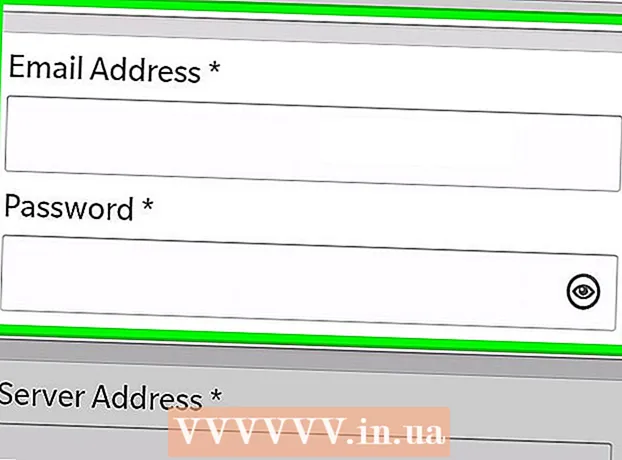
Sisältö
- Askeleet
- Tapa 1 /5: Outlook Web App
- Tapa 2/5: Outlook -asiakas
- Tapa 3/5: Käytä sähköpostia iPhonesta
- Tapa 4/5: Käytä sähköpostia Android -laitteesta
- Tapa 5/5: Käytä sähköpostia BlackBerrystä
Nykyään työ päättyy harvoin toimiston lähdön jälkeen, ja yhä useammat ihmiset ovat tottuneet tarkistamaan työsähköpostit kotoa tai tien päällä. Yrityksesi luvalla voit muodostaa yhteyden työpostipalvelimiin Outlook Web Appin (aiemmin Outlook Web Access) kautta. Voit käyttää myös perinteistä Outlook -asiakasta tai älypuhelinta. Yhteyden muodostaminen onnistuu ottamalla yhteyttä IT -osastoon.
Askeleet
Tapa 1 /5: Outlook Web App
 1 Ota yhteyttä IT -osastoon. Ennen kuin yrität muodostaa yhteyden työsähköpostiin kotoa, tarkista yrityksesi IT -osastolta, että he eivät välitä. Turvallisuussyistä monet suuret yritykset kieltävät pääsyn työpostiin muualta kuin toimistosta. IT -henkilökunta voi myös auttaa sinua muodostamaan yhteyden työpostisi.
1 Ota yhteyttä IT -osastoon. Ennen kuin yrität muodostaa yhteyden työsähköpostiin kotoa, tarkista yrityksesi IT -osastolta, että he eivät välitä. Turvallisuussyistä monet suuret yritykset kieltävät pääsyn työpostiin muualta kuin toimistosta. IT -henkilökunta voi myös auttaa sinua muodostamaan yhteyden työpostisi.  2 Selvitä, käyttääkö yrityksesi Office 365: tä tai Exchange -palvelinta työskennelläkseen Outlook Web Appin (Access) kanssa. Yrityksesi käyttämistä Microsoft -tuotteista riippuen sähköpostiisi voi muodostaa yhteyden selaimen kautta useilla eri tavoilla. Jos yrityksesi käyttää Office 365 Small Businessia tai Exchange -palvelinta, joka on määritetty Web Accessille, voit tarkastella työsähköpostiasi Outlook Web Appin (aiemmin Outlook Web Access) avulla.
2 Selvitä, käyttääkö yrityksesi Office 365: tä tai Exchange -palvelinta työskennelläkseen Outlook Web Appin (Access) kanssa. Yrityksesi käyttämistä Microsoft -tuotteista riippuen sähköpostiisi voi muodostaa yhteyden selaimen kautta useilla eri tavoilla. Jos yrityksesi käyttää Office 365 Small Businessia tai Exchange -palvelinta, joka on määritetty Web Accessille, voit tarkastella työsähköpostiasi Outlook Web Appin (aiemmin Outlook Web Access) avulla.  3 Siirry yrityksesi sähköpostipalvelun valtuutussivulle. Jos yritykselläsi on Outlook Web App, voit käyttää valtuutussivua eri tavoilla riippuen siitä, miten postipalvelu on määritetty:
3 Siirry yrityksesi sähköpostipalvelun valtuutussivulle. Jos yritykselläsi on Outlook Web App, voit käyttää valtuutussivua eri tavoilla riippuen siitä, miten postipalvelu on määritetty: - Office 365 Small Business - Käy portal.office.com.
- Exchange -palvelin - siirry Exchange -palvelimen valtuutussivulle. Jos yrityksesi nimi on esimerkiksi Interslice, Exchange -valtuutussivu voi olla: mail.interslice.com.
 4 Anna täydellinen sähköpostiosoitteesi ja salasanasi. Anna Office 365 Small Business- tai Exchange -sähköpostiosoitteesi ja salasanasi. Jos et ole tietoinen näistä tiedoista, ota yhteyttä IT -osastoon.
4 Anna täydellinen sähköpostiosoitteesi ja salasanasi. Anna Office 365 Small Business- tai Exchange -sähköpostiosoitteesi ja salasanasi. Jos et ole tietoinen näistä tiedoista, ota yhteyttä IT -osastoon.  5 Avaa postilaatikkosi. Kirjautumalla sisään käyttäjätunnuksellasi ja salasanallasi voit avata postilaatikkosi. Tämä prosessi on hieman erilainen sen mukaan, käytätkö Office 365 Small Business- vai Exchange -palvelinta:
5 Avaa postilaatikkosi. Kirjautumalla sisään käyttäjätunnuksellasi ja salasanallasi voit avata postilaatikkosi. Tämä prosessi on hieman erilainen sen mukaan, käytätkö Office 365 Small Business- vai Exchange -palvelinta: - Office 365 Small Business - Napsauta sovelluksen käynnistyspainiketta (tiiviste) ja valitse Mail.
- Exchange -palvelin - napsauta siirtymisruudussa "Mail" -painiketta.
 6 Lue sähköpostiviestejä ja vastaa niihin. Kun avaat Saapuneet -kansion, voit, kuten missä tahansa muussa sähköpostiohjelmassa, tarkastella kirjeitä ja vastata niihin sekä kirjoittaa viestin. Kansiot ovat vasemmalla ja viestisi keskellä. Kun valitset viestin, se näkyy oikealla olevassa ruudussa.
6 Lue sähköpostiviestejä ja vastaa niihin. Kun avaat Saapuneet -kansion, voit, kuten missä tahansa muussa sähköpostiohjelmassa, tarkastella kirjeitä ja vastata niihin sekä kirjoittaa viestin. Kansiot ovat vasemmalla ja viestisi keskellä. Kun valitset viestin, se näkyy oikealla olevassa ruudussa.
Tapa 2/5: Outlook -asiakas
 1 Ota yhteyttä IT -osastoon. Eri yrityksillä on eri käytännöt työpostin käyttämiselle toimiston ulkopuolella. IT -osastollasi voi myös olla erityisiä ohjeita, joita sinun on noudatettava, kun muodostat yhteyden työpostitilillesi.
1 Ota yhteyttä IT -osastoon. Eri yrityksillä on eri käytännöt työpostin käyttämiselle toimiston ulkopuolella. IT -osastollasi voi myös olla erityisiä ohjeita, joita sinun on noudatettava, kun muodostat yhteyden työpostitilillesi.  2 Käynnistä Outlook tietokoneellasi. Jos yrityksesi käyttää Exchangea tai Office 365 Small Businessia, voit lisätä tilisi Mac- tai Windows -tietokoneen Outlookiin.
2 Käynnistä Outlook tietokoneellasi. Jos yrityksesi käyttää Exchangea tai Office 365 Small Businessia, voit lisätä tilisi Mac- tai Windows -tietokoneen Outlookiin.  3 Napsauta "Tiedosto" -valikkoa ja valitse "Tiedot". Tämän jälkeen näet nykyisten tilien tilitiedot.
3 Napsauta "Tiedosto" -valikkoa ja valitse "Tiedot". Tämän jälkeen näet nykyisten tilien tilitiedot.  4 Napsauta "Lisää tili" -painiketta. Tämän avulla voit lisätä uuden tilin Outlookiin.
4 Napsauta "Lisää tili" -painiketta. Tämän avulla voit lisätä uuden tilin Outlookiin.  5 Anna työsähköpostiosoitteesi ja salasanasi. Ohjelma tunnistaa automaattisesti yhdistetyn palvelimen tyypin. Tilin määritysprosessin aikana sinun on todennäköisesti syötettävä salasanasi uudelleen.
5 Anna työsähköpostiosoitteesi ja salasanasi. Ohjelma tunnistaa automaattisesti yhdistetyn palvelimen tyypin. Tilin määritysprosessin aikana sinun on todennäköisesti syötettävä salasanasi uudelleen. - Huomaa, että Outlook 2016 tukee vain Exchange -tilien automaattista määritystä, joten Exchange -järjestelmänvalvojan on määritettävä palvelin sen käyttöön ottamiseksi. Outlook 2016 ei tue Exchange 2007: tä.
 6 Siirry työsähköpostiin. Kun kirjaudut sähköpostitilillesi, voit vastaanottaa ja lähettää työviestejä Outlook -asiakasohjelman avulla. Valitse vain Saapuneet -kansio vasemmasta siirtymisruudusta.
6 Siirry työsähköpostiin. Kun kirjaudut sähköpostitilillesi, voit vastaanottaa ja lähettää työviestejä Outlook -asiakasohjelman avulla. Valitse vain Saapuneet -kansio vasemmasta siirtymisruudusta.
Tapa 3/5: Käytä sähköpostia iPhonesta
 1 Ota yhteyttä IT -osastoon. Turvallisuussyistä monet yritykset eivät salli työntekijöiden syöttää työsähköposteja toimiston ulkopuolelle. Ota yhteyttä IT -osastoon ja selvitä, voitko käyttää työsähköpostia kotoa käsin. He voivat myös antaa sinulle yhteysohjeet.
1 Ota yhteyttä IT -osastoon. Turvallisuussyistä monet yritykset eivät salli työntekijöiden syöttää työsähköposteja toimiston ulkopuolelle. Ota yhteyttä IT -osastoon ja selvitä, voitko käyttää työsähköpostia kotoa käsin. He voivat myös antaa sinulle yhteysohjeet.  2 Avaa puhelimen Asetukset -sovellus. Jos yritykselläsi on Office 365 Small Business tai Exchange, voit lisätä heidän sähköpostitilinsä Mail -sovellukseesi, jos IT -osastosi on sallinut ulkopuoliset yhteydet.
2 Avaa puhelimen Asetukset -sovellus. Jos yritykselläsi on Office 365 Small Business tai Exchange, voit lisätä heidän sähköpostitilinsä Mail -sovellukseesi, jos IT -osastosi on sallinut ulkopuoliset yhteydet.  3 Valitse "Sähköposti, yhteystiedot, kalenterit". Tämä avaa kaikkien yhdistettyjen sähköpostitilien asetukset.
3 Valitse "Sähköposti, yhteystiedot, kalenterit". Tämä avaa kaikkien yhdistettyjen sähköpostitilien asetukset.  4 Napsauta Lisää ja valitse Exchange. Tällä tavalla voit lisätä Exchange- ja Office 365 Small Business -sähköpostitilejä.
4 Napsauta Lisää ja valitse Exchange. Tällä tavalla voit lisätä Exchange- ja Office 365 Small Business -sähköpostitilejä.  5 Anna täydellinen sähköpostiosoitteesi ja salasanasi. Älä unohda lisätä verkkotunnusta osoitteen loppuun (esimerkiksi "[email protected]").
5 Anna täydellinen sähköpostiosoitteesi ja salasanasi. Älä unohda lisätä verkkotunnusta osoitteen loppuun (esimerkiksi "[email protected]").  6 Varmista, että Sähköposti -vaihtoehto on käytössä ja napsauta Tallenna. Tämä lisää Exchange- tai Office 365 -tilisi sovellukseesi.
6 Varmista, että Sähköposti -vaihtoehto on käytössä ja napsauta Tallenna. Tämä lisää Exchange- tai Office 365 -tilisi sovellukseesi. - Jos yhteyden muodostaminen Exchange- tai Office 365 -palvelimeen ei onnistu, ota yhteyttä IT -osastoon. Ne voivat estää yhteyksiä mobiililaitteista.
 7 Luo salasana pyydettäessä. Joissakin Exchange -versioissa tiliä lisättäessä sinua saatetaan pyytää luomaan käyttökoodi. Sinun on annettava tämä koodi aina, kun tarkistat työpostisi.
7 Luo salasana pyydettäessä. Joissakin Exchange -versioissa tiliä lisättäessä sinua saatetaan pyytää luomaan käyttökoodi. Sinun on annettava tämä koodi aina, kun tarkistat työpostisi.
Tapa 4/5: Käytä sähköpostia Android -laitteesta
 1 Ota yhteyttä IT -osastoon. Yrityksen käytännöstä riippuen et ehkä saa käyttää työsähköpostia toimiston ulkopuolella. Ota yhteyttä IT -osastoon ja selvitä, voitko käyttää Exchange -palvelinta Android -laitteellasi ja onko verkostollesi erityisiä ohjeita.
1 Ota yhteyttä IT -osastoon. Yrityksen käytännöstä riippuen et ehkä saa käyttää työsähköpostia toimiston ulkopuolella. Ota yhteyttä IT -osastoon ja selvitä, voitko käyttää Exchange -palvelinta Android -laitteellasi ja onko verkostollesi erityisiä ohjeita.  2 Avaa puhelimen Asetukset -sovellus. Jos IT -osastosi on tilannut työsähköpostin, siirry Android -laitteen Asetukset -sovellukseen ja lisää Exchange- tai Office 365 Small Business -tilisi.
2 Avaa puhelimen Asetukset -sovellus. Jos IT -osastosi on tilannut työsähköpostin, siirry Android -laitteen Asetukset -sovellukseen ja lisää Exchange- tai Office 365 Small Business -tilisi.  3 Napsauta "Tilit" -vaihtoehtoa. Sen jälkeen näet kaikki tilit, jotka ovat parhaillaan yhteydessä laitteeseesi.
3 Napsauta "Tilit" -vaihtoehtoa. Sen jälkeen näet kaikki tilit, jotka ovat parhaillaan yhteydessä laitteeseesi.  4 Napsauta "+ Lisää tili" -painiketta ja valitse "Vaihda". Tällä tavalla voit lisätä Exchange- tai Office 365 -tilin laitteeseesi.
4 Napsauta "+ Lisää tili" -painiketta ja valitse "Vaihda". Tällä tavalla voit lisätä Exchange- tai Office 365 -tilin laitteeseesi.  5 Anna koko yrityksesi sähköpostiosoite. Kirjoita Exchange -työsähköpostiosoitteesi ja napsauta Seuraava.
5 Anna koko yrityksesi sähköpostiosoite. Kirjoita Exchange -työsähköpostiosoitteesi ja napsauta Seuraava.  6 Kirjoita salasana. Anna salasana, jolla kirjaudut työsähköpostiosoitteeseesi. Jos et tiedä salasanaa, ota yhteyttä IT -osastoon.
6 Kirjoita salasana. Anna salasana, jolla kirjaudut työsähköpostiosoitteeseesi. Jos et tiedä salasanaa, ota yhteyttä IT -osastoon.  7 Tarkastele tili- ja palvelintietojasi. Näet työsähköpostiosoitteen ja salasanan sekä palvelimen tyypin, portin ja suojausprotokollan. Yleensä on parasta jättää ne sellaisina kuin ne ovat, mutta sinun on ehkä muutettava niitä, jos IT -osasto niin pyytää.
7 Tarkastele tili- ja palvelintietojasi. Näet työsähköpostiosoitteen ja salasanan sekä palvelimen tyypin, portin ja suojausprotokollan. Yleensä on parasta jättää ne sellaisina kuin ne ovat, mutta sinun on ehkä muutettava niitä, jos IT -osasto niin pyytää. - Jos et pysty muodostamaan yhteyttä Exchange -palvelimeen, ota yhteyttä IT -osastoon ja varmista, että sinulla on oikeus käyttää yrityksen sähköpostia toimiston ulkopuolella. IT -osasto voi antaa sinulle erityisohjeita vasta sen jälkeen, kun pääset käsiksi työpostisi.
 8 Muuta tilisi asetuksia. Kun olet muodostanut yhteyden tiliisi, voit valita, mitkä tiedot synkronoidaan Android -laitteesi kanssa. Jos haluat vastaanottaa työpostia puhelimeesi, varmista, että Synkronoi sähköposti -vaihtoehto on käytössä.
8 Muuta tilisi asetuksia. Kun olet muodostanut yhteyden tiliisi, voit valita, mitkä tiedot synkronoidaan Android -laitteesi kanssa. Jos haluat vastaanottaa työpostia puhelimeesi, varmista, että Synkronoi sähköposti -vaihtoehto on käytössä.  9 Siirry työsähköpostille asiakkaalta tai sähköpostisovelluksesta. Lisäämällä laitteellesi tilin voit käyttää työsähköpostia Android -laitteesi sähköpostisovelluksesta tai asiakassovelluksesta.
9 Siirry työsähköpostille asiakkaalta tai sähköpostisovelluksesta. Lisäämällä laitteellesi tilin voit käyttää työsähköpostia Android -laitteesi sähköpostisovelluksesta tai asiakassovelluksesta.
Tapa 5/5: Käytä sähköpostia BlackBerrystä
 1 Ota yhteyttä IT -osastoon. Kaikissa yrityksissä ei voi tarkastella työpostia toimiston ulkopuolella, ja monilla yrityksillä on erityisvaatimuksia sähköpostipalvelimen käyttöoikeuden saamiseksi. Ota yhteyttä IT -palveluun nähdäksesi, voitko käyttää sähköpostia BlackBerry -laitteellasi ja onko siihen olemassa erityisiä ohjeita.
1 Ota yhteyttä IT -osastoon. Kaikissa yrityksissä ei voi tarkastella työpostia toimiston ulkopuolella, ja monilla yrityksillä on erityisvaatimuksia sähköpostipalvelimen käyttöoikeuden saamiseksi. Ota yhteyttä IT -palveluun nähdäksesi, voitko käyttää sähköpostia BlackBerry -laitteellasi ja onko siihen olemassa erityisiä ohjeita. - Jos yrityksesi käyttää BlackBerry Enterprise -pilvipalvelinta, IT -osastosi on annettava laitteen aktivointi ja tilin valtuutus.
 2 Avaa puhelimen Asetukset -valikko. Tämä valikko sijaitsee laitteen pääikkunassa.
2 Avaa puhelimen Asetukset -valikko. Tämä valikko sijaitsee laitteen pääikkunassa.  3 Valitse "Järjestelmäasetukset" ja napsauta "Tilit". Näet luettelon tileistä, jotka ovat parhaillaan yhteydessä puhelimeesi.
3 Valitse "Järjestelmäasetukset" ja napsauta "Tilit". Näet luettelon tileistä, jotka ovat parhaillaan yhteydessä puhelimeesi.  4 Napsauta "Lisää tili" -painiketta. Tällä tavalla voit lisätä uuden tilin BlackBerry -puhelimeesi.
4 Napsauta "Lisää tili" -painiketta. Tällä tavalla voit lisätä uuden tilin BlackBerry -puhelimeesi.  5 Valitse tilityyppiluettelosta "Mail, kalenteri, yhteystiedot". Voit yhdistää tämän Exchange- tai Office 365 Small Business -tiliisi.
5 Valitse tilityyppiluettelosta "Mail, kalenteri, yhteystiedot". Voit yhdistää tämän Exchange- tai Office 365 Small Business -tiliisi.  6 Anna sähköpostiosoitteesi ja salasanasi. Laitteesi yrittää muodostaa automaattisesti yhteyden Exchange- tai Office 365 -tiliisi.
6 Anna sähköpostiosoitteesi ja salasanasi. Laitteesi yrittää muodostaa automaattisesti yhteyden Exchange- tai Office 365 -tiliisi. - Jos laite ei voi muodostaa yhteyttä työsähköpostiosoitteeseesi, sinun on otettava yhteyttä IT -osastoon ja selvitettävä, onko liittämisessä erityisiä ohjeita ja jos ne voivat auttaa sinua.