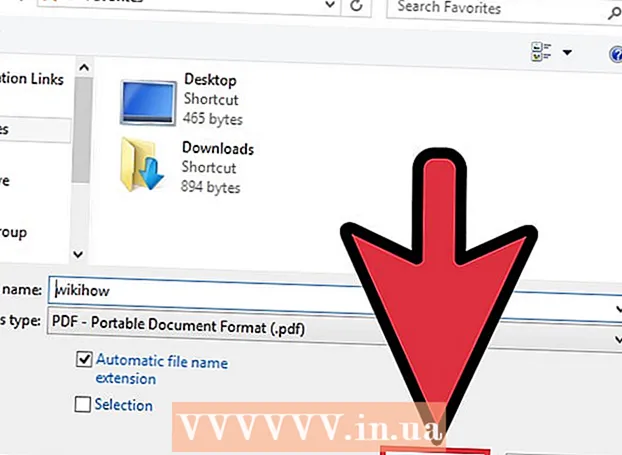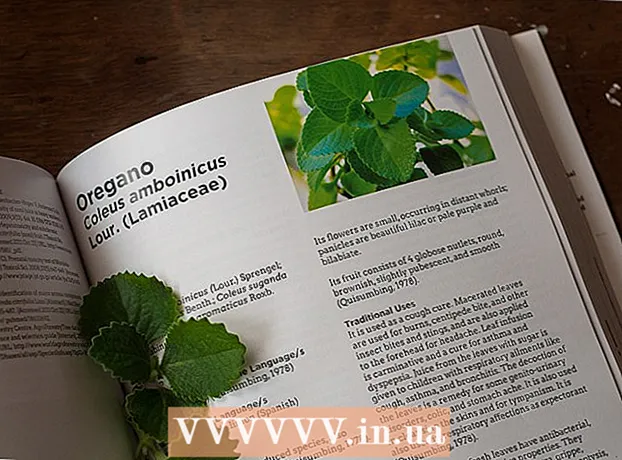Kirjoittaja:
Carl Weaver
Luomispäivä:
21 Helmikuu 2021
Päivityspäivä:
1 Heinäkuu 2024
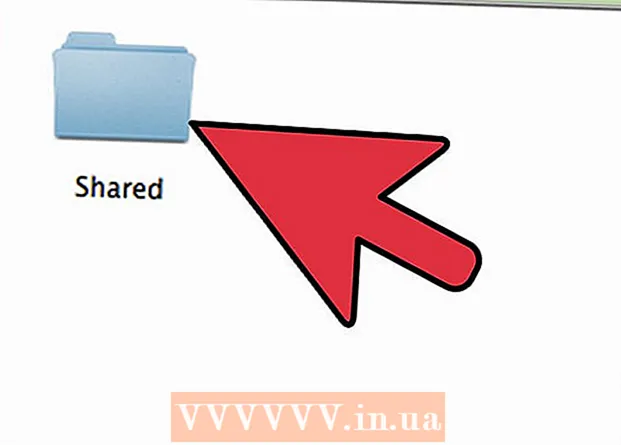
Sisältö
Kyllä, voit käyttää muita tietokoneita etänä Macista, sekä muista Mac- että Windows -tietokoneista. Ensimmäisessä tapauksessa sinun on vaihdettava verkon käyttöoikeuksia käyttämällä verkonvalvojan tiliä, käyttäjätunnusta ja salasanaa. Toisessa tapauksessa sinun on tiedettävä verkon järjestelmänvalvojan tilin tiedot sekä sen työryhmän nimi, johon tarvitsemasi tietokone kuuluu.
Askeleet
Tapa 1 /2: Käytä muita Maceja
 1 Kirjaudu sisään verkonvalvojan tilillä käyttäen asianmukaista käyttäjätunnusta ja salasanaa. Jotta voit muokata käyttöoikeuksia, tarvitset täsmälleen järjestelmänvalvojan tilin.
1 Kirjaudu sisään verkonvalvojan tilillä käyttäen asianmukaista käyttäjätunnusta ja salasanaa. Jotta voit muokata käyttöoikeuksia, tarvitset täsmälleen järjestelmänvalvojan tilin.  2 Avaa Apple -valikko ja sitten "Järjestelmäasetukset" (Järjestelmäasetukset).
2 Avaa Apple -valikko ja sitten "Järjestelmäasetukset" (Järjestelmäasetukset). 3 Valitse Näytä> Jakaminen.
3 Valitse Näytä> Jakaminen. 4 Valitse tiedostot, joita haluat käyttää Macissa.
4 Valitse tiedostot, joita haluat käyttää Macissa.- Löydät tiedostoja tai kansioita napsauttamalla plusmerkkiä Jaetut kansiot -sarakkeen alla ja valitsemalla haluamasi kansiot tai tiedostot.
- Voit myös valita tarvitsemasi tiedostot Finderin kautta. Avaa Finder työpöydältä ja etsi sitten tarvitsemasi kansio. Korosta tiedosto, sitten "Hae tiedot" ja valitse "Jaettu kansio" -valintaruutu.
 5 Valitse Macin nimi käyttäjäluettelosta. Tämän avulla voit käyttää valittuja tiedostoja ja kansioita.
5 Valitse Macin nimi käyttäjäluettelosta. Tämän avulla voit käyttää valittuja tiedostoja ja kansioita. - Löydät käyttäjänimesi napsauttamalla Käyttäjät -sarakkeen alla olevaa plusmerkkiä ja vierittämällä, kunnes löydät haluamasi.
 6 Muuta käyttöoikeuksiasi. Oletusasetukset sallivat vain kaikkien käyttäjien katsella ja lukea tiedostoja. Tämä voidaan muuttaa vain muuttamalla käyttöoikeusasetuksia.
6 Muuta käyttöoikeuksiasi. Oletusasetukset sallivat vain kaikkien käyttäjien katsella ja lukea tiedostoja. Tämä voidaan muuttaa vain muuttamalla käyttöoikeusasetuksia. - Käyttäjän nimen oikealla puolella näkyvät hänen käyttöoikeutensa. Tee tarvittavat muutokset napsauttamalla "Vain luku" -kohdan vieressä olevaa nuolta.
- Voit myös muuttaa tiedostojen käyttöoikeuksia Finderin kautta. Avaa Finder työpöydältä ja etsi sitten tarvitsemasi kansio. Korosta tiedosto, sitten Hae tiedot ja sitten Jakaminen ja käyttöoikeudet. Lisää avautuvassa ikkunassa käyttäjänimesi ja muuta käyttöoikeuksia.
 7 Ota käyttöön Apple Filing Protocol (AFP). Tämän protokollan avulla voit henkilökohtaisella Mac -tietokoneellasi käyttää tarvitsemiasi tiedostoja muista Mac -tietokoneista verkonvalvojan tilin asetusten mukaisesti.
7 Ota käyttöön Apple Filing Protocol (AFP). Tämän protokollan avulla voit henkilökohtaisella Mac -tietokoneellasi käyttää tarvitsemiasi tiedostoja muista Mac -tietokoneista verkonvalvojan tilin asetusten mukaisesti. - Napsauta "Asetukset" -painiketta Jakamisasetukset -ikkunan oikeassa alakulmassa.
- Valitse "Jaa tiedostoja ja kansioita AFP: n avulla"
 8 Napsauta "Valmis" -painiketta asetusten muuttamiseksi. Tämä palauttaa sinut tilillesi, josta voit käyttää kaikkia tarvittavia tiedostoja ja kansioita.
8 Napsauta "Valmis" -painiketta asetusten muuttamiseksi. Tämä palauttaa sinut tilillesi, josta voit käyttää kaikkia tarvittavia tiedostoja ja kansioita.
Tapa 2/2: Käytä Windows -tietokoneita
 1 Avaa Järjestelmäasetukset -valikko Omenavalikosta.
1 Avaa Järjestelmäasetukset -valikko Omenavalikosta. 2 Valitse "Verkkoasetukset". Tämän valikon kautta voit tehdä kaikki tarvittavat asetukset, jotta voit käyttää ikkunoita käyttäviä tietokoneita.
2 Valitse "Verkkoasetukset". Tämän valikon kautta voit tehdä kaikki tarvittavat asetukset, jotta voit käyttää ikkunoita käyttäviä tietokoneita.  3 Tarkista, onko riippulukon kuvake auki -asennossa.
3 Tarkista, onko riippulukon kuvake auki -asennossa.- Jos lukko on suljettu, napsauta sitä ja kirjoita Windowsin verkonvalvojan käyttäjätunnus ja salasana.
 4 Kirjoita "Työryhmä" Järjestelmäasetukset -ikkunan hakukenttään.
4 Kirjoita "Työryhmä" Järjestelmäasetukset -ikkunan hakukenttään. 5 Kirjoita "NetBIOS -nimi" -kentän viereen Macille ainutlaatuinen nimi.
5 Kirjoita "NetBIOS -nimi" -kentän viereen Macille ainutlaatuinen nimi. 6 Valitse sen Windows-työryhmän nimi, jota haluat käyttää, käyttämällä Työryhmän vieressä olevaa avattavaa valikkoa.’
6 Valitse sen Windows-työryhmän nimi, jota haluat käyttää, käyttämällä Työryhmän vieressä olevaa avattavaa valikkoa.’ - Jos Macisi sijaitsee jossain toimistossa, jota palvelevat useat palvelimet kerralla, sinun on myös määritettävä tarkka IP -osoite WINS -palvelimet -kenttään, jonka voit hankkia verkonvalvojalta.
 7 Napsauta "OK" -painiketta ja napsauta sitten "Käytä".
7 Napsauta "OK" -painiketta ja napsauta sitten "Käytä". 8 Odota, Windows -työryhmä näkyy pian Macissa.
8 Odota, Windows -työryhmä näkyy pian Macissa.- Yhdistäminen voi kestää useita minuutteja. Etätietokoneiden tiedostot ja kansiot sijaitsevat Jaettu -osiossa.
- Kun Windowsin työryhmäkansio tulee näkyviin, voit aloittaa työskentelyn siellä olevien tiedostojen kanssa Macista.