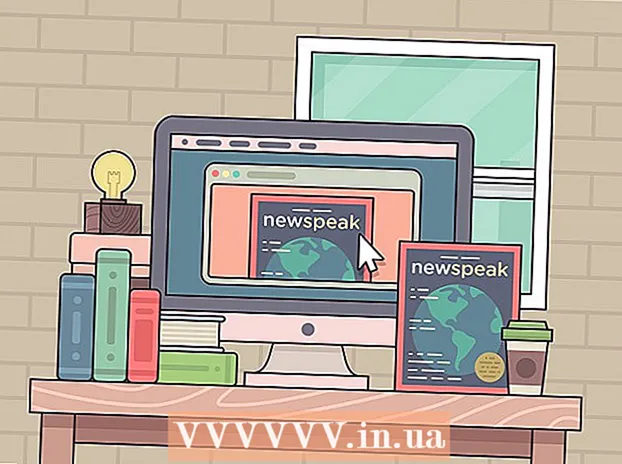Kirjoittaja:
Carl Weaver
Luomispäivä:
2 Helmikuu 2021
Päivityspäivä:
1 Heinäkuu 2024

Sisältö
- Askeleet
- Osa 1/3: Oikeiden laitteiden valinta
- Osa 2/3: Digiboksin liittäminen
- Osa 3/3: Äänen toistaminen
Haluatko pelata konsolipeliä, mutta sinulla ei ole televisiota? Liitä sitten pelikonsoli tietokoneen näyttöön! Näyttö on usein halvempi kuin televisio, ja joillakin käyttäjillä on vanhempia näyttöjä, joita voidaan käyttää konsolipelien näyttönä. Voit liittää näyttöön melkein minkä tahansa pelikonsolin, vaikka se kestää kauemmin ja saatat tarvita sovittimen.
Askeleet
Osa 1/3: Oikeiden laitteiden valinta
 1 Löydä oikea näyttö. Jos voit valita useista näytöistä, määritä, mikä niistä toimii parhaiten pelikonsolisi kanssa. Eri digisovittimien malleilla on erilaiset näyttövaatimukset. Yritä valita sopivin näyttö niin, että peli näkyy sillä sen tekijöiden tarkoittamalla tavalla.
1 Löydä oikea näyttö. Jos voit valita useista näytöistä, määritä, mikä niistä toimii parhaiten pelikonsolisi kanssa. Eri digisovittimien malleilla on erilaiset näyttövaatimukset. Yritä valita sopivin näyttö niin, että peli näkyy sillä sen tekijöiden tarkoittamalla tavalla. - Jos sinulla on jokin uusimmista pelikonsoleista, kuten PS4 tai Xbox One, käytä teräväpiirtonäyttöä (HD 1080p) saadaksesi paras kuvanlaatu. Yhdistämällä digisovittimen katodisädeputki (CRT) -monitoriin saat sumean kuvan.
- Toisaalta vanhemmat konsolit, kuten NES tai Sega Genesis, on kytkettävä CRT -näyttöihin, koska nämä konsolit eivät lähetä HD -signaaleja. Tässä tapauksessa voit selkeän kuvan lisäksi hallita pelaamista paremmin, koska CRT -näytön virkistystaajuus on korkeampi kuin HD -näytön. Virkistystaajuus viittaa siihen, kuinka nopeasti näytön kuva päivitetään. Vanhan konsolimallin liittäminen HD -näyttöön vähentää pelin hallintaa alhaisen virkistystaajuuden vuoksi; Lisäksi ruudulla oleva kuva venytetään vaakasuoraan.
 2 Etsi pelikonsolin liittimet näytöstä. Tämä on tärkein asia, kun kytket digisovittimen näyttöön. Useimmissa moderneissa näyttömalleissa on HDMI- ja DVI -liittimet, ja joissakin on lisäksi VGA -liitin. Vanhemmissa näytöissä on VGA- ja DVI -liittimet tai vain yksi VGA -liitin. Harvinaisissa tapauksissa löydät näytön, jossa on RCA -liitin, joka on asennettu myös vanhempiin pelikonsoleihin. Nykyaikaiset digisovittimet on varustettu HDMI-liittimellä. Useimmissa tapauksissa digisovittimen liittimet sijaitsevat näytön takana. Yleensä halvoissa näytöissä on vain yksi liitin. Jotkut vanhemmat näyttömallit oli varustettu irrotettavilla kaapeleilla.
2 Etsi pelikonsolin liittimet näytöstä. Tämä on tärkein asia, kun kytket digisovittimen näyttöön. Useimmissa moderneissa näyttömalleissa on HDMI- ja DVI -liittimet, ja joissakin on lisäksi VGA -liitin. Vanhemmissa näytöissä on VGA- ja DVI -liittimet tai vain yksi VGA -liitin. Harvinaisissa tapauksissa löydät näytön, jossa on RCA -liitin, joka on asennettu myös vanhempiin pelikonsoleihin. Nykyaikaiset digisovittimet on varustettu HDMI-liittimellä. Useimmissa tapauksissa digisovittimen liittimet sijaitsevat näytön takana. Yleensä halvoissa näytöissä on vain yksi liitin. Jotkut vanhemmat näyttömallit oli varustettu irrotettavilla kaapeleilla. - HDMI -liitin näyttää pitkänomaiselta USB -portilta, jossa on uria molemmilla puolilla. Useimmat sekä digisovittimien että näyttöjen modernit mallit on varustettu tällä liittimellä.
- DVI -liitin sisältää 24 nastaa ja on hyvin yleinen liitin, jota käytetään näytöissä. Et voi kytkeä digisovittimen suoraan tähän liittimeen, mutta voit aina tehdä sen sovittimen kautta.
- VGA -liitin on vanhentunut. Yleensä 15-nastainen VGA-pistoke on sininen. Useimmissa nykyaikaisissa näytöissä ei ole tällaista liitintä. Tällaista liitintä ei löydy mistään digisovittimesta, mutta voit aina käyttää sovitinta.
 3 Etsi videokokoonpanon liittimet pelikonsolista. Erilaisia digisovittimien malleja voidaan liittää näyttöön eri tavoilla. Viimeisin liitin on HDMI -liitin ja vanhin RCA- tai RF -liitin.
3 Etsi videokokoonpanon liittimet pelikonsolista. Erilaisia digisovittimien malleja voidaan liittää näyttöön eri tavoilla. Viimeisin liitin on HDMI -liitin ja vanhin RCA- tai RF -liitin. - Konsolissa PS4, Xbox One, PS3, Xbox 360, Wii U on HDMI -liitin. Varhaisissa Xbox 360 -malleissa oli myös YPbPr -liitin, mutta tätä liitintä on saatavana vain rajallinen määrä näyttömalleja.
- Wii-, PS2-, Xbox-, Gamecube-, Nintendo 64-, PS1-, Super Nintendo- ja Genesis -konsolissa on RCA -liitin.Wii-, PS2- ja Xbox-laitteissa on myös YPbPr- ja S-Video-liittimet, mutta vain hyvin rajallisessa määrässä näyttömalleja on tällaisia liittimiä. Vanhemmat digisovittimet on varustettu RF-liittimellä, mutta tämä liitin ei ole käytettävissä kaikissa näyttömalleissa.
 4 Etsi kuulokkeet tai kaiuttimet ja äänisovitin. Jos näytössäsi on sisäänrakennetut kaiuttimet, voit toistaa ääntä digisovittimesta suoraan niiden kautta. Useimmissa näyttömalleissa ei kuitenkaan ole kaiuttimia, joten sinun on selvitettävä, miten ääni toistetaan digisovittimesta - tarvitset kaiuttimet tai kuulokkeet ja liitä ne digisovittimeen - äänisovitin . Jos kytket digisovittimen näyttöön HDMI-kaapelilla, tarvitset audiokaapelin, koska HDMI-kaapelia ei voi liittää kaiuttimiin.
4 Etsi kuulokkeet tai kaiuttimet ja äänisovitin. Jos näytössäsi on sisäänrakennetut kaiuttimet, voit toistaa ääntä digisovittimesta suoraan niiden kautta. Useimmissa näyttömalleissa ei kuitenkaan ole kaiuttimia, joten sinun on selvitettävä, miten ääni toistetaan digisovittimesta - tarvitset kaiuttimet tai kuulokkeet ja liitä ne digisovittimeen - äänisovitin . Jos kytket digisovittimen näyttöön HDMI-kaapelilla, tarvitset audiokaapelin, koska HDMI-kaapelia ei voi liittää kaiuttimiin. - Nykyaikaiset digisovittimien mallit tarjoavat digitaalisen (optisen) äänisignaalin, kun ääntä ei käytetä HDMI-kaapelilla, eli tarvitset sovittimen kaiuttimien kytkemiseksi digisovittimeen.
- Jos omistat PS4 -pelikonsolin, voit liittää kuulokkeet suoraan konsoliin, joten et tarvitse sovittimia tai lisäkaapeleita.
 5 Jos digisovittimessa ei ole HDMI-liitintä, etsi videosovitin. Tarvitset sen liittääksesi vanhan konsolisi näytön HDMI- tai DVI -liittimeen. Voit valita useista videosovittimista. Esimerkiksi on olemassa sovittimia, joissa on useita vanhentuneita liittimiä (tai pistokkeita) ja yksi moderni HDMI- tai DVI -liitin (tai pistoke).
5 Jos digisovittimessa ei ole HDMI-liitintä, etsi videosovitin. Tarvitset sen liittääksesi vanhan konsolisi näytön HDMI- tai DVI -liittimeen. Voit valita useista videosovittimista. Esimerkiksi on olemassa sovittimia, joissa on useita vanhentuneita liittimiä (tai pistokkeita) ja yksi moderni HDMI- tai DVI -liitin (tai pistoke). - Lisäksi jotkut videosovittimet tukevat myös äänen siirtoa.
 6 Etsi sopiva kaapeli tarvittaessa. Useimmissa STB -malleissa on vain yksi videokaapeli. Esimerkiksi PS3 -laatikon mukana tulee RCA -kaapeli, vaikka tässä laatikossa on myös HDMI -liitin. Etsi kaapeli, joka helpottaa digisovittimen liittämistä näyttöön ja saa parhaan kuvanlaadun.
6 Etsi sopiva kaapeli tarvittaessa. Useimmissa STB -malleissa on vain yksi videokaapeli. Esimerkiksi PS3 -laatikon mukana tulee RCA -kaapeli, vaikka tässä laatikossa on myös HDMI -liitin. Etsi kaapeli, joka helpottaa digisovittimen liittämistä näyttöön ja saa parhaan kuvanlaadun. - HDMI-kaapelit toimivat yhtä hyvin kaikkien HDMI-laitteiden kanssa. Jos liittimet ovat vanhentuneet, saatat tarvita kaapelin, joka liitetään tiettyyn digisovittimen malliin. Esimerkiksi sama HDMI-kaapeli voidaan liittää sekä Xbox 360: een että PS3: een, mutta jos kyseessä on RCA-liitin, saatat tarvita tietylle digisovittimelle sopivan kaapelin.
- Jos digisovittimessa on vain HDMI-liitin ja näytössä on vain DVI-liitin, etsi HDMI-DVI-muunnin tai erikoiskaapeli.
Osa 2/3: Digiboksin liittäminen
 1 Liitä HDMI-kaapeli digisovittimeen ja näyttöön. Jos käytät HDMI-kaapelia, kytket digisovittimen nopeasti ja helposti näyttöön. Liitä kaapelin toinen pää digisovittimeen ja toinen näyttöön.
1 Liitä HDMI-kaapeli digisovittimeen ja näyttöön. Jos käytät HDMI-kaapelia, kytket digisovittimen nopeasti ja helposti näyttöön. Liitä kaapelin toinen pää digisovittimeen ja toinen näyttöön. - Lisätietoja audiokaapelin liittämisestä on seuraavassa osassa.
 2 Liitä videokaapeli digisovittimeen ja sovittimeen. Jos sinulla on vanhempi digisovittimen malli, se on kytkettävä näyttöön sovittimen kautta. Kytkettäessä kaapelipistokkeiden värikoodien on vastattava sovittimien liittimien värikoodeja. Varmista, että sovittimen liittimet, johon kytket digisovittimen, on merkitty sanalla "INPUT".
2 Liitä videokaapeli digisovittimeen ja sovittimeen. Jos sinulla on vanhempi digisovittimen malli, se on kytkettävä näyttöön sovittimen kautta. Kytkettäessä kaapelipistokkeiden värikoodien on vastattava sovittimien liittimien värikoodeja. Varmista, että sovittimen liittimet, johon kytket digisovittimen, on merkitty sanalla "INPUT". - Monet sovittimet tarjoavat mahdollisuuden yhdistää tietokone ja pelikonsoli näyttöön samanaikaisesti. Jos sinulla on tällainen sovitin, älä unohda liittää tietokoneesi videolähtöä siihen.
 3 Liitä sovitin näyttöön. Tee tämä HDMI- tai DVI- tai VGA -kaapelilla (sovittimesta riippuen). Liitä kaapeli sovittimen liittimeen, jossa on merkintä "OUTPUT" tai "MONITOR". Sammuta näyttö, kun liität VGA -kaapelin.
3 Liitä sovitin näyttöön. Tee tämä HDMI- tai DVI- tai VGA -kaapelilla (sovittimesta riippuen). Liitä kaapeli sovittimen liittimeen, jossa on merkintä "OUTPUT" tai "MONITOR". Sammuta näyttö, kun liität VGA -kaapelin.  4 Säädä näyttö sopivan tulosignaalin mukaan. Valitse oikea tuloliitin näyttääksesi näytön digisovittimen kuvan. Jos näytössä on vain yksi liitin, mitään ei tarvitse säätää - kun näyttö ja digisovitin on kytketty päälle, siitä tuleva kuva näkyy näytöllä.
4 Säädä näyttö sopivan tulosignaalin mukaan. Valitse oikea tuloliitin näyttääksesi näytön digisovittimen kuvan. Jos näytössä on vain yksi liitin, mitään ei tarvitse säätää - kun näyttö ja digisovitin on kytketty päälle, siitä tuleva kuva näkyy näytöllä.
Osa 3/3: Äänen toistaminen
 1 Jos käytät HDMI -kaapelia, liitä valinnainen äänikaapeli. Äänikaapelin tyyppi riippuu todennäköisesti pelikonsolin mallista. Käytä RCA -kaapelia äänen lähettämiseen, kun HDMI -kaapeli on kytketty. Useimmissa moderneissa digisovittimissa on erillinen optinen ääniliitäntä.
1 Jos käytät HDMI -kaapelia, liitä valinnainen äänikaapeli. Äänikaapelin tyyppi riippuu todennäköisesti pelikonsolin mallista. Käytä RCA -kaapelia äänen lähettämiseen, kun HDMI -kaapeli on kytketty. Useimmissa moderneissa digisovittimissa on erillinen optinen ääniliitäntä.  2 Liitä äänikaapeli sovittimeen. Useimmat sovitinmallit on varustettu äänitulolla ja äänilähdöllä. Kytke audiokaapelin kaksi pistoketta (punainen ja valkoinen) vastaaviin värillisiin sovitinliittimiin (liittimissä on oltava merkintä "INPUT").
2 Liitä äänikaapeli sovittimeen. Useimmat sovitinmallit on varustettu äänitulolla ja äänilähdöllä. Kytke audiokaapelin kaksi pistoketta (punainen ja valkoinen) vastaaviin värillisiin sovitinliittimiin (liittimissä on oltava merkintä "INPUT").  3 Liitä kaiuttimet tai kuulokkeet sovittimen liittimeen, jossa on merkintä "OUTPUT". Muista sovittaa pistokkeiden ja liittimien väri kaiuttimia liitettäessä. Liitä kuulokkeet sovittimen vihreään liittimeen. Joissakin sovitinmalleissa on vain yksi ääniliitäntä; liitä tässä tapauksessa kaiuttimet tai kuulokkeet tähän liitäntään.
3 Liitä kaiuttimet tai kuulokkeet sovittimen liittimeen, jossa on merkintä "OUTPUT". Muista sovittaa pistokkeiden ja liittimien väri kaiuttimia liitettäessä. Liitä kuulokkeet sovittimen vihreään liittimeen. Joissakin sovitinmalleissa on vain yksi ääniliitäntä; liitä tässä tapauksessa kaiuttimet tai kuulokkeet tähän liitäntään. 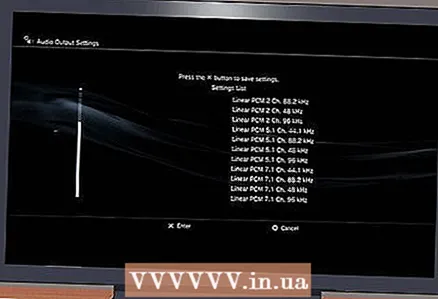 4 Määritä äänen toisto (käytettäessä HDMI -kaapelia). Määritä äänentoistoasetukset digisovittimesta niin, että se lähettää äänisignaaleja audiokaapelin eikä HDMI-kaapelin kautta.
4 Määritä äänen toisto (käytettäessä HDMI -kaapelia). Määritä äänentoistoasetukset digisovittimesta niin, että se lähettää äänisignaaleja audiokaapelin eikä HDMI-kaapelin kautta. - Ääniasetusten muuttaminen riippuu STB -mallista. Useimmissa tapauksissa avaa Asetukset -valikko ja valitse sitten Ääni.